一种简单的Ubuntu & Windows双系统安装方法(双系统可分开引导,可在移动硬盘安装)
作为一名CS专业的学生,Linux系统是肯定会用到的,于是尝试过多个发行版和多种安装方法,总结了一个最让我觉得满意的方法。我下面的安装方法有以下两个比较好的地方:
- 在安装前就将Linux需要的分区格式化完成,安装时不需要再手动分区,不容易出错。
- 可以和原Windows分开引导,也就是不用每次都必须经过grub选择Windows boot manager才能打开原来的Windows。同时这样也可以将Ubuntu安装在移动硬盘中,可以防止在移动硬盘拔出时原Windows也无法引导。
如果会制作启动盘的话,可跳过步骤1。
1 下载Ubuntu发行版镜像和制作启动盘
1.1 下载镜像文件
可以从官网下载,我建议下载LTS版本。
Ubuntu官网:https://ubuntu.com/download/desktop
官网下载的速度其实也还可以了,如果还是觉得慢可以从清华镜像里下载,可能会快一点。
清华镜像:https://mirrors.tuna.tsinghua.edu.cn/ubuntu-releases

这里以18.04.4为例,现在一般都是64位的机器了,我们下载桌面版、amd64的即可,也就是ubuntu-18.04.4-desktop-amd64.iso这个文件。我用的是idm,所以就直接用直链下载了。有其他需要的选择相应的就好。
1.2 制作启动盘
1.2.1 使用UltraISO制作启动盘
UltraISO官网下载地址:https://cn.ultraiso.net/xiazai.html
Step 1:打开下载好的ISO镜像文件

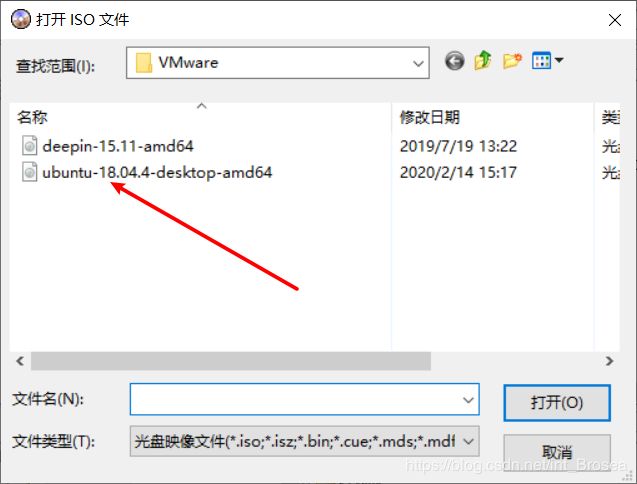
Step 2:写入磁盘映像(注意此步骤会格式化整个U盘)
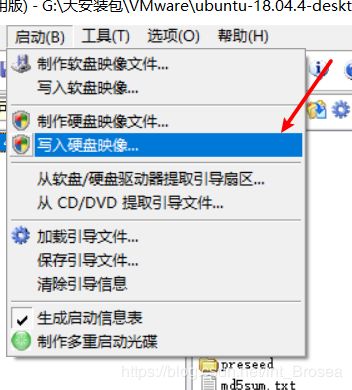
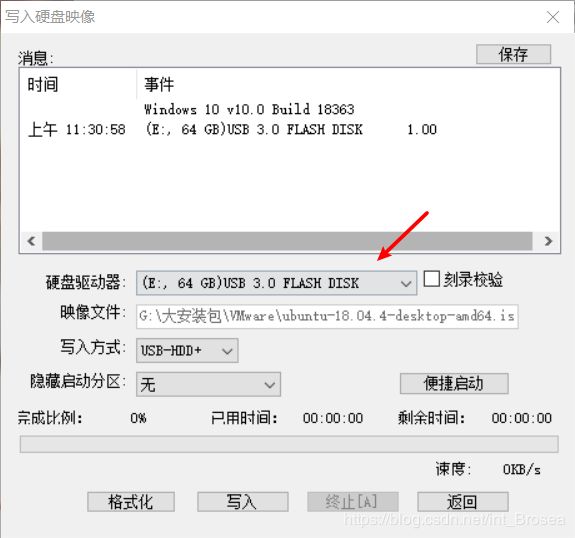
这里一定要注意不要选错了硬盘驱动器!
1.2.2 使用rufus制作启动盘
rufus官网下载地址:http://rufus.ie/
rufus就是非常简单傻瓜式的操作了。

不要在意我U盘的名字,我这个之前是引导deepin的启动盘。
2 为Ubuntu划分分区
重点来了,这里选择以后Linux不同分区要挂载的位置一定要认真一点了。
如果是安装在本机硬盘上,需要先压缩出一部分空间来安装Ubuntu。如果是安装在移动硬盘上且移动硬盘无分区,就压缩一部分空间,如果移动硬盘有分区,就空出一个分区来,删除卷。
右键“此电脑” - “管理” - “磁盘管理”

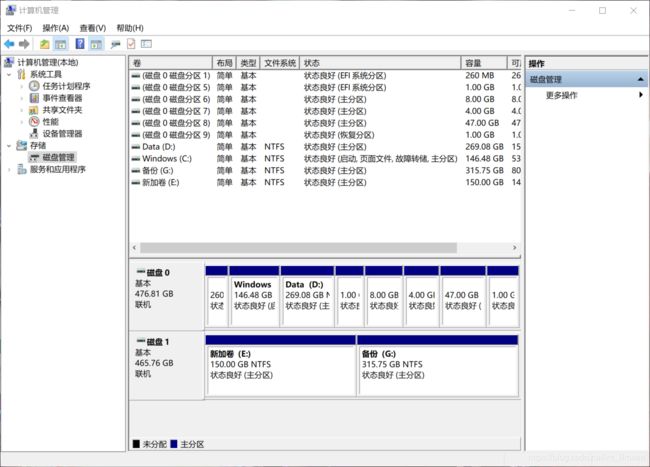
这里可以看到你的所有硬盘分区情况。我这里磁盘0是本地磁盘,磁盘1是我长期连接的移动硬盘,磁盘2就是我刚做好的启动U盘了。比如我们要在移动硬盘里腾出150GB的空间来安装Ubuntu,就在所要压缩的分区上右键 - 压缩卷,输入需要压缩的大小即可。我这里直接将我的移动硬盘第一个分区删除了。
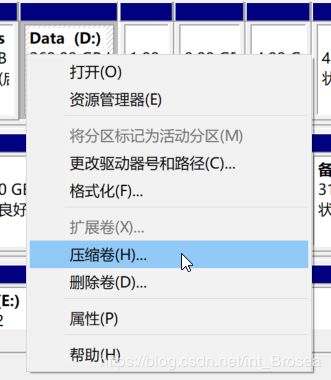


压缩出的空间应该是未分配状态。
这以后我们打开DiskGenius软件来创建分区。
DiskGenius官网:https://www.diskgenius.cn/

在这里可以选择分区的文件系统类型。
下面我们要进行分区了。
分区0 - EFI类型,1GB即可,太大了也没什么用。这个分区是Ubuntu能独立引导的关键,如果要是在移动硬盘上安装Ubuntu必须要有这个分区。
分区1 - Ext4类型,用来挂载Ubuntu根目录,建议10GB左右即可。
分区2 - Linux swap类型,用来作为Linux内存的交换空间,简单来说就是在内存不够用的时候,Linux会将内存中的一部分挂起的进程存到这块儿空间,大内存机器可以不分配这块儿空间。4G内存建议分配4GB内存,8G内存机器分配4-8GB都可。
分区3 - Ext4类型,这块空间用来挂载Linux的用户目录,越大越好,我这里将腾出来的150GB中剩余部分全划归了这块。
找到刚才腾出来的空间,右键 - 建立新分区 然后选择分区类型就可以分配了。
下面是我的分区方案。
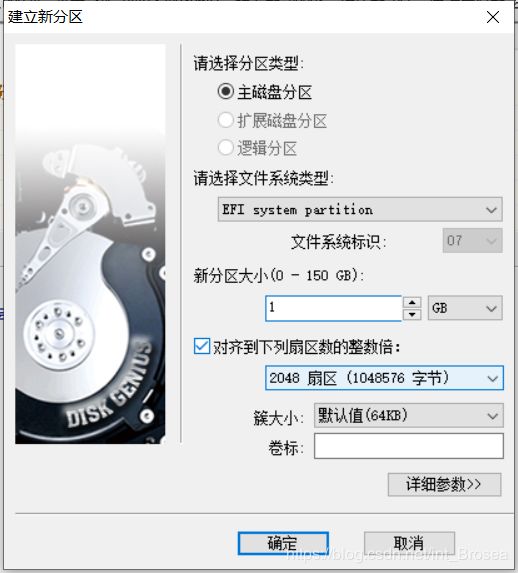
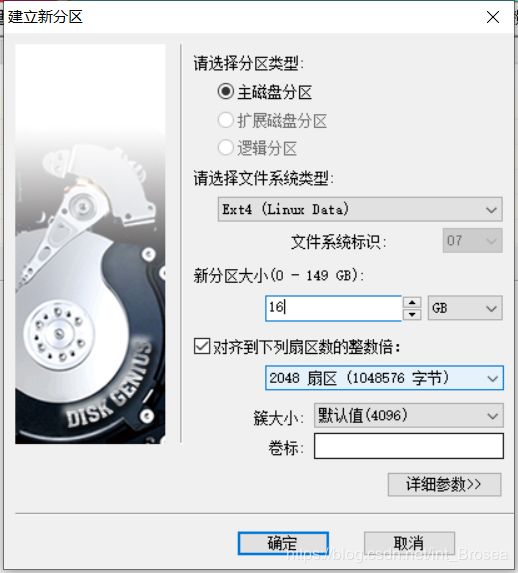
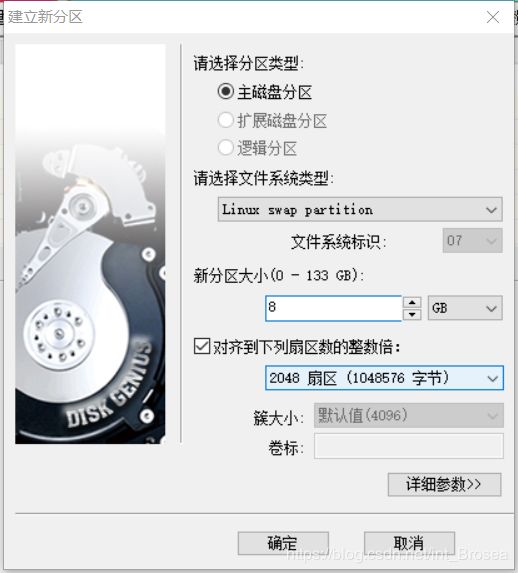


点击这里保存修改即可。
3 安装Ubuntu
3.1 进入BIOS,设置U盘启动
进入BIOS,不同的机器进入的方式不同,进入后的操作也各不相同(这里针对自己的机子进行搜索引擎的搜索,有的BIOS界面是英文的,大约就是需要找到类似boot options字样条目,将做好的U盘的启动项提前或者选定即可)。目的就是将U盘作为启动项打开,下面以我的RedmiBook14 增强版作为演示。
如果有安全启动模式(Security boot mode)记得要关掉。

把刚才弄好的启动盘作为第一启动项。(英文界面的BIOS这里应该叫类似于boot sequence的名称,在BIOS各菜单翻翻就能找到)
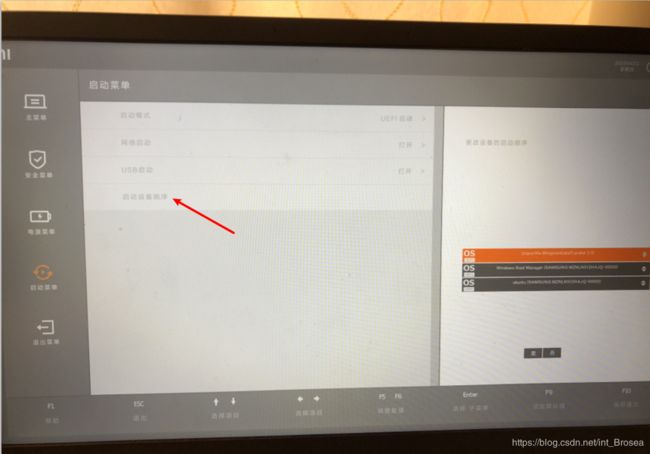
然后就可以保存BIOS设置,重启电脑了,这时候不要拔掉U盘。
3.2 进入Ubuntu安装界面
将U盘设置为第一启动项后,再次打开电源就会进入如下的界面。选择Install Ubuntu,应该会黑屏跑一会儿代码。
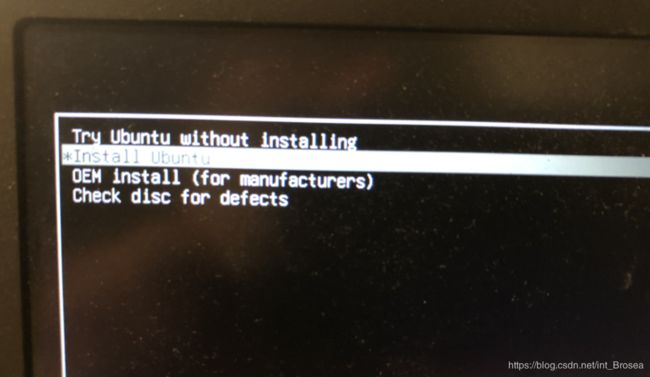
下面进入安装,前面的地方就正常选择就好
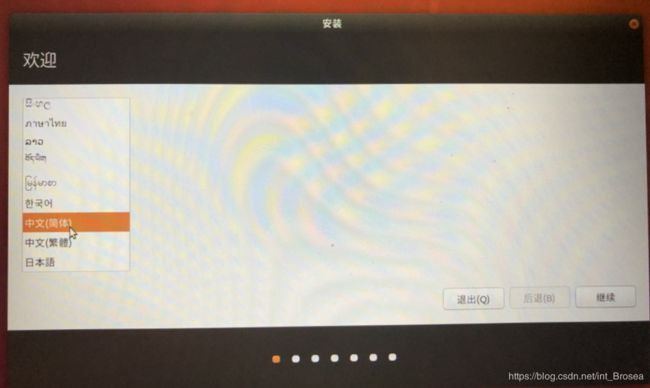
这里我建议不连接网络,因为Ubuntu如果是从国外的软件源下载会非常慢,建议后期安装完成改成国内镜像源再更新和下载软件。
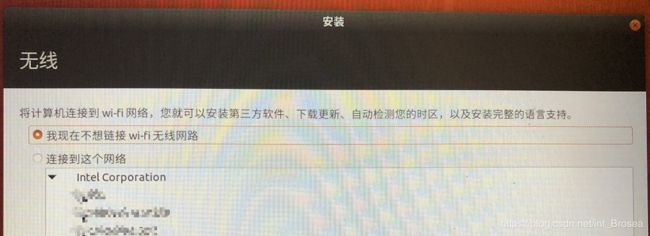
这一步选择最小安装和上一步的目的一样,为了节省安装时间。
这一步注意了,一定要选择其他选项!一定要选择其他选项!一定要选择其他选项! 如果选择了清除整个硬盘,那很棒你把你的Windows抹掉了,如果选择了第一个“与Windows Boot Manager共存”(我这里是“卸载Ubuntu……”是因为我已经安装了Ubuntu),那么最开始的分区都废掉了,他会把Ubuntu安装在Windows系统盘里。
这一步非常重要,是Ubuntu正常安装的关键步骤,也是Ubuntu和Windows能分开引导的关键步骤。方框圈起来的就是我们上面分出来的那个四个分区。
分区0 - EFI类型
分区1 - Ext4类型,挂载“/”目录
分区2 - Linux swap类型
分区3 - Ext4类型,挂载“/home”目录
然后下面安装启动引导器的设备选择我们留出来的那块儿EFI分区。
确认好后,然后点击“现在安装”,然后还会点几次确定,也要确定自己这一步的设置没有错误,然后等着就好了,固态硬盘大约10分钟就能完成。
3.3 使双系统分开引导
此时重启会发现进入Ubuntu的grub引导界面(类似步骤3.2的第一张图),需要选择进入的是Ubuntu还是Windows,这里Windows对应的是“Windows Boot Manager”选项。
我们重新进入BIOS,将“Windows Boot Manager”启动项作为第一启动项,重启电脑,发现直接进入了Windows。(如果此时无法引导打开Windows说明安装时的启动引导器选择错误了,解决办法就需要进行Windows引导修复了……)如果以后需要Ubuntu时,再次进入BIOS,将Ubuntu的引导作为第一个就可以启动Ubuntu了。
这样做的目的时可以让在不需要用Ubuntu时让Ubuntu变成小透明,也是让移动硬盘也能独自引导Ubuntu。
Mission Completed !