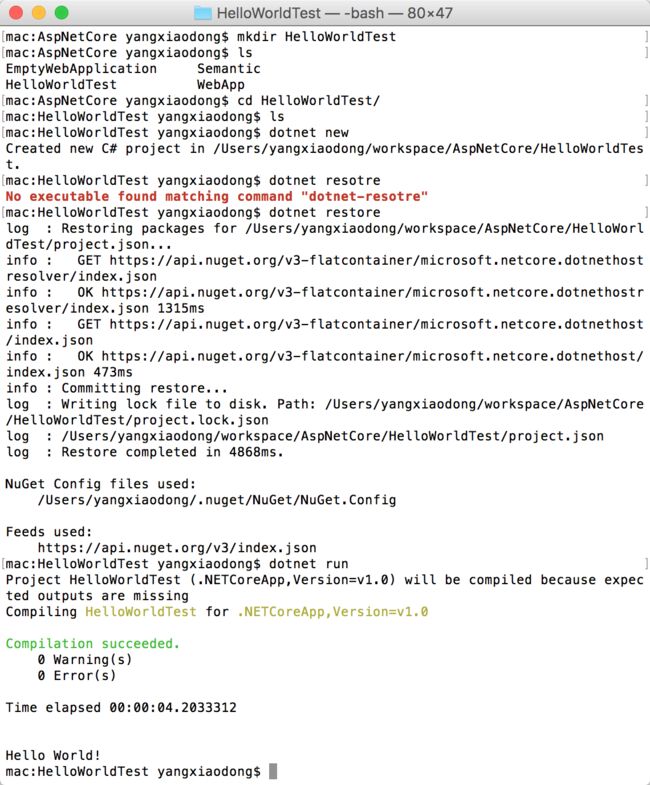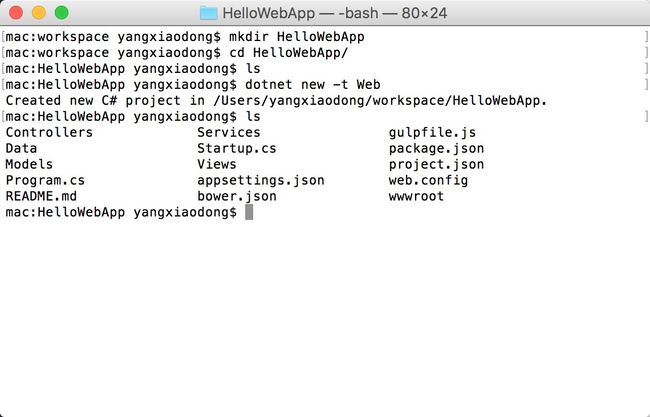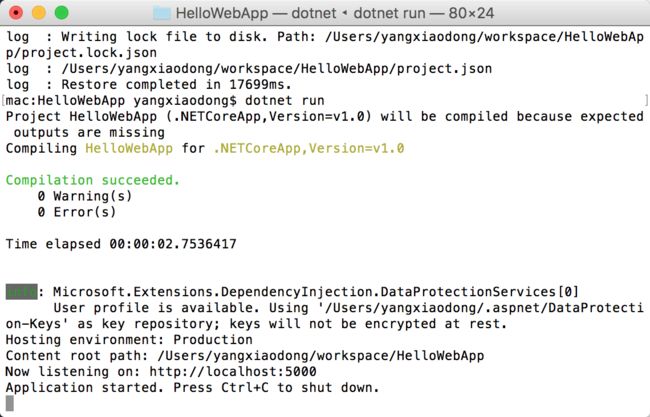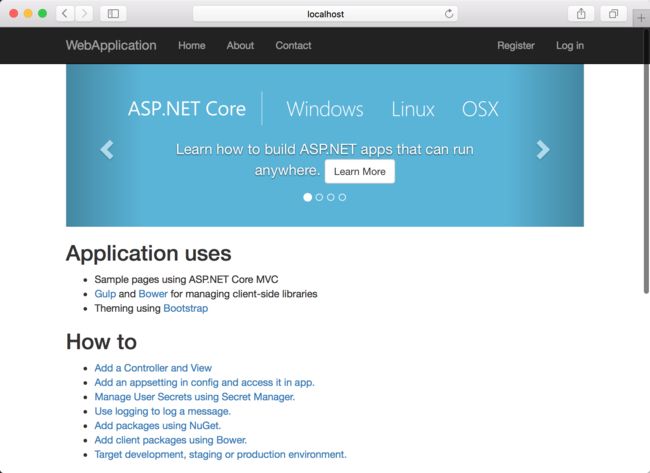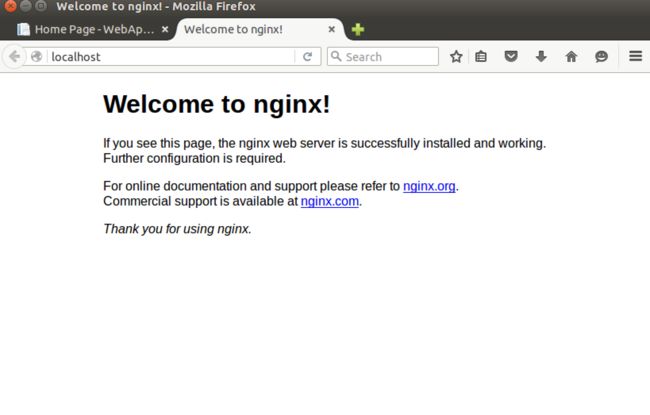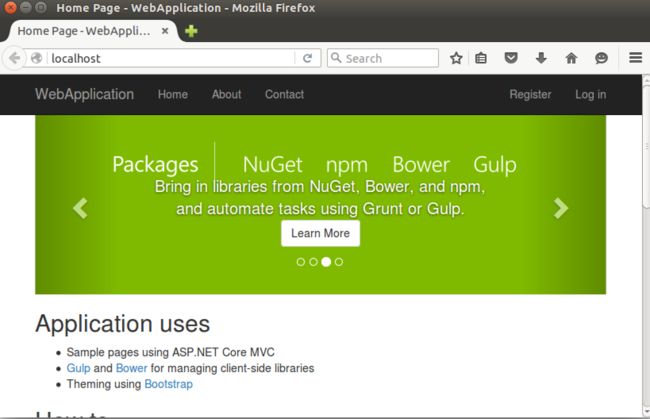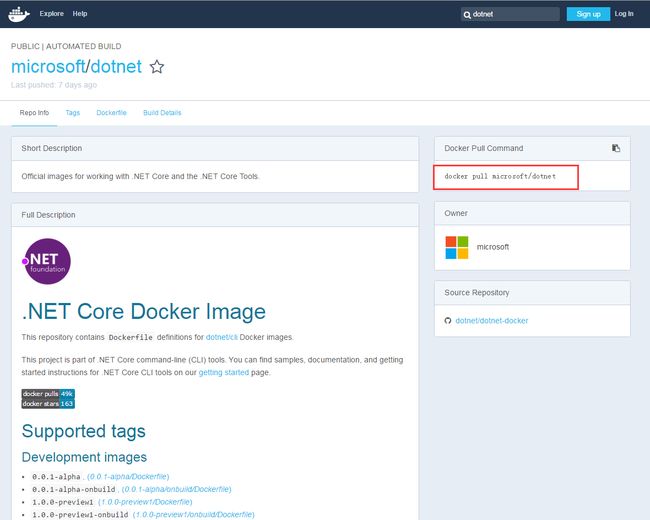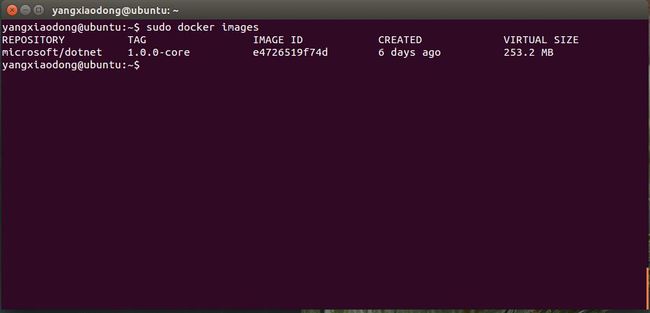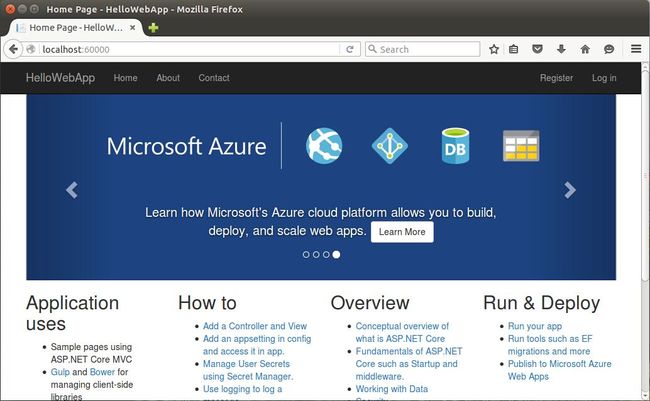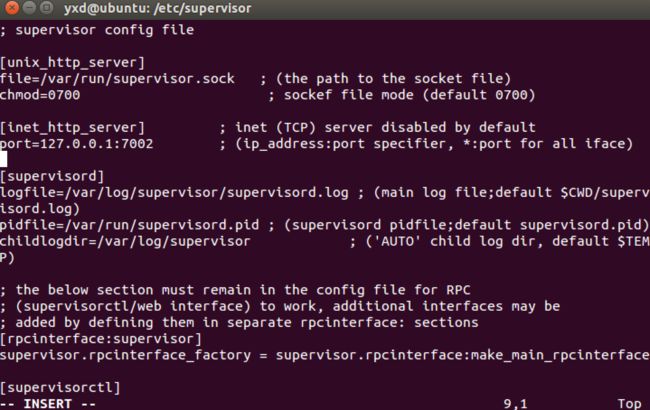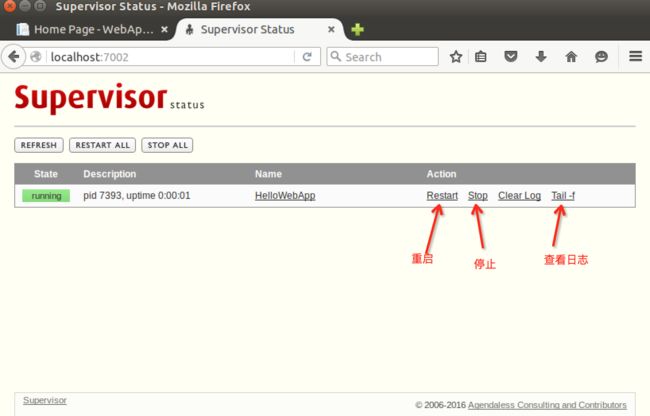ASP.NET Core Linux下为 dotnet 创建守护进程(必备知识)
前言
在上篇文章中介绍了如何在 Docker 容器中部署我们的 asp.net core 应用程序,本篇主要是怎么样为我们在 Linux 或者 macOs 中部署的 dotnet 程序创建一个守护进程,来保证我们的程序在异常或者是电脑重启的时候仍然能够正常访问。
如果你以后用准备使用 asp.net core来开发项目的话,程序并且部署到 Linux 上的话,那么此篇文章你值得收藏。
如果你觉得对你有帮助的话,不妨点个【推荐】。
目录
- 什么是守护进程
- Supervisor 介绍
- Supervisor 安装
- Supervisor 配置,常用命令
- Supervisor UI管理台
什么是守护进程
在linux或者unix操作系统中,守护进程(Daemon)是一种运行在后台的特殊进程,它独立于控制终端并且周期性的执行某种任务或等待处理某些发生的事件。由于在linux中,每个系统与用户进行交流的界面称为终端,每一个从此终端开始运行的进程都会依附于这个终端,这个终端被称为这些进程的控制终端,当控制终端被关闭的时候,相应的进程都会自动关闭。但是守护进程却能突破这种限制,它脱离于终端并且在后台运行,并且它脱离终端的目的是为了避免进程在运行的过程中的信息在任何终端中显示并且进程也不会被任何终端所产生的终端信息所打断。它从被执行的时候开始运转,直到整个系统关闭才退出。
此处的创建守护进程,是指发布在Linux上 asp.net core 程序的dotnet xxx.dll命令的宿主进程创建一个守护进程。
在 Linux 上有很多可以管理进程的工具,我们使用 Supervisor 来做这个事情。
原因有两点:
1、它是微软官方文档推荐的,降低学习成本。
2、它并不一定是最好的,但一定是文档最全的。
Supervisor 介绍
Supervisor是采用 Python(2.4+) 开发的,它是一个允许用户管理 基于 Unix 系统进程的 Client/Server 系统,提供了大量功能来实现对进程的管理。
官方文档:http://supervisord.org/
Supervisor 安装
在 masOS 中直接使用brew工具进行安装即可:brew install supervisor
在 linux 中使用以下命令进行安装:
ubuntusudo apt-get install supervisor
centosyum install supervisor
pythonpip install supervosoreasy_install supervisor
安装完成之后:
mac:~ yangxiaodong$ brew install supervisor
Warning: supervisor-3.2.1 already installed
Supervisor 配置,常用命令
安装完成之后,在 /ect/supervisor/confg.d/ 目录下新建一个配置文件(touch HelloWebApp.conf),取名为 HelloWebApp.conf
打开HelloWebApp.conf (vim HelloWebApp.conf),写入如下命令:
[program:HelloWebApp]
command=dotnet HelloWebApp.dll #要执行的命令
directory=/home/yxd/Workspace/publish #命令执行的目录
environment=ASPNETCORE__ENVIRONMENT=Production #环境变量
user=www-data #进程执行的用户身份
stopsignal=INT
autostart=true #是否自动启动
autorestart=true #是否自动重启
startsecs=1 #自动重启间隔
stderr_logfile=/var/log/HelloWebApp.err.log #标准错误日志
stdout_logfile=/var/log/HelloWebApp.out.log #标准输出日志配置好以后 (:wq保存退出),需要重新加载一下配置
sudo supervisorctl shutdown && sudo supervisord -c /etc/supervisor/supervisord.conf
或者你可以直接重启 Supervisor:
sudo service supervisor stop
sudo service supervisor start如果启动的时候报错,可以打开位于/etc/log/supervisor/supervisord.log文件来查看具体的日志。
其中dotnet 命令输出的日志文件分别为位于
/var/log/HelloWebApp.err.log
/var/log/HelloWebApp.out.log在这些文件里面你可以查看程序中的异常信息或者是运行信息。
打开浏览器,输入 http://localhost:5000 发现已经可以浏览了。
Supervisor 常用命令
supervisorctl shutdown #关闭所有任务
supervisorctl stop|start program_name
supervisorctl status #查看所有任务状态Supervisor UI 管理台
Supervisor 默认给我们提供了一个图形界面来供我们管理进程和任务,在 macOS 中默认配置的有,但是在 Linux 中我们需要手动开启一下。
打开位于/etc/supervisor/supervisord.conf文件,添加inet_http_server 节点
然后就可以通过界面来查看运行的进程了:
测试一下
最后,我们测试一下是否会自动重启,开机自动运行?
1、进程管理中干掉dot net ,发现可以重新启动。以下是日志:
2016-07-09 12:24:18,626 INFO spawned: 'HelloWebApp' with pid 1774
2016-07-09 12:24:19,766 INFO success: HelloWebApp entered RUNNING state, process has stayed up for > than 1 seconds (startsecs)
2016-07-09 12:27:43,208 INFO exited: HelloWebApp (exit status 0; expected)
2016-07-09 12:27:44,223 INFO spawned: 'HelloWebApp' with pid 3687
2016-07-09 12:27:45,243 INFO success: HelloWebApp entered RUNNING state, process has stayed up for > than 1 seconds (startsecs)2、重启机器,发现可以自动运行。