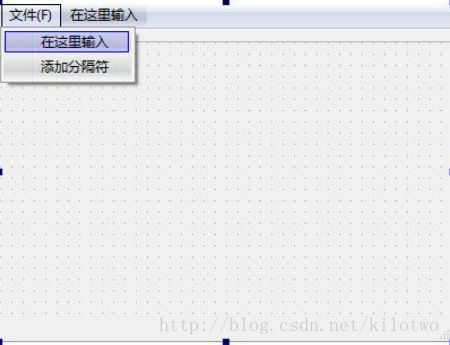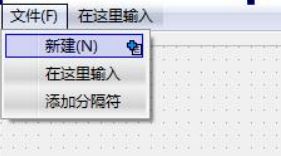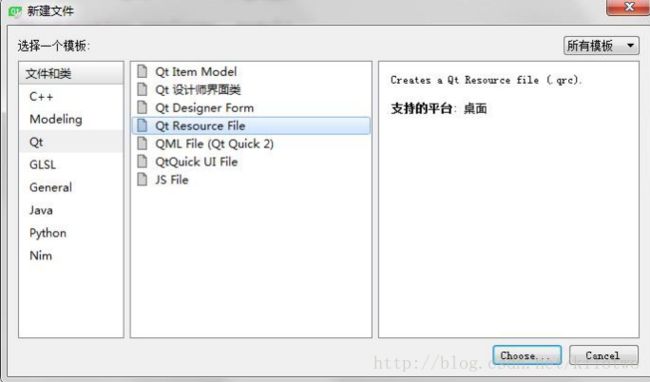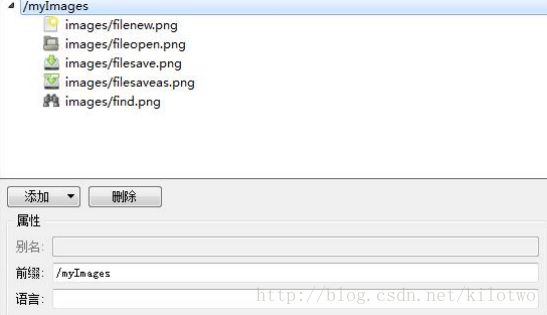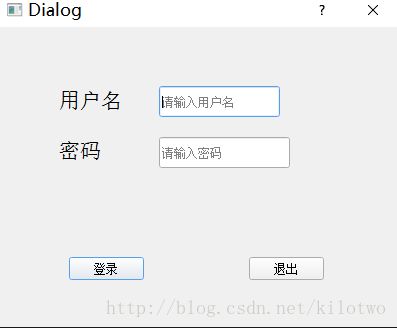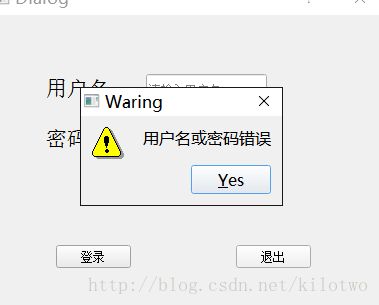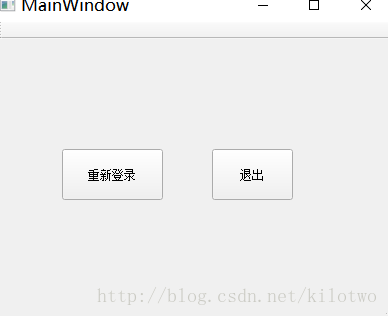- Pyqt5实现listwidget自定义右键菜单
Saudade957
pyqt5前端前端python编程语言
Pyqt5实现listwidget自定义右键菜单基于网上搜到的各种教程失败以后(ps:可能有的可以成功,但是我都没成功),组合了一下一些代码最终成功实现相关内容。首先在ui文件生成的py文件中添加self.listWidget.setContextMenuPolicy(Qt.CustomContextMenu)self.listWidget.customContextMenuRequested.c
- python做窗口软件界面绑定py程序_PyCharm GUI界面开发和exe文件生成的实现
weixin_39948442
一、安装Python二、安装PyQt5推荐使用pip安装:win+R调出cmd命令窗口pipinstallPyQt5等待片刻,继续安装PyQt5-toolspipinstallPyQt5-tools如果直接pip不成功的话,建议在python库这个网站上搜索相关库,下载相应的.whl文件,然后用以下方法进行安装:①pipwhl文件所在路径whl文件名②在cmd命令窗口先执行cdwhl文件所在路径到
- python pyqt5 设置控件随窗体拉伸
SkTj
2#--coding:utf-8--'''【简介】布局中用到的addStretch函数例子'''fromPyQt5.QtWidgetsimportQApplication,QWidget,QVBoxLayout,QHBoxLayout,QPushButtonimportsysclassWindowDemo(QWidget):definit(self):super().init()btn1=QPus
- QMessageBox使用方法
m0_45352606
pythonqt
提示:关于更多pyqt5内容请关注QMessage前言一、QMessageBox介绍?二、使用步骤1.引入库2.QMessageBox的枚举类型3.QMessageBox的对话框展示1critical消息对话框2question消息对话框3warining消息对话框前言Qt中的QMessage详解:QMessageBox是Qt框架中常用的一个类,可以生成各式各样、各种用途的消息对话框。提示:以下是
- python pyqt5界面开发调试技巧_python GUI库图形界面开发之PyQt5选项卡控件QTabWidget详细使用方法与实例...
weixin_39916479
pythonpyqt5界面开发调试技巧
PyQt5选项卡控件QTabWidget简介QTabWidget控件提供了一个选项卡和一个页面区域,默认显示第一个选项卡的页面,通过单击各选项卡可以查看对应的界面,如果在一个窗口中显示的输入字段很多,则可以对这些字段进行拆分,分别放置在不同界面的选项卡中QTabWidget类中常用的方法方法描述addTab()将一个控件添加到Tab控件的选项卡中insertTab()将一个Tab控件的选项卡插入到
- QT chart案例
quaer
QTqtswift开发语言
examples-zoomlinechart.qdocZoomLineExample|QtCharts5.15.2Qt5.15QtChartsZoomLineExampleQtCharts|CommercialorGPLv3ContentsRunningtheExampleCustomizingZoomingEffectsZoomLineExample$$$zoomlinechart-briefT
- 【深度学习实战】行人检测追踪与双向流量计数系统【python源码+Pyqt5界面+数据集+训练代码】YOLOv8、ByteTrack、目标追踪、双向计数、行人检测追踪、过线计数
阿_旭
AI应用软件开发实战深度学习实战深度学习python行人检测行人追踪过线计数
《博主简介》小伙伴们好,我是阿旭。专注于人工智能、AIGC、python、计算机视觉相关分享研究。✌更多学习资源,可关注公-仲-hao:【阿旭算法与机器学习】,共同学习交流~感谢小伙伴们点赞、关注!《------往期经典推荐------》一、AI应用软件开发实战专栏【链接】项目名称项目名称1.【人脸识别与管理系统开发】2.【车牌识别与自动收费管理系统开发】3.【手势识别系统开发】4.【人脸面部活体
- Qt day2
心若向阳,何惧悲伤
嵌入式学习-C++Qtqt开发语言
使用手动连接,将登录框中的取消按钮使用qt4版本的连接到自定义的槽函数中,在自定义的槽函数中调用关闭函数将登录按钮使用qt5版本的连接到自定义的槽函数中,在槽函数中判断ui界面上输入的账号是否为"admin",密码是否为"123456",如果账号密码匹配成功,则输出“登录成功”,并关闭该界面,如果匹配失败,则输出登录失败,并将密码框中的内容清空widget..cpp#include"widget.
- 探索PyQt:常用函数与代码示例
零 度°
pythonpython
引言PyQt是一个用于创建跨平台GUI应用程序的Python绑定库,它提供了对Qt库的全面访问。在本文中,我们将深入探讨PyQt中的一些常用函数,并通过参数解释和代码示例来帮助您更好地理解它们的用法。PyQt5简介PyQt5是Qtv5的Python绑定,它允许您使用Python语言来创建图形用户界面(GUI)。它包括了Qt的大部分模块,如核心功能、GUI组件、网络编程、多线程等。常用函数与参数解释
- pythongui 三维_PyQt5嵌入mayavi-python显示三维实体
weixin_39565910
pythongui三维
#First,andbeforeimportinganyEnthoughtpackages,settheETS_TOOLKIT#environmentvariabletoqt4,totellTraitsthatwewilluseQt.importos#os.environ['ETS_TOOLKIT']='qt4'#Bydefault,thePySidebindingwillbeused.Ifyou
- E: 软件包 libqglviewer-dev 没有可安装候选解决方法
nanfangyuwenle
ubuntulinux运维
解决方法:apt-cachesearchlibqglviewer-dev执行命令出现:libqglviewer-dev-qt4-OpenGL3DviewerlibrarybasedonQt4-developmentfileslibqglviewer-dev-qt5-OpenGL3DviewerlibrarybasedonQt5-developmentfiles选择下面你要安装的软件包即可,我安装了
- PyQt5 opencv-python
EQP Doctor
pythonqtopencv
importsysimportcv2importnumpyasnpfromPyQt5.QtWidgetsimportQApplication,QMainWindow,QPushButton,QVBoxLayout,QWidgetfromPyQt5.QtGuiimportQImage,QPixmapfromPyQt5.QtCoreimportQThread,pyqtSignalclassWorker
- win11 WSL2 Ubuntu10 安装qt
火锅娃
系统配置编辑器
直接使用命令行安装sudoapt-getupdatesudoapt-getinstallbuild-essentialsudoapt-getinstalllibqt4-devsudoapt-getinstallqtcreatorsudoapt-getinstallqt5-defaultsudoapt-getinstalllibfontconfig1sudoapt-getinstallmesa-co
- PyQt5扩展API
EUNC
PyQt5
PyQt5(以及一般的SIP生成模块)的一个重要特性是能够在其上构建其他扩展模块。QScintilla就是这样一个例子。PyQt5提供了一个可供其他模块使用的扩展API。这具有共享代码并强制执行一致行为的优点。部分API可以从Python访问,部分可以从C++访问。Python的APIAPI的Python部分可以通过QtCore模块访问,并且通常由扩展模块的PyQt5的configure.py使用
- GUI编程之PyQt5入门详解(01)
八秒记忆的老男孩
PythonGUIqt开发语言pythonui
GUI是GraphicalUserInterface的英文简称,即图形用户界面,准确地说,GUI就是屏幕产品的视觉体验和互动操作部分。GUI是一种结合计算机科学、美学、心理学、行为学及各商业领域需求分析的人机系统工程,强调人一机一环境三者作为一个系统进行总体设计。⛄认识PyQt5PyQt5框架简介Python最初是作为一门脚本语言开发的,并不具备GUI功能,但由于其本身具有良好的可扩展性,能够不断
- 05黑马QT笔记之自定义槽函数
Mango酱
黑马Qt笔记qt
05黑马QT笔记之自定义槽函数1自定义槽函数其实不难,没什么好说的,注意以下几点便可。自定义参函数注意事项(Qt5):*1)自定义槽函数可以是类成员函数(用得最多)、全局普通函数、静态函数。*2)槽函数返回值、参数类型要与信号一致(槽函数的尾部可以少于信号但前面的必须相同)。*3)由于信号返回值为空void,所以槽函数也肯定没有返回值。例子:需要实现:按下close按钮,执行自定义槽函数将按钮的c
- 【python】懂车帝字体反爬逐层解密案例(附完整代码)
景天科技苑
爬虫副业实战零基础进阶教学python开发语言字体反爬懂车帝python字体反爬
✨✨欢迎大家来到景天科技苑✨✨养成好习惯,先赞后看哦~作者简介:景天科技苑《头衔》:大厂架构师,华为云开发者社区专家博主,阿里云开发者社区专家博主,CSDN全栈领域优质创作者,掘金优秀博主,51CTO博客专家等。《博客》:Python全栈,PyQt5和Tkinter桌面应用开发,人工智能,js逆向,App逆向,网络系统安全,数据分析,Django,fastapi,flask等框架,云原生k8s,l
- python--pyQt5中QLineEdit -- (单行文本框) 文本行编辑
星寂樱易李
pyside6pythonqt开发语言
一、获取、提示、设置文本displayText获取除NoEcho以外的文本text获取所有文本,包括NoEchosetPlaceholderText设置占位文本,无法被text或者displayText获取setText设置文本#-*-coding:utf-8-*-fromPySide6.QtWidgetsimportQApplication,QWidget,QLineEdit,QPushButt
- PyQt5——QLineEdit(单行文本框控件)
weixin_41881387
qt开发语言
一、简介QLineEdit:单行文本框控件二、常用方法方法描述text()返回文本框的内容setText()设置文本框的内容setReadOnly()设置文本为只读setMaxLength()设置文本框所允许输入的最大字符数setDragEnable()设置文本框是否接受拖动setValidator()设置文本框的验证器(验证规则),将限制任意可能输入的文本,可用的校验器为QIntValidato
- QTreeWidget实现复选框的全选/部分选择/半选择状态
死嗑到底
QtPythonPyQt(pythongui编程)ui
importsysfromPyQt5.QtCoreimportQtfromPyQt5.QtWidgetsimportQApplication,QWidget,QTreeWidget,QTreeWidgetItem,QLabel,QHBoxLayoutclassDemo(QWidget):def__init__(self):super(Demo,self).__init__()self.resize
- 基于PYQT5的表格控件类QTableWidget的扩展子类QTableWidgetEx(可实现各种单元格为各种控件类型,图象,动画,按纽组合框,复选框等)
mr_LuoWei2009
PYTHON+PYQT学习心得qt开发语言python
刚完成了一个基于PYQT5的表格控件类QTableWidget的扩展子类QTableWidgetEx,扩展类可以实现自定义表格头类型,表格中的单元格可以是标签、复选框、按纽、组合框、有掩码的编辑框、多行文本编辑等任意窗体类控件(读者可继续扩展)在编写此扩展子类的过程中的相关总结如下:1、QTableWidget控件刚被初始化后(虽然界面上有表格,也可以在表格中录入数据),这时每个单元格不能直接被使
- RK3588 Debian11进行源码编译安装Pyqt5
不做签到员
debianrknnrk3588编译安装pyqt5sip
RK3588Debian11进行源码编译安装Pyqt5参考链接https://blog.csdn.net/qq_38184409/article/details/137047584?ops_request_misc=%257B%2522request%255Fid%2522%253A%2522171808774816800222841743%2522%252C%2522scm%2522%253A%
- PyQt5 如何给QLabel设置边框颜色
Nin7a
软件开发pythonpyqtgui
在使用PyQt5制作GUI时,一般是通过QLabel控件来显示图片的,如果需要给图片设置边框的颜色应该怎么做呢?以下是解决方案:#定义QLabeltemp_label=QtWidgets.QLabel()#设置边框样式可选样式有BoxPanel等temp_label.setFrameShape(QtWidgets.QFrame.Box)#设置阴影只有加了这步才能设置边框颜色#可选样式有Raised
- 【python】Python实现XGBoost算法的详细理论讲解与应用实战
景天科技苑
python轻松入门基础语法到高阶实战教学python算法开发语言XGBoost算法XGBoostpython实现XGBoost人工智能
✨✨欢迎大家来到景天科技苑✨✨养成好习惯,先赞后看哦~作者简介:景天科技苑《头衔》:大厂架构师,华为云开发者社区专家博主,阿里云开发者社区专家博主,CSDN全栈领域优质创作者,掘金优秀博主,51CTO博客专家等。《博客》:Python全栈,PyQt5和Tkinter桌面开发,小程序开发,人工智能,js逆向,App逆向,网络系统安全,数据分析,Django,fastapi,flask等框架,云原生K
- 源码安装pyqt5
嵌入梦想
闲来无事Qtqtpython开发语言
安装pyqt5失败直接使用pip安装pyqt5,第一次装知道时间可能不短,运行pipinstallpyqt5-ihttps://pypi.tuna.tsinghua.edu.cn/simple就没管,几分钟后再看,发现安装挂掉了,再次安装,开启top,发现内存一直在涨,重试了几次都是这样,于是放弃手动编译下载源码https://riverbankcomputing.com/pypi/simple/
- python输出文本框_python GUI库图形界面开发之PyQt5多行文本框控件QTextEdit详细使用方...
weixin_39558521
python输出文本框
PyQt5多行文本框控件QTextEdit简介QTextEdit类是一个多行文本框控件,可以显示多行文本内容,当文本内容超出控件显示范围时,可以显示水平个垂直滚动条,Qtextedit不仅可以用来显示文本还可以用来显示HTML文档QTextEdit类中常用的方法方法描述setPlainText()设置多行文本框的内容toPlainText()返回多行文本框的文本内容setHtml()设置多行文本框
- PyQt6 / PySide 6 实现可拖拽的多标签页 web 浏览器【1】(有 Bug)
阳子926
PythonPyQtPySidepythonpyqt
声明:本项目代码来自以下两个项目PyQt5/PySide2实现QTabWidget的拖入拖出功能https://github.com/akihito-takeuchi/qt-draggable-tab-widgetSimPyWebX——使用PyQt5以及QWebEngineView构建网页浏览器Bug:存在很多问题:1.新拖拽的窗口无法新建标签页;2.旧窗口无法关闭;......代码:main.p
- 【python】python代码打包工具cx_Freeze的介绍、原理、用法及实战案例分析
景天科技苑
python轻松入门基础语法到高阶实战教学python开发语言cx_Freezepython代码打包python打包成exe
✨✨欢迎大家来到景天科技苑✨✨养成好习惯,先赞后看哦~作者简介:景天科技苑《头衔》:大厂架构师,华为云开发者社区专家博主,阿里云开发者社区专家博主,CSDN全栈领域优质创作者,掘金优秀博主,51CTO博客专家等。《博客》:Python全栈,PyQt5和Tkinter桌面开发,小程序开发,人工智能,js逆向,App逆向,网络系统安全,数据分析,Django,fastapi,flask等框架,云原生K
- Python简易IDE工作界面制作
urhero
Python编程儿童编程python开发语言学习简易程序界面编程
、休闲一下,学习编程还是要学习一些界面编程,能够根据需要制作图形操作界面,这样我们开发的程序才能方便操作和使用,同时获得更友好的人机交互体验。下面是一个用PyQt5制作的简易界面,供大学参考。如下图所示:以下为程序代码,较为简陋,制作简单的IDE程序可在此基础上做更复杂的设计完善。importsysfromPyQt5.QtWidgetsimportQApplication,QMainWindow,
- json qt 解析数组_Qt--解析Json
信息门下跑狗
jsonqt解析数组
一、QT5Json简介QT4中使用第三方库QJson解析JSON文件。QT5新增加了处理JSON的类,类均以QJson开头,包含在QtCore模块中。QT5新增加六个相关类:QJsonArray封装JSON数组QJsonDocument读写JSON文档QJsonObject封装JSON对象QJsonObject::iterator用于遍历QJsonObject的STL风格的非const遍历器QJs
- SQL的各种连接查询
xieke90
UNION ALLUNION外连接内连接JOIN
一、内连接
概念:内连接就是使用比较运算符根据每个表共有的列的值匹配两个表中的行。
内连接(join 或者inner join )
SQL语法:
select * fron
- java编程思想--复用类
百合不是茶
java继承代理组合final类
复用类看着标题都不知道是什么,再加上java编程思想翻译的比价难懂,所以知道现在才看这本软件界的奇书
一:组合语法:就是将对象的引用放到新类中即可
代码:
package com.wj.reuse;
/**
*
* @author Administrator 组
- [开源与生态系统]国产CPU的生态系统
comsci
cpu
计算机要从娃娃抓起...而孩子最喜欢玩游戏....
要让国产CPU在国内市场形成自己的生态系统和产业链,国家和企业就不能够忘记游戏这个非常关键的环节....
投入一些资金和资源,人力和政策,让游
- JVM内存区域划分Eden Space、Survivor Space、Tenured Gen,Perm Gen解释
商人shang
jvm内存
jvm区域总体分两类,heap区和非heap区。heap区又分:Eden Space(伊甸园)、Survivor Space(幸存者区)、Tenured Gen(老年代-养老区)。 非heap区又分:Code Cache(代码缓存区)、Perm Gen(永久代)、Jvm Stack(java虚拟机栈)、Local Method Statck(本地方法栈)。
HotSpot虚拟机GC算法采用分代收
- 页面上调用 QQ
oloz
qq
<A href="tencent://message/?uin=707321921&Site=有事Q我&Menu=yes">
<img style="border:0px;" src=http://wpa.qq.com/pa?p=1:707321921:1></a>
- 一些问题
文强chu
问题
1.eclipse 导出 doc 出现“The Javadoc command does not exist.” javadoc command 选择 jdk/bin/javadoc.exe 2.tomcate 配置 web 项目 .....
SQL:3.mysql * 必须得放前面 否则 select&nbs
- 生活没有安全感
小桔子
生活孤独安全感
圈子好小,身边朋友没几个,交心的更是少之又少。在深圳,除了男朋友,没几个亲密的人。不知不觉男朋友成了唯一的依靠,毫不夸张的说,业余生活的全部。现在感情好,也很幸福的。但是说不准难免人心会变嘛,不发生什么大家都乐融融,发生什么很难处理。我想说如果不幸被分手(无论原因如何),生活难免变化很大,在深圳,我没交心的朋友。明
- php 基础语法
aichenglong
php 基本语法
1 .1 php变量必须以$开头
<?php
$a=” b”;
echo
?>
1 .2 php基本数据库类型 Integer float/double Boolean string
1 .3 复合数据类型 数组array和对象 object
1 .4 特殊数据类型 null 资源类型(resource) $co
- mybatis tools 配置详解
AILIKES
mybatis
MyBatis Generator中文文档
MyBatis Generator中文文档地址:
http://generator.sturgeon.mopaas.com/
该中文文档由于尽可能和原文内容一致,所以有些地方如果不熟悉,看中文版的文档的也会有一定的障碍,所以本章根据该中文文档以及实际应用,使用通俗的语言来讲解详细的配置。
本文使用Markdown进行编辑,但是博客显示效
- 继承与多态的探讨
百合不是茶
JAVA面向对象 继承 对象
继承 extends 多态
继承是面向对象最经常使用的特征之一:继承语法是通过继承发、基类的域和方法 //继承就是从现有的类中生成一个新的类,这个新类拥有现有类的所有extends是使用继承的关键字:
在A类中定义属性和方法;
class A{
//定义属性
int age;
//定义方法
public void go
- JS的undefined与null的实例
bijian1013
JavaScriptJavaScript
<form name="theform" id="theform">
</form>
<script language="javascript">
var a
alert(typeof(b)); //这里提示undefined
if(theform.datas
- TDD实践(一)
bijian1013
java敏捷TDD
一.TDD概述
TDD:测试驱动开发,它的基本思想就是在开发功能代码之前,先编写测试代码。也就是说在明确要开发某个功能后,首先思考如何对这个功能进行测试,并完成测试代码的编写,然后编写相关的代码满足这些测试用例。然后循环进行添加其他功能,直到完全部功能的开发。
- [Maven学习笔记十]Maven Profile与资源文件过滤器
bit1129
maven
什么是Maven Profile
Maven Profile的含义是针对编译打包环境和编译打包目的配置定制,可以在不同的环境上选择相应的配置,例如DB信息,可以根据是为开发环境编译打包,还是为生产环境编译打包,动态的选择正确的DB配置信息
Profile的激活机制
1.Profile可以手工激活,比如在Intellij Idea的Maven Project视图中可以选择一个P
- 【Hive八】Hive用户自定义生成表函数(UDTF)
bit1129
hive
1. 什么是UDTF
UDTF,是User Defined Table-Generating Functions,一眼看上去,貌似是用户自定义生成表函数,这个生成表不应该理解为生成了一个HQL Table, 貌似更应该理解为生成了类似关系表的二维行数据集
2. 如何实现UDTF
继承org.apache.hadoop.hive.ql.udf.generic
- tfs restful api 加auth 2.0认计
ronin47
目前思考如何给tfs的ngx-tfs api增加安全性。有如下两点:
一是基于客户端的ip设置。这个比较容易实现。
二是基于OAuth2.0认证,这个需要lua,实现起来相对于一来说,有些难度。
现在重点介绍第二种方法实现思路。
前言:我们使用Nginx的Lua中间件建立了OAuth2认证和授权层。如果你也有此打算,阅读下面的文档,实现自动化并获得收益。SeatGe
- jdk环境变量配置
byalias
javajdk
进行java开发,首先要安装jdk,安装了jdk后还要进行环境变量配置:
1、下载jdk(http://java.sun.com/javase/downloads/index.jsp),我下载的版本是:jdk-7u79-windows-x64.exe
2、安装jdk-7u79-windows-x64.exe
3、配置环境变量:右击"计算机"-->&quo
- 《代码大全》表驱动法-Table Driven Approach-2
bylijinnan
java
package com.ljn.base;
import java.io.BufferedReader;
import java.io.FileInputStream;
import java.io.InputStreamReader;
import java.util.ArrayList;
import java.util.Collections;
import java.uti
- SQL 数值四舍五入 小数点后保留2位
chicony
四舍五入
1.round() 函数是四舍五入用,第一个参数是我们要被操作的数据,第二个参数是设置我们四舍五入之后小数点后显示几位。
2.numeric 函数的2个参数,第一个表示数据长度,第二个参数表示小数点后位数。
例如:
select cast(round(12.5,2) as numeric(5,2))
- c++运算符重载
CrazyMizzz
C++
一、加+,减-,乘*,除/ 的运算符重载
Rational operator*(const Rational &x) const{
return Rational(x.a * this->a);
}
在这里只写乘法的,加减除的写法类似
二、<<输出,>>输入的运算符重载
&nb
- hive DDL语法汇总
daizj
hive修改列DDL修改表
hive DDL语法汇总
1、对表重命名
hive> ALTER TABLE table_name RENAME TO new_table_name;
2、修改表备注
hive> ALTER TABLE table_name SET TBLPROPERTIES ('comment' = new_comm
- jbox使用说明
dcj3sjt126com
Web
参考网址:http://www.kudystudio.com/jbox/jbox-demo.html jBox v2.3 beta [
点击下载]
技术交流QQGroup:172543951 100521167
[2011-11-11] jBox v2.3 正式版
- [调整&修复] IE6下有iframe或页面有active、applet控件
- UISegmentedControl 开发笔记
dcj3sjt126com
// typedef NS_ENUM(NSInteger, UISegmentedControlStyle) {
// UISegmentedControlStylePlain, // large plain
&
- Slick生成表映射文件
ekian
scala
Scala添加SLICK进行数据库操作,需在sbt文件上添加slick-codegen包
"com.typesafe.slick" %% "slick-codegen" % slickVersion
因为我是连接SQL Server数据库,还需添加slick-extensions,jtds包
"com.typesa
- ES-TEST
gengzg
test
package com.MarkNum;
import java.io.IOException;
import java.util.Date;
import java.util.HashMap;
import java.util.Map;
import javax.servlet.ServletException;
import javax.servlet.annotation
- 为何外键不再推荐使用
hugh.wang
mysqlDB
表的关联,是一种逻辑关系,并不需要进行物理上的“硬关联”,而且你所期望的关联,其实只是其数据上存在一定的联系而已,而这种联系实际上是在设计之初就定义好的固有逻辑。
在业务代码中实现的时候,只要按照设计之初的这种固有关联逻辑来处理数据即可,并不需要在数据库层面进行“硬关联”,因为在数据库层面通过使用外键的方式进行“硬关联”,会带来很多额外的资源消耗来进行一致性和完整性校验,即使很多时候我们并不
- 领域驱动设计
julyflame
VODAO设计模式DTOpo
概念:
VO(View Object):视图对象,用于展示层,它的作用是把某个指定页面(或组件)的所有数据封装起来。
DTO(Data Transfer Object):数据传输对象,这个概念来源于J2EE的设计模式,原来的目的是为了EJB的分布式应用提供粗粒度的数据实体,以减少分布式调用的次数,从而提高分布式调用的性能和降低网络负载,但在这里,我泛指用于展示层与服务层之间的数据传输对
- 单例设计模式
hm4123660
javaSingleton单例设计模式懒汉式饿汉式
单例模式是一种常用的软件设计模式。在它的核心结构中只包含一个被称为单例类的特殊类。通过单例模式可以保证系统中一个类只有一个实例而且该实例易于外界访问,从而方便对实例个数的控制并节约系统源。如果希望在系统中某个类的对象只能存在一个,单例模式是最好的解决方案。
&nb
- logback
zhb8015
loglogback
一、logback的介绍
Logback是由log4j创始人设计的又一个开源日志组件。logback当前分成三个模块:logback-core,logback- classic和logback-access。logback-core是其它两个模块的基础模块。logback-classic是log4j的一个 改良版本。此外logback-class
- 整合Kafka到Spark Streaming——代码示例和挑战
Stark_Summer
sparkstormzookeeperPARALLELISMprocessing
作者Michael G. Noll是瑞士的一位工程师和研究员,效力于Verisign,是Verisign实验室的大规模数据分析基础设施(基础Hadoop)的技术主管。本文,Michael详细的演示了如何将Kafka整合到Spark Streaming中。 期间, Michael还提到了将Kafka整合到 Spark Streaming中的一些现状,非常值得阅读,虽然有一些信息在Spark 1.2版
- spring-master-slave-commondao
王新春
DAOspringdataSourceslavemaster
互联网的web项目,都有个特点:请求的并发量高,其中请求最耗时的db操作,又是系统优化的重中之重。
为此,往往搭建 db的 一主多从库的 数据库架构。作为web的DAO层,要保证针对主库进行写操作,对多个从库进行读操作。当然在一些请求中,为了避免主从复制的延迟导致的数据不一致性,部分的读操作也要到主库上。(这种需求一般通过业务垂直分开,比如下单业务的代码所部署的机器,读去应该也要从主库读取数