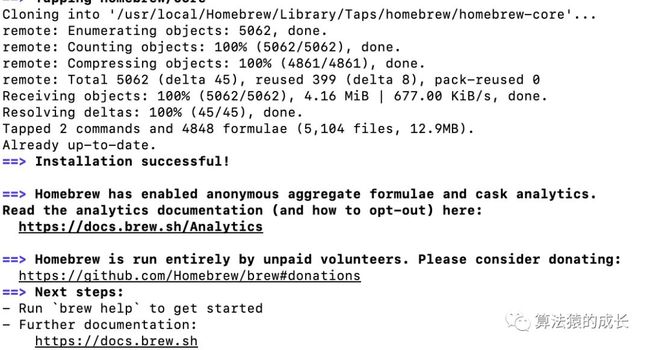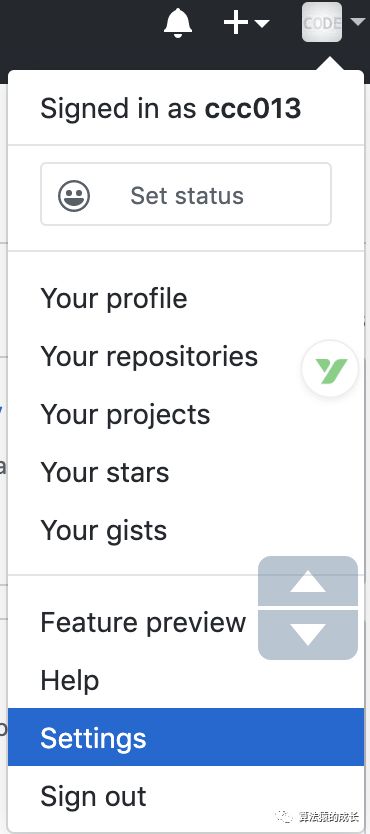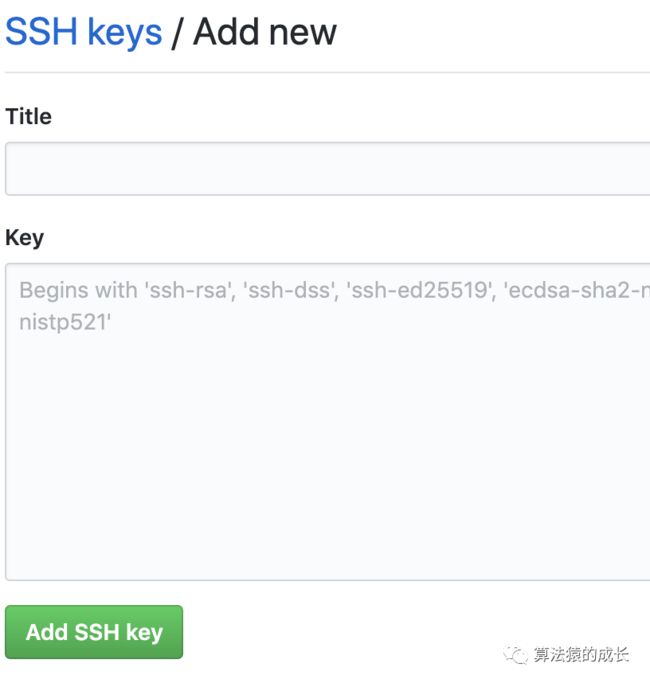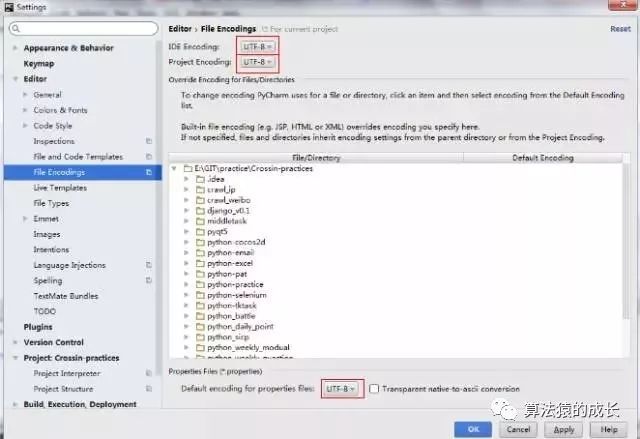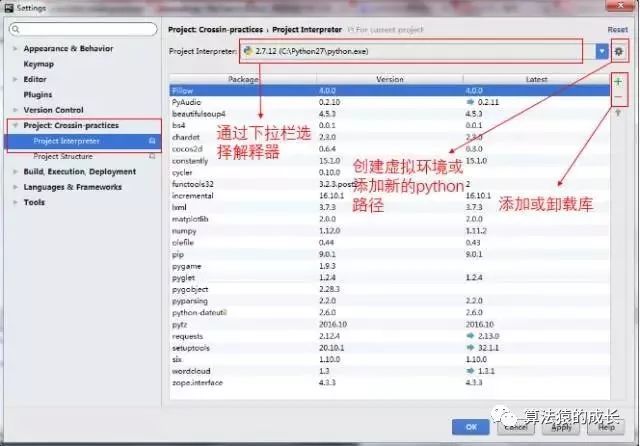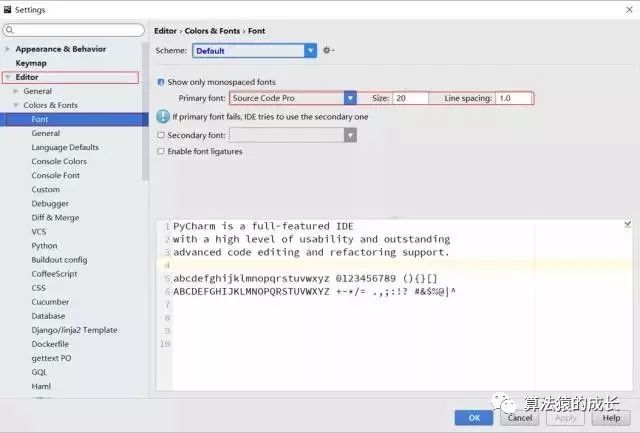Mac 下安装配置 Python 开发环境
图片来源:Unsplash,作者 Markus Spiske
2019 年第 77 篇文章,总第 101 篇文章
前言
记录下 Mac 电脑的开发环境安装配置,主要包括:
-
安装&使用Homebrew
-
安装使用 git
-
安装 anaconda,配置 python3 环境
-
安装 jupyter notebook
-
安装 pycharm
-
安装常用的 python 库,包括 numpy、sklearn、pandas等
安装 & 使用Homebrew
首先是先安装 Home-brew, 它是一款软件包管理工具,通过它可以很方便的安装/卸载软件工具等,类似于 Linux 下的 apt-get,node 的npm等包管理工具。
Homebrew将工具安装在自己创建的 /usr/local/Cellar目录下,并在/usr/local/bin建立这些工具的符号链接。
安装方法有两种方式,参考文章:
https://blog.csdn.net/zzq900503/article/details/80404314
官网安装
mac自带 ruby 环境,在终端下输入下面的指令即可完成安装:
ruby -e "$(curl -fsSL https://raw.githubusercontent.com/Homebrew/install/master/install)"这个命令分两步执行:
-
curl命令下载安装文件,文件地址为:https://raw.githubusercontent.com/Homebrew/install/master/install,下载到本地,文件名为install -
接着执行
ruby -e install,不过这一步因为是连接国外的网,速度会比较慢
安装完成的结果如下所示:
我们输入命令 brew help就可以查看可以使用的一些命令:
具体含义如下:
| 命令 | 说明 |
|---|---|
| brew search [TEXT|/REGEX/] | 搜索软件 |
| brew (info|home|options) | 查询软件信息 |
| brew install FORMULA... | 安装软件 |
| brew update | 更新brew和所有软件包 |
| brew update [FORMULA...] | 更新软件包 |
| brew uninstall FORMULA... | 卸载软件包 |
| brew list [FORMULA...] | 罗列所有已安装的软件包 |
| brew config | 查询brew命令的使用手册 |
| brew doctor | 检查系统的潜在问题 |
| brew install --verbose --debug FORMULA | 安装软件包,打印详细信息并开启debug功能 |
| brew create [URL [--no-fetch]] | 创建软件包 |
| brew edit [FORMULA...] | 编辑软件包源码 |
第三方安装
主要思路为,替换brew的镜像源。
1.先把https://raw.githubusercontent.com/Homebrew/install/master/install 文件下载下来(使用浏览器打开,另存为也可以),把文件命名为install.txt
接下来,修改install.txt文件:应该在第7行左右,(记住这里的原来的url,后面你可能需要还原回来)
HOMEBREW_REPO = 'https://github.com/Homebrew/homebrew'改为:
HOMEBREW_REPO = 'git://mirrors.ustc.edu.cn/homebrew.git'这里就是把Homebrew的 原始镜像 替换为别的镜像(见最下面的参考镜像) 这样就差不多,最后继续执行ruby命令(注意:shell当前路径最好为 install.txt所在路径)
rm -rf /usr/local/Cellar /usr/local/.git && brew cleanupruby install.txt文件的绝对路径
第一行的rm命令,是为了防止之前你安装Homebrew失败而残留的文件,导致这次安装失败 ruby install.txt 执行之后,安装命令行提示安装,应该会安装成功。安装成功后,执行以下命令:
brew doctor这个命令是Homebrew的自我检测命令,看看有没有配置不对的地方。
由于我们使用别的镜像,所以会提示镜像为认证,如果你觉得不安全,可以把镜像替换为原来的,不过替换回原始镜像,那么brew update可能会很慢,甚至是失败。
下面是修改为原始镜像连接的方法
cd /usr/local && git remote set-url origin https://github.com/Homebrew/homebrew1再执行brew doctor看看,应该就没有这个警告了。
完毕!
brew的镜像:
git://mirrors.ustc.edu.cn/homebrew.git (中科大的)https://gitcafe.com/ban-ninja/homebrew.git (gitcafe)https://git.coding.net/homebrew/homebrew.git (coding.net)
卸载brew
终端执行命令:
ruby -e "$(curl -fsSL https://raw.githubusercontent.com/Homebrew/install/master/uninstall)"Git 安装&使用
安装
安装了 brew 后,就可以直接通过这个命令来安装 git:
brew install git安装完成后,输入下列命令,验证是否安装成功:
git --version接着就是配置 Git 账号,这需要和你在 Github 使用的用户名和邮箱一致:
$ git config --global user.name "Your Name Here"$ git config --global user.email "[email protected]"
配置信息将写入~/.gitconfig文件中。
使用
安装配置好git后,可以开始创建本地 git 仓库,然后推送到远程仓库。
基本的使用方式如下,新建一个文件夹,然后进入文件夹,打开终端,依次输入以下命令,完成建立本地Git仓库,提交文件到Github上的操作:
# 在当前目录新建一个Git代码库$ git init# 添加当前目录的所有文件到暂存区$ git add .# 提交暂存区到仓库区$ git commit -m "message"# 关联一个远程仓库$ git remote add origin git@server-name:path/repo-name.git(直接复制Github上所建立的仓库的SSH地址即可)# 第一次推送本地master分支内容到Github上$ git push -u origin master# 非第一次推送到Github上$ git push origin master
另外,推送到GitHub有两种方式:
-
http
-
ssh
前者的话,需要每次都输入用户名和密码,所以可以考虑用 SSH 的方式,使用方法参考:
https://help.github.com/articles/generating-ssh-keys
1.生成ssh密钥
首先是判断是否存在密钥,打开终端,输入下列命令:
$ ls -al ~/.ssh如果存在密钥,那么上述命令会展示所有 ./ssh 文件夹里的文件,如果没有,就是显示错误
ls: /Users/luocai/.ssh: No such file or directory2.生成密钥
如果不存在ssh密钥,那么就需要生成密钥了,命令如下:
$ ssh-keygen -t rsa -b 4096 -C "[email protected]"这里输入刚刚配置的邮箱地址,回车后,出现下列提示信息,表示开始生成密钥:
> Generating public/private rsa key pair.接着会询问存放ssh密钥的位置,直接回车,安装到默认位置即可:
> Enter a file in which to save the key (/Users/you/.ssh/id_rsa): [Press enter]然后就是设置密码,这里可以不需要设置密码,直接连续按两次回车即可:
> Enter passphrase (empty for no passphrase): [Type a passphrase]> Enter same passphrase again: [Type passphrase again]
执行成功后,就会在 ~/.ssh目录下生成两个文件--id_rsa私钥文件;id_rsa.pub公钥文件。
3.添加密钥信息到github仓库
最后一步就是在远程仓库github上添加 id_rsa.pub公钥文件的内容,输入下列命令将该文件的内容进行复制:
$ pbcopy < ~/.ssh/id_rsa.pub如果命令没有起作用,可以手动打开文件,进行复制;
接着,在Github的设置,右上角点开账户头像,选择 “setting”:
接着选择 “SSH and GPG keys”:
然后在这个界面选择右上方的 “New SSH key:
然后在 Title 填写一个标签说明这个 ssh 密钥的来源,比如来自mac系统或者是windows等,然后在Key里面粘贴刚刚复制的ssh密钥,最后点击下方绿色按钮完成添加。
点击添加后,会需要你输入github账户的密码进行确认。
确认完后,以后就可以通过ssh的方式将本地仓库的修改推送到github上,不需要每次都输入账户名字和密码了。
Anaconda 安装&使用
安装
两种安装方法,第一种是图形界面安装:
-
前往官方下载页面下载。有两个版本可供选择:Python 3.6 和 Python 2.7,目前推荐选择前者,也可以根据自己学习或者工作需求选择不同版本。选择版之后点击“64-Bit Graphical Installer”进行下载。
-
完成下载之后,双击下载文件,在对话框中“Introduction”、“Read Me”、“License”部分可直接点击下一步
-
“Destination Select”部分选择“Install for me only”并点击下一步。
-
注意:若有错误提示信息“You cannot install Anaconda in this location”则重新选择“Install for me only”并点击下一步。
4.“Installation Type”部分,可以点击“Change Install Location”来改变安装位置。标准的安装路径是在用户的家目录下。若选择默认安装路径,则直接点击“Install”进行安装。
5.等待“Installation”部分结束,在“Summary”部分若看到“The installation was completed successfully.”则安装成功,直接点击“Close”关闭对话框。
6.在 mac 的 Launchpad 中可以找到名为 “Anaconda-Navigator” 的图标,点击打开。
7.若“Anaconda-Navigator”成功启动,则说明真正成功地安装了Anaconda;如果未成功,请务必仔细检查以上安装步骤。
8.完成安装
第二种方法,命令行安装:
1.前往官方下载页面下载。有两个版本可供选择:Python 3.6 和 Python 2.7,目前推荐选择前者,也可以根据自己学习或者工作需求选择不同版本。选择版之后点击“64-Bit Command Line Installer”进行下载。
2.完成下载之后,在mac的Launchpad中找到“其他”并打开“终端”。
▫ 安装Python 3.6:bash ~/Downloads/Anaconda3-5.0.1-MacOSX-x86_64.sh
▫ 安装Python 2.7:bash ~/Downloads/Anaconda2-5.0.1-MacOSX-x86_64.sh
如果下载路径是自定义,将路径中的~/Downloads 替换为你下载的路径,此外如果更改过下载的文件名,那么也将 Anaconda3-5.0.1-MacOSX-x86_64.sh 更改为你修改的文件名。
ps:强烈建议不要修改文件名,如果重命名,也要采用英文进行命名。
3.安装过程中,看到提示“In order to continue the installation process, please review the license agreement.”(“请浏览许可证协议以便继续安装。”),点击“Enter”查看“许可证协议”。
4.在“许可证协议”界面将屏幕滚动至底,输入“yes”表示同意许可证协议内容。然后进行下一步。
5.安装过程中,提示“Press Enter to confirm the location, Press CTRL-C to cancel the installation or specify an alternate installation directory.”(“按回车键确认安装路径,按'CTRL-C'取消安装或者指定安装目录。”)如果接受默认安装路径,则会显示 PREFIX=/home//anaconda<2 or 3> 并且继续安装。安装过程大约需要几分钟的时间。
-
建议:直接接受默认安装路径。
6.安装器若提示“Do you wish the installer to prepend the Anaconda install location to PATH in your /home//.bash_profile ?”(“你希望安装器添加Anaconda安装路径在**/home//.bash_profile** 文件中吗?”),建议输入“yes”。
-
注意:
① 路径 /home//.bash_profile 中 即进入到家目录后你的目录名。
②如果输入“no”,则需要手动添加路径。添加 export PATH="//bin:$PATH" 在 .bashrc 或者 .bash_profile 中。其中, 替换为你真实的Anaconda安装路径。
7.当看到“Thank you for installing Anaconda!”则说明已经成功完成安装。
8.关闭终端,然后再打开终端以使安装后的 Anaconda 启动。
9.验证安装结果。可选用以下任意一种方法:
-
在终端中输入命令 condal list ,如果 Anaconda 被成功安装,则会显示已经安装的包名和版本号。
-
在终端中输入 python 。这条命令将会启动 Python 交互界面,如果 Anaconda 被成功安装并且可以运行,则将会在Python版本号的右边显示“Anaconda custom (64-bit)”。退出 Python 交互界面则输入 exit() 或 quit() 即可。
-
在终端中输入 anaconda-navigator 。如果 Anaconda 被成功安装,则 Anaconda Navigator 的图形界面将会被启动。
使用
简单介绍几个 Anaconda 的基本使用命令:
1.查看版本
conda --version2.创建环境
# 基本命令conda create --name# 例子:创建一个 python3.6 的环境, 环境名字为 py36conda create -n py36 python=3.6
3.删除环境
conda remove -n py36 --all4.激活环境
source activate py365.退出环境
source deactivateJupyter Notebook
安装
有两种安装的方式,分别是通过 Anaconda 安装和命令行安装。
第一种方式就是安装 Anaconda ,它附带 Jupyter Notebook 等常用的科学计算和数据科学软件包。
第二种通过命令行安装,命令如下,根据安装的 Python 选择对应的命令安装即可。
# Pyhton 3python3 -m pip install --upgrade pippython3 -m pip install jupyter# Python 2python -m pip install --upgrade pippython -m pip install jupyter
另外,这里也推荐安装一个更好使用的 Jupyter lab,安装方法如下:
pip install jupyterlab它的使用界面如下,其功能会更加强大,具体可以查看文档:
https://jupyterlab.readthedocs.io/en/stable/
使用
运行 Jupyter Notebook 的方法很简单,只需要在系统的终端(Mac/Linux 的 Terminal,Window 的 cmd) 运行以下命令即可:
jupyter notebook官方文档地址如下:
https://jupyter.org/documentation
使用 jupyter lab 的命令如下:
jupyter labPycharm
安装
Pycharm 是 Python 的一个 IDE,配置简单,功能强大,而且对初学者友好,下面介绍如何安装和简单配置 Pycharm。
Pycharm 提供 免费的社区版 与 付费的专业版。专业版额外增加了一些功能,如项目模板、远程开发、数据库支持等。个人学习 Python 使用免费的社区版已足够。
pycharm社区版:PyCharm :: Download Latest Version of PyCharm
安装过程照着提示一步步操作就可以了。注意安装路径尽量不使用带有 中文或空格 的目录,这样在之后的使用过程中减少一些莫名的错误。
使用
Pycharm 提供的配置很多,这里讲几个比较重要的配置
编码设置:
Python 的编码问题由来已久,为了避免一步一坑,Pycharm 提供了方便直接的解决方案
在 IDE Encoding 、Project Encoding 、Property Files 三处都使用 UTF-8 编码,同时在文件头添加
#-*- coding: utf-8 -这样在之后的学习过程中,或多或少会避免一些编码坑。
解释器设置:
当有多个版本安装在电脑上,或者需要管理虚拟环境时,Project Interpreter 提供方便的管理工具。
在这里可以方便的切换 Python 版本,添加卸载库等操作。
修改字体:
在 Editor → Font 选项下可以修改字体,调整字体大小等功能。
常用第三方库的安装
常用的第三方库安装,包括:
-
numpy
-
pandas
-
Scikit-learn
-
matplotlib
-
requests
-
tqdm
-
scipy
-
PIL
-
opencv-python
-
json
安装命令如下:
$ pip install numpy pandas scikit-learn$ pip install tqdm requests opencv-python$ pip install matplotlib scipy json pillow
参考
-
https://blog.csdn.net/zzq900503/article/details/80404314
-
https://www.jianshu.com/p/ab50ea8b13d6
-
https://aaaaaashu.gitbooks.io/mac-dev-setup/content/Git/index.html
-
https://zhuanlan.zhihu.com/p/32925500
-
最详尽使用指南:超快上手Jupyter Notebook:https://zhuanlan.zhihu.com/p/32320214
-
喏,你们要的 PyCharm 快速上手指南:https://zhuanlan.zhihu.com/p/26066151
欢迎关注我的微信公众号--算法猿的成长,或者扫描下方的二维码,大家一起交流,学习和进步!
如果觉得不错,在看、转发就是对小编的一个支持!