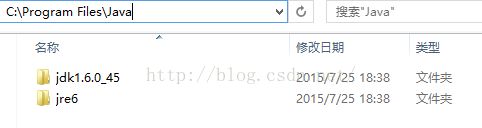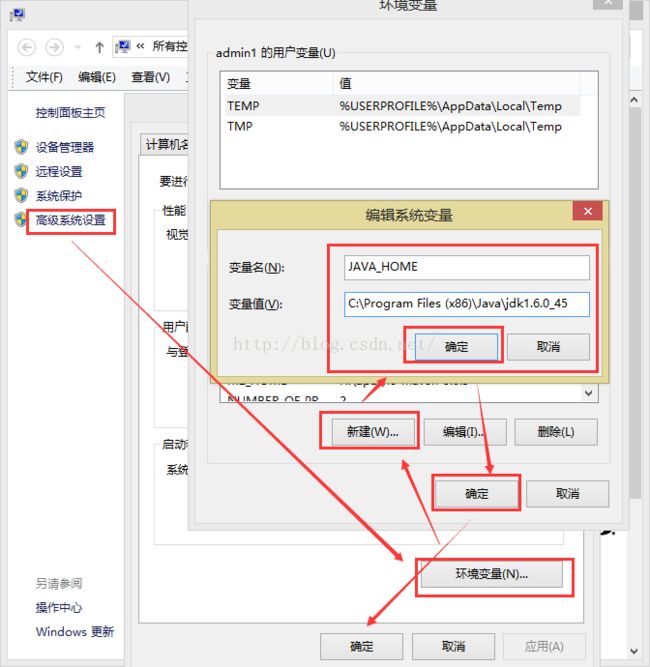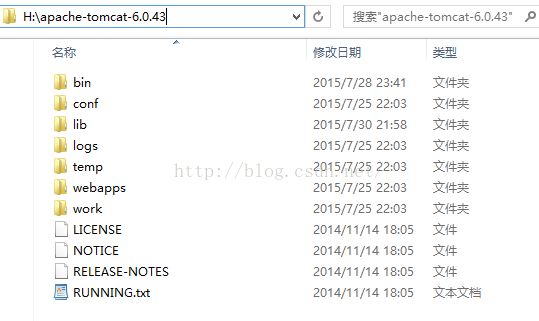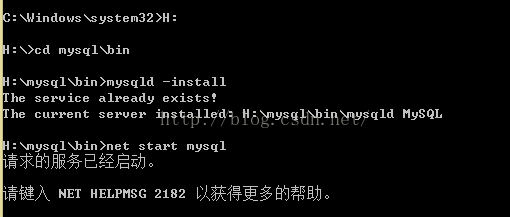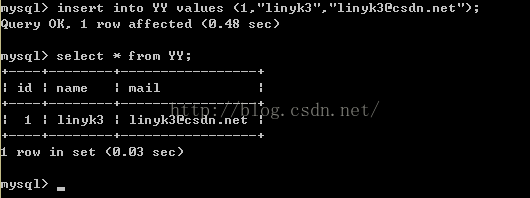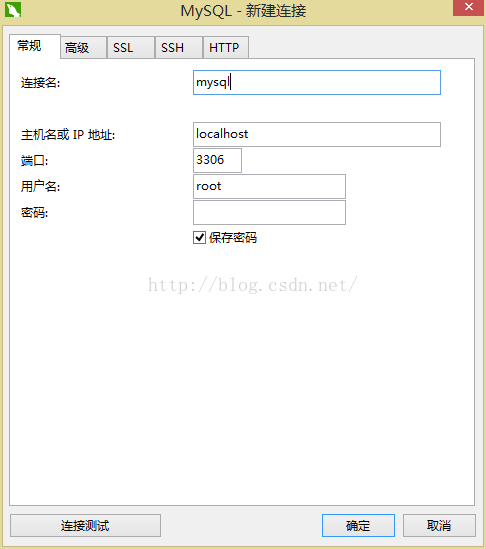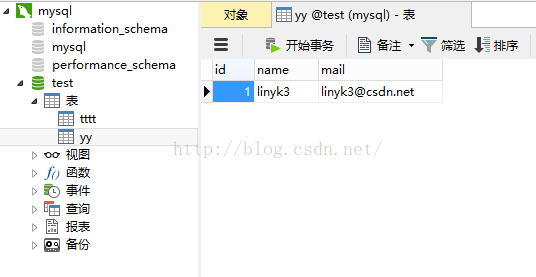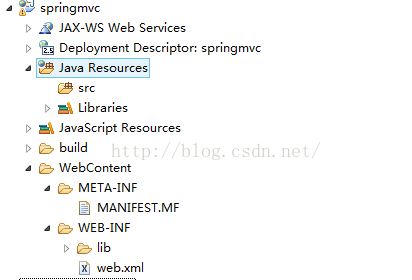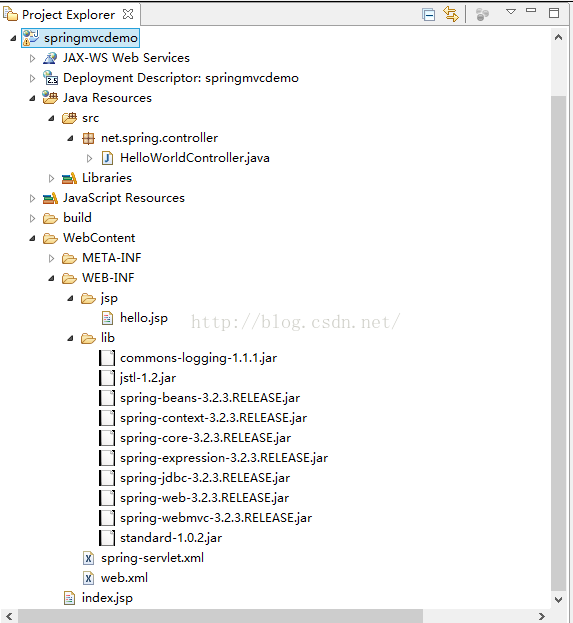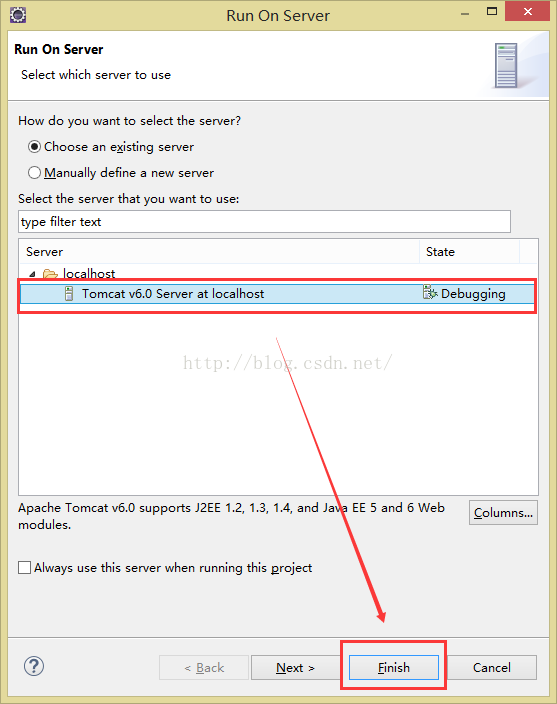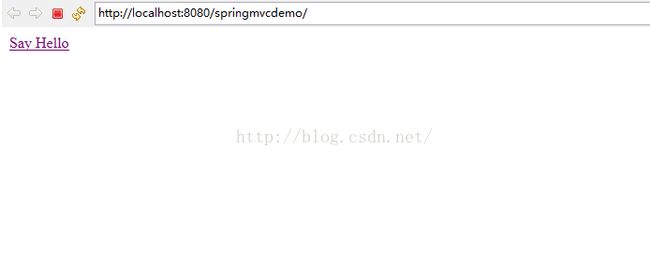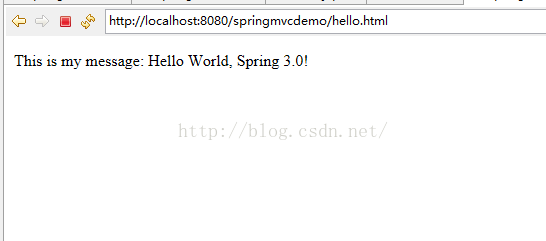从零开始搭建SpringMVC框架以及最简单的 Hello World 实例
1Java环境要求:
1.1JDK 1.6
下载的是:jdk1.6.0_45-windows-x64.exe
安装路径:
将JDK下载后解压,我的解压路径是:C:\Program Files (x86)\Java
添加环境变量,
A、属性名称:JAVA_HOME
属性值:C:\Program\Files\Java\jdk1.6.0_02
B、属性名称:PATH
属性值:;%JAVA_HOME%\bin;%JAVA_HOME%\jre\bin
C、属性名称:CLASSPATH
属性值:.;%JAVA_HOME%\lib\dt.jar;%JAVA_HOME%\lib\tools.jar
注意要加.表示当前路径,另外,%JAVA_HOME%就是引用前面指定的JAVA_HOME
添加JAVA_HOME,
然后继续新建CLASSPATH和Path环境变量:
别忘了最后有个点号,表示当前路径
在Path环境变量后面添加
至此,Java JDK算是配置好了。
2安装eclipse
注意JDK 和 eclipse的版本和电脑上操作系统的版本关系不大,
主要是JDK和eclipse要求是同一版本,要么都是32位,要么都是64位,
否则启动eclipse会出错。
我下载的是:eclipse-jee-luna-SR1a-win32_20150313.zip
直接解压就可以用了。解压目录:
双击.exe可执行文件即可打开eclipse。
3.tomcat
服务器 tomcat 6.0
下载apache-tomcat-6.0.43.tar.gz
直接解压即可使用,不用安装,解压目录:
环境变量的配置与JDK一样,在环境变量中添加tomcat路径就好:
CATALINA_BASE=H:\apache-tomcat-6.0.43
CATALINA_HOME=H:\apache-tomcat-6.0.43
接下来在eclipse中配置tomcat:
添加新的Server运行时配置。点击Eclipse菜单,【Window】/【Preferences】,展开【Server】/【Runtime Environments】,
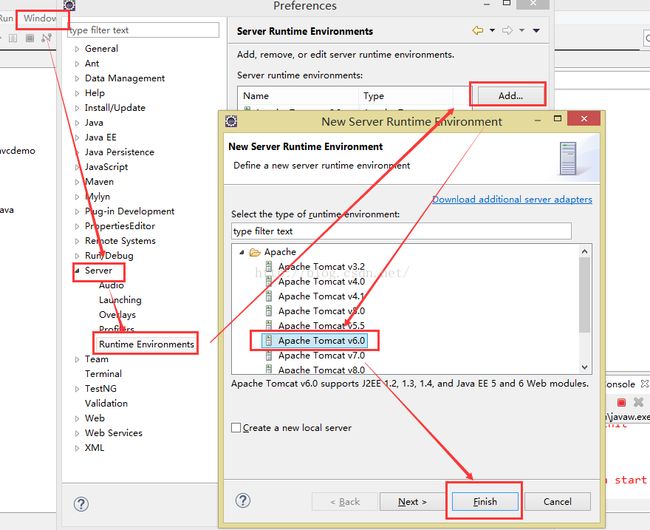
这样,tomcat就配置好了。
4.mysql
接下来开始安装数据库
先下载.zip版本,直接解压就可以了:mysql-5.6.26-winx64.zip
下载后解压即可,解压路径: H:\mysql
接下来修改配置文件my-default.ini
环境变量中,在Path后面增加mysql路径
免得每次执行bin目录下的命令都要输入全路径。
接下来检测数据库是否安装成功:
在管理员模式下运行cmd:
进入mysql/bin目录下,执行命令 mysqld -install
这样就可以启动mysql,接着执行命令:net start mysql 来连接数据库:
连接成功后输入命令:mysql -u root -p
就会以根用户身份进入数据库,默认密码为空,直接按回车即可
输入命令:show databases; 可以查看数据库
输入命令:use test; 表示使用test数据库
并用create命令在test数据库中新建了一张表,
表的名称为YY,分别有3个字段,id, name ,mail.
注意: 1 database是复数, 2 每一条sql语句都要以英文的分号“;”结束。
往YY表中用insert int 语句插入一条记录:
再用select语句查询:
这样,说明数据库已经安装成功,并能正常使用。
在命令行模式下管理数据库的话明显不太方便,
接下来可以下载一个有UI来管理mysql的软件:navigate
下载软件: Navicat for MySQL.rar
按照提示安装完毕后,运行navigate即可。
首先新建一个连接,然后设置好主机和端口号等。
接下来可以在navigate里面来管理数据库了:
在上面可以清晰的看到数据库里的数据。
也可以直接在上面修改数据,添加数据等操作。
至此,数据库就安装好了。
那接下来就是在eclipse中连接mysql
首先需要下载mysql的驱动 mysql-connector-java,之后才可以顺利使eclipse连接到数据库
在mysql 官网中只有.mis, 个人偏向于 .zip版本,在CSDN即可下载,
下载:mysql-connector-java-5.1.5.ZIP,然后直接解压即可。
里面有一个jar包:mysql-connector-java-5.1.5-bin.jar
这是eclipse用来连接mysql必须要的jar包驱动。
把这个jar包放到tomcat安装目录里面common/lib下
之后等工程建好后再把jar包添加进去就好了。
这样软件方面就基本配置好了。
可以准备创建工程,搭建框架来实现hello world了
5.Dynamic Web Project
接下来就开始新建一个Dynamic Web Project
直接new一个就好了,这里工程命名为springmvc.
点击finish一个工程就建好了。
目录如下:
接下来把上一步中的mysql-connectro-java-5.1.5-bin.jar
复制到WEB-INF/lib 目录下
然后选中工程名称,鼠标右键,在最下面选择properties -> java build path ->Library -> Add Library -> User Library ->Add External JARs...
这样就把mysql 和 eclipse的驱动连接好了。
剩下的就是在配置文件里设置好连接参数,eclipse就可以访问数据库了。
到这里,我们就把Java环境,eclipse,mysql,tomcat配置好了。
6.SpringMVC 框架
接下来就是开始搭建简单的SpringMVC框架了
首先需要准备好 jar包
将这些jar包复制到 WEB-INF/lib目录下,
接着在WebContent目录下新建一个index.jsp文件
<%@ page language="java" contentType="text/html; charset=ISO-8859-1"
pageEncoding="ISO-8859-1"%>
Spring 3.0 MVC demo
Say Hello
在WEB-INF目录下新建两个配置文件,分别是web.xml 和 spring-servlet.xml
web.xml文件代码如下:
Spring3MVC
spring
org.springframework.web.servlet.DispatcherServlet
1
spring
/
index.jsp
spring-servlet.xml代码如下:
在jsp目录下新建一个hello.jsp 文件
<%@ page language="java" contentType="text/html; charset=ISO-8859-1"
pageEncoding="ISO-8859-1"%>
<%@ taglib prefix="c" uri="http://java.sun.com/jsp/jstl/core" %>
Spring mvc demo
This is my message: ${message}
在Java Resources资源文件夹下新建一个包:net.spring.controller,
在包目录下新建一个HelloWorldController.java文件
代码如下:
package net.spring.controller;
import org.springframework.stereotype.Controller;
import org.springframework.web.bind.annotation.RequestMapping;
import org.springframework.web.servlet.ModelAndView;
@Controller
public class HelloWorldController {
@RequestMapping("/hello")
public ModelAndView helloWorld() {
String me = "Hello World, Spring 3.0!";
//ModelAndView: 包含了试图要实现的模型数据和逻辑视图名
//message 为数据的名称,在视图中用来引用的名字
//me 是对应的值
//hello 是对应视图的名字。
ModelAndView modelAndView = new ModelAndView();
modelAndView.addObject("message", me);
modelAndView.setViewName("hello");
return modelAndView;
//以上4个语句相当于一下一句:
//return new ModelAndView("hello","message",me);
}
}最后,整个工程的目录是这样子的:
开始运行时,选择该项目,鼠标右键,选择Run As —> Run On Server
然后选择
这样就可以允许项目了。
在浏览器中输入地址:http://localhost:8080/springmvcdemo/
就可以看到index.jsp 渲染的欢迎界面:
点击 Say Hello 超链接,就可以跳转到 hello.jsp页面了
到这里,我们的项目就基本成功了。
现在hello world只实现了基于简单的SpringMVC框架来实现web访问,后续可以加上数据库的访问。