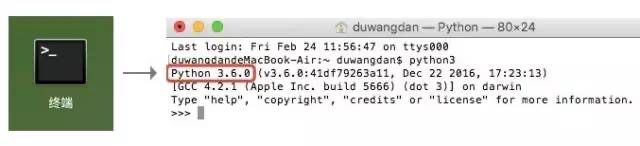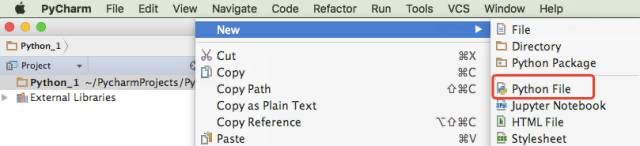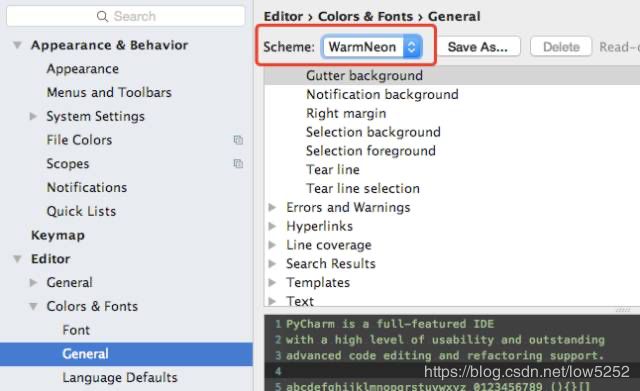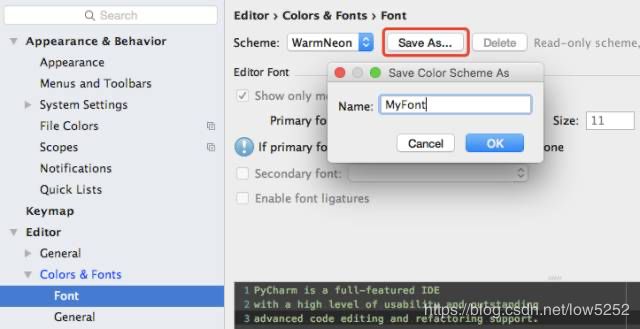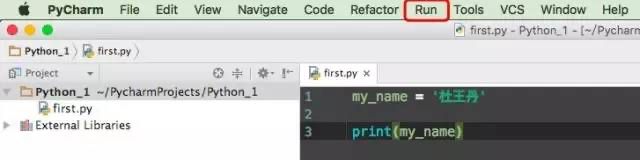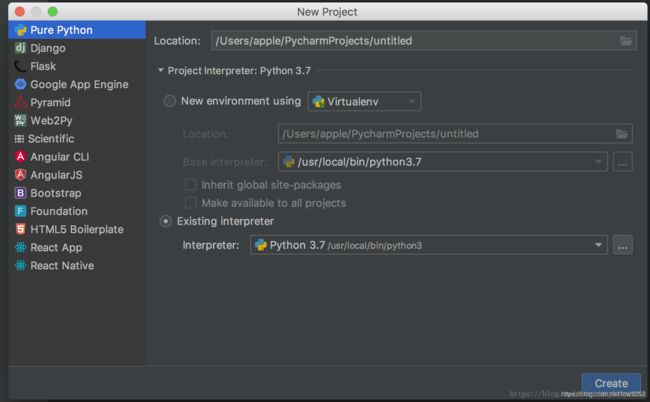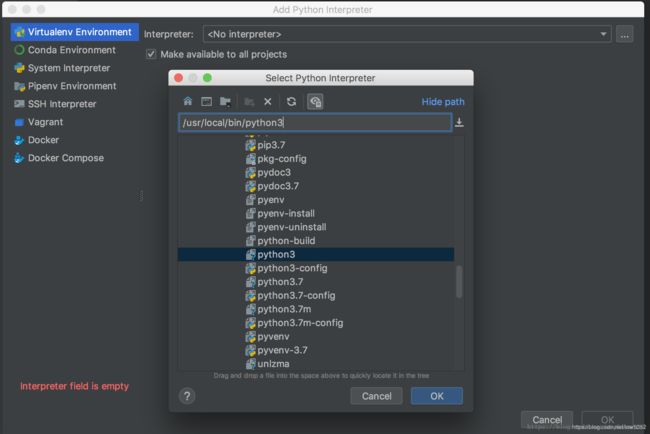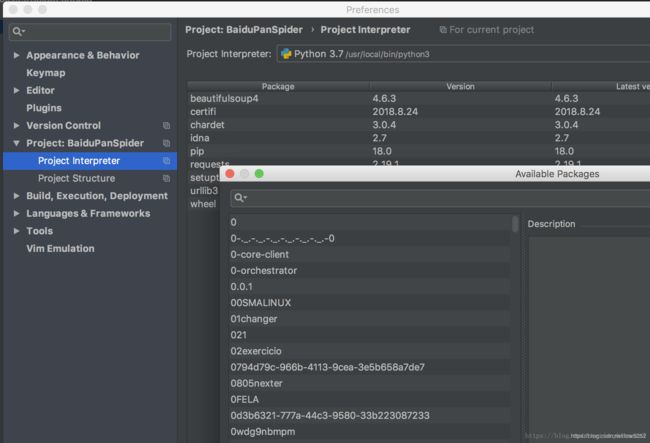Python3、PyCharm的安装及使用方法(Mac版)
Python3、PyCharm的安装及使用方法(Mac版)
-
进入Python官网,点击Latest右侧的链接进入,找到底部的Files,下载适合自己的安装文件,我装的是Python3.7.4。
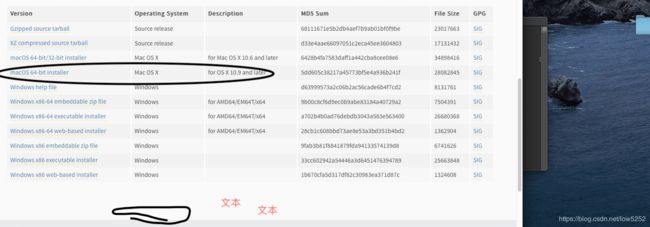
-
下载好后,双击打开,一直点继续、完成安装即可。
-
打开Mac终端,输入“python3”,回车,查看是否是自己装的Python版本(如果Mac系统版本是10.8—10.11,默认自带的是Python2.7)。输入Python3后,看到显示【>>>】,说明已经在Python的交互环境中了,可以正常使用。
点击【左上角的苹果图标——关于本机——系统报告——偏好设置面板】,查看是32位还是64位。
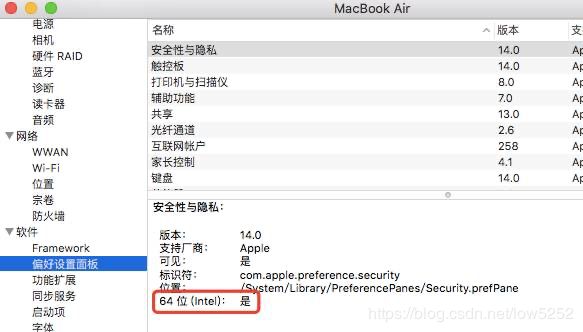
另外关于怎么查找安装好的python3可以在终端输入which python3命令即可。
# 查看python2的位置
$ which python
# 查看python3的位置
$ which python3
4 下载pycharm
PyCharm官网点击【DOWNLOAD NOW】后,有看到分专业版(Professional)和社区版(Community),社区版是免费的,一般使用社区版的就可以了。
安装好PyCharm后,简单介绍下使用方法:
-
打开安装好的PyCharm,新建项目,第一行路径后面可以修改名称,第二行可以勾选你想使用的Python版本,然后create。
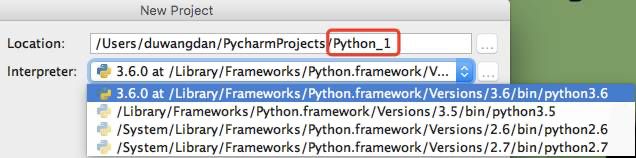
-
新建完后单击右键(我将自己的Mac设置了和Windows类似的操作习惯),新建一个Python文件后就可以编译了。
- 默认的颜色字体等如果觉得不合适,可以在【PyCharm——Preferences——Editor——Colors&Fonts】中进行修改。默认的编辑区域是白色的,如果想改成其他颜色的话可以在【General】中进行更换。
默认的字体比较小,如果需要大一点的话,在【Font】操作界面中是不能修改的,需要先Save As一个自己的字体主题,然后变更大小。
根据自己的喜好设置好后,可以试着编写、运行下。
编写好后,点击顶部的【Run】去运行,此时会提示运行哪个,选择自己想要运行的即可。
另外:
还可以编译后配置:
在新建项目中,可以添加已有解释器。需要勾选Existing Interpreter
我这里显示的是已经选好之后的结果。在没有添加已有python3的情况下,只会显示系统默认的python2.7解释器。
我们需要找到已经安装好的python3选择添加其他interpreter,如下图所示
从刚查到的python3安装位置中添加python3解释器,并且勾选Make available to all projects.之后的项目就会默认使用python3啦。
package的下载和管理
PyCharm自带的package管理工具十分实用,可以直接在Preferences->Project->Project Interpreter中直接搜索添加package
同样,也可以在terminal中通过pip3下载
$ pip3 install package
# 查看python package
$ pip3 list