eclipse下如何配置android模拟器环境
1.准备jdk、eclipse、android-sdk、ADT.
2.1 Android开发准备工作
配置Android开发环境之前,首先需要了解Android开发对操作系统的要求。Android开发可以使用Windows XP、Windows Vista、Mac OS、Linux等操作系统,本书以Windows XP为例进行讲解。Android开发所需软件的版本及其下载地址如表2-1所示。
表2-1 Android开发所需软件的版本及其下载地址
| 软件名称 |
所用版本 |
下载地址 |
| J2SE |
1.6 |
http://java.sun.com |
| Eclipse |
Ganymede(3.4) |
http://www.eclipse.org |
| Android SDK |
Android SDK 2.0 |
http://developer.android.com/sdk/index.html |
| ADT |
0.9.4 |
https://dl-ssl.google.com/android/eclipse/ |
2.2 开发包及其工具的安装和配置
Android以Java作为开发语言,所有Java开发者都知道,JDK是运行任何需要使用Java语言进行开发所必需的开发包。Eclipse是一款非常优秀的开源IDE,非常适合Java开发,由于支持插件技术,受到了越来越多的开发者的欢迎。在众多令人眼花缭乱的插件的"配合"下,完全可以满足从企业级Java应用到手机终端Java游戏的开发。Google官方也提供了基于Eclipse的Android开发插件"ADT" ,所以笔者也选择了Eclipse作为开发IDE。
2.2.1 安装JDK和配置Java开发环境
很多人不能够很好的进行Java编程,原因就在于对Java运行环境的不了解或是了解得不够透彻。如果连一个普通的Java程序运行环境都搭建不好。就更不要说理解J2ee、J2me以及本书所讲的Android等的运行环境搭建了。因此这里我们先将如安装JDK以及Java环境的配置。教大家搭建一个学习Java的基础平台,让大家少走一此弯路,多学到一些小窃门,把多点时间花在研究Java程序上面,多增加一分对Java学习的兴趣。
(1) 登录http://java.sun.com,下载最新版JDK。
(2) 然后安装JDK,安装包中包含了JDK和JRE两个部分,笔者建议最好都安在一个盘符下。双击安装程序,选择安装的目录,点击下一步,等待安装程序自动完成安装即可。
(3) 右键单击"我的电脑",选择"属性"菜单项,选择"高级"选项卡,选择"环境变量",找到"Path"变量名(如果没有就新建一个名为"Path"的变量),点击"编辑"按钮,添加JDK安装目录中"bin"文件夹路径,如图2-1所示。然后点击"确定"按钮,完成。再找到"ClASSPATH"变量(如果没有,同样可以新建),输入JDK安装目录中"lib"以及"demo"的路径,如图2-2所示,单击"确定"按钮完成。
 |
| 图2-1 "Path"变量配置 |
 |
| 图2-2 "ClASSPATH"变量配置 |
(4) 安装配置完成之后,我们需要要测试是否安装成功,开始→运行→输入"CMD",打开命令行模式。键入命令"java -version",检测JDK是否安装成功!如果运行结果如图2-3所示,即表示安装成功。
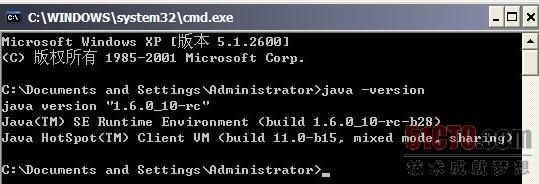 |
| (点击查看大图)图2-3 "java -version"测试命令 |
2.2.2 Eclipse的安装与汉化
Eclipse的安装非常简单,直接将下载来的压缩包解压即可。老版本的Eclipse的多国语言项目只更新到3.2.1版本,以后就再也没有更新了。Eclipse最近发布了一个名称为Babel project的项目,这个项目就是用来解决国际化的问题,旨在为每一个插件提供独立的语言包。这样,当做RCP项目的时候,根据需要对语言进行打包即可!
Babel的安装方法和步骤如下所示:
(1) 启动Eclipse开发工具,依次点击"Help " →选择"Software Update …"菜单命令,打开"Software Updates and Add-ons"对话框,选择"Avaliable Software" 项,如下图2-4所示。
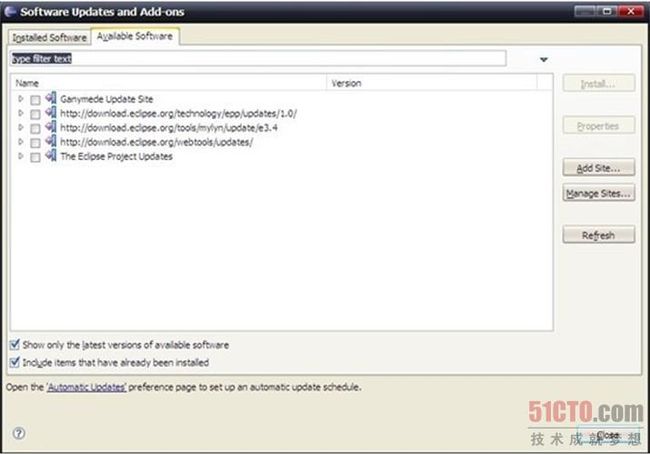 |
| (点击查看大图)图2-4 Software Updates and Add-ons对话框 |
(2) 点击" Add Site… "按钮,在"Location"文本框中输入Babel更新地址:http://download.eclipse.org/technology/babel/update-site/ganymede,然后点击 OK 按钮,如图2-5所示。
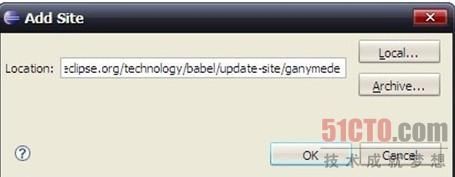 |
| (点击查看大图)图2-5 添加语言包更新地址 |
(3) "Avaliable Software" 表中会多出一项http://download.eclipse.org/technology/babel/update-site/ganymede/,点击该项左边的箭头,就会网络更新软件列表,稍等一会儿,就会出现语言的列表,如图2-6所示。
 |
| (点击查看大图)图2-6 Avaliable Software选择框 |
(4) 选择"Simplified Chinese"语言包后,点击 "Install… "按钮,等待Eclipse处理,如图2-7。
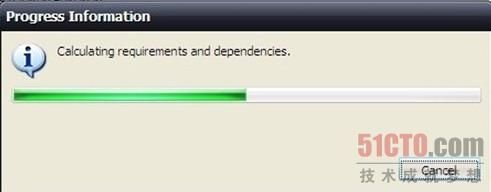 |
| (点击查看大图)图2-7 工程信息框 |
(5) 出现" Install "对话框,如图2-8所示。
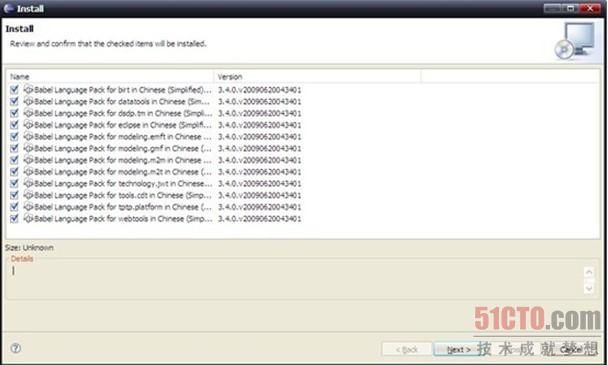 |
| (点击查看大图)图2-8 安装语言包对话框 |
选择需要安装的软件包,点击"Next"按钮,就会开始下载语言包,如图2-9所示。
 |
| (点击查看大图)图2-9 同意安装该语言包 |
(6) "I accept the terms of the license agreements"单选按钮,点击"Finish"按钮,等待安装完毕后,重新启动Eclipse就可以显示中文版了,如图2-10所示。
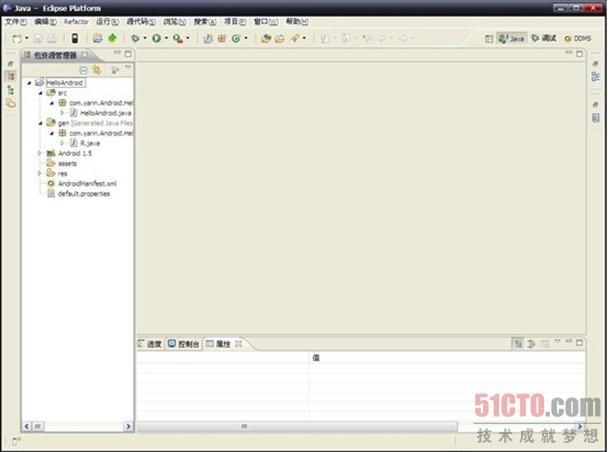 |
| (点击查看大图)图2-10 Eclipse 中文版界面 |
(7) 最后,如果重启Eclipse后不显示中文,请用命令行 "eclipse.exe -nl zh_CN"重新启动Eclipse。
注意 当然中文版很适合新手来适应开发,笔者建议还是使用英文版的。
2.2.3 SDK和ADT的安装和配置(1)
安装了JDK和Eclipse后,现在就要安装Android SDK和ADT插件了。
Android SDK安装
(1) 解压缩下载好的SDK安装包到要安装SDK的路径,然后运行"SDK Setup.exe"。
(2) 如果遇到了消息为"Failed to fetch URL…" 的错误提示,如图2-11所示,
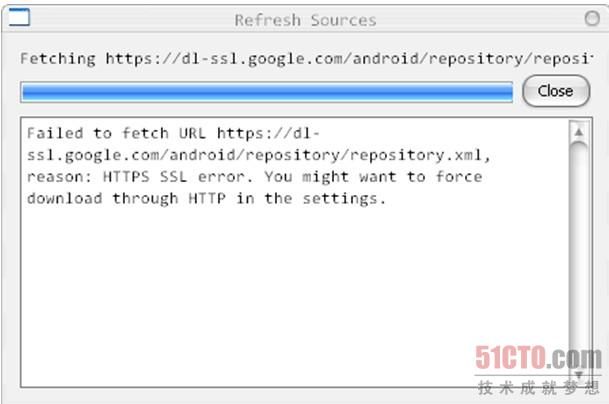 |
| (点击查看大图)图2-11 Failed to fetch URL错误 |
那么你需要将HTTPS方式改为HTTP方式,在"Android SDK and AVD Manager"窗口的左侧选择 "Settings"->选中 "Force https://…"这个选项(如图2-12所示),->点击 "Save and Apply"并重新运行 SDK Setup.exe
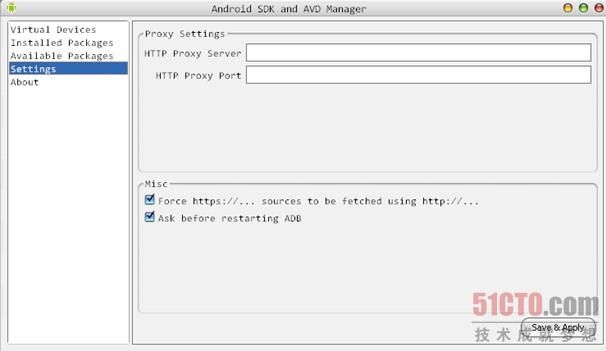 |
| (点击查看大图)图2-12 更改HTTP方式 |
(3) 点击"Available Packages", 选择要安装的apis 版本及usb驱动和sdk文档,如图2-13所示。这里我们为了测试方便,所以全部选择了。
 |
| (点击查看大图)图2-13 选择API版本 |
(4) 选择好之后点击"Install Selected"按钮,安装选中的,如图2-14所示。
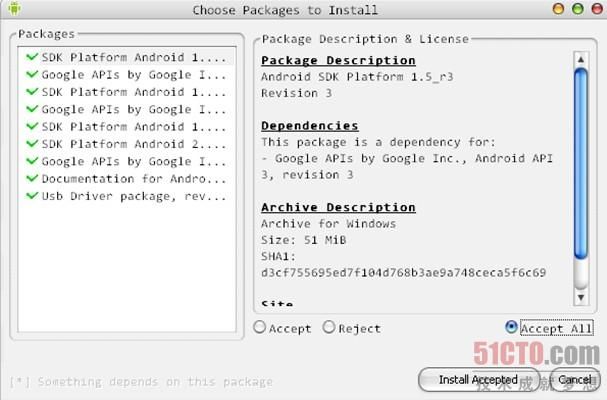 |
| (点击查看大图)图2-14 确定选择的安装包 |
(5) 确认无误之后,点击"Accept All"单选按钮(全部同意),点击"Install Accepted"按钮,开始下载所选择的安装包,如图2-15所示。
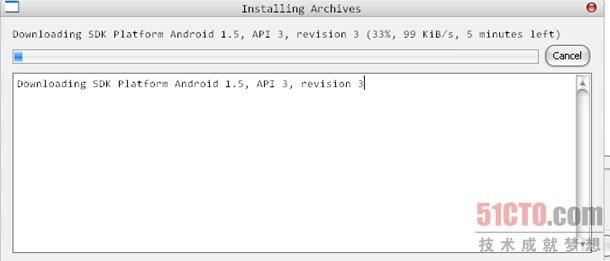 |
| (点击查看大图)图2-15 下载安装包 |
2.2.3 SDK和ADT的安装和配置(2)
(6) 等待下载完成之后,如图2-16所示,点击"Yes"按钮即可,有系统自动完成重启。
 |
| (点击查看大图)图2-16 重启adb |
到这里,我们就完成了Android SDK的安装,下面我们将来配置Android SDK。
Android SDK配置
我们需要将Android SDK安装目录中的tools文件夹路径添加到环境变量中去,方便使用,操作步骤如下:
(1) 右键点击"我的电脑",依次选择"属性"→"高级"选项,如图2-17所示。
 |
| (点击查看大图)图2-17 系统属性 |
(2) 点击"环境变量"按钮,如图2-18所以。
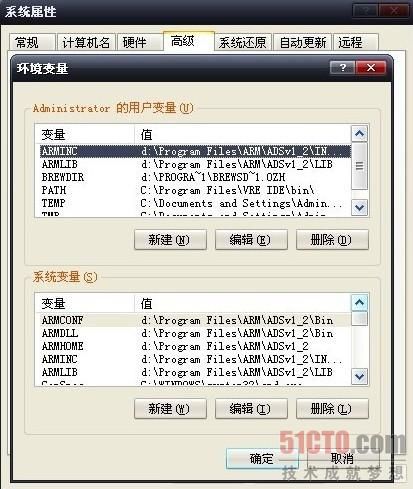 |
| (点击查看大图)图2-18 环境变量 |
(3) 选择"系统变量"中变量名为"Path"的项,点击"编辑"按钮,将Android SDK安装文件夹下的tools文件夹的路径加入到"Path"变量中,注意用";"隔开,如图2-19所示。
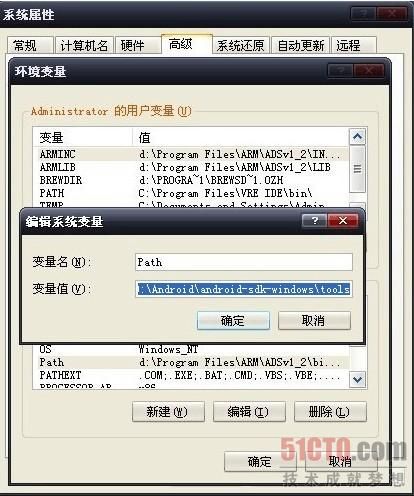 |
| (点击查看大图)图2-19 编辑系统环境变量 |
2.2.3 SDK和ADT的安装和配置(3)
(4) 依次点击"确定",就配置好了环境变量。
安装和配置ADT
ADT是Google为Android开发者提供的Eclipse插件,可以很方便的开发应用程序,下面我们来安装和配置ADT插件,步骤如下:
(1) 启动Eclipse,点击"Help"菜单,依次选择"Software Update..."项和"Avaiable Software"选项卡,点击"Add Site..."按钮,输入地址https://dl-ssl.google.com/android/eclipse/,结果如图2-20所示。
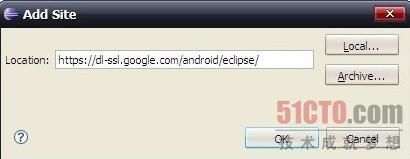 |
| 图2-20 添加ADT的更新地址 |
(2) 点击"确定",这时可能会出现如图2-21所示的错误:
 |
| 图2-21 更新地址错误 |
解决这个问题方法:将"https://dl-ssl.google.com/android/eclipse/"中的"https"更改为"http",然后选中"name"中的方框,如图2-22所示。
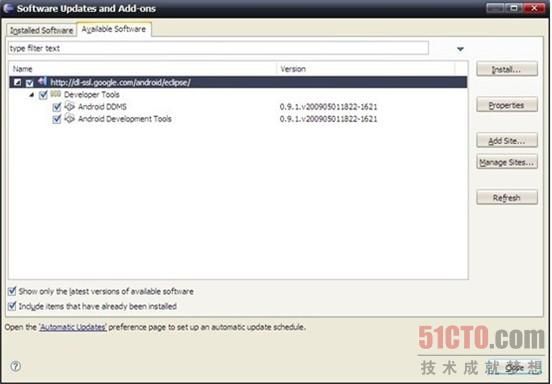 |
| (点击查看大图)图2-22 软件更新选项框 |
(3) 点击"Install..."按钮,等待更新完毕,如图2-23所示。
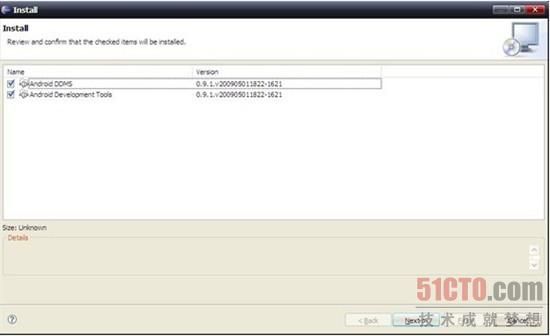 |
| (点击查看大图)图2-23 选择需要更新的文件包 |
(4) 选中"I accept the terms of the license agreements",点击"Next"按钮,画面如图2-24所示。
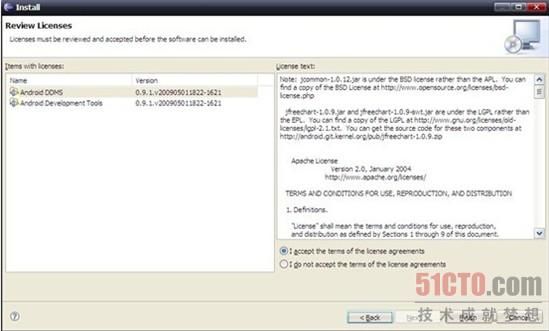 |
| (点击查看大图)图2-24 是否同意安装条款 |
(5) 点击"Finish"按钮,等待自动安装完成,提示重新启动Eclipse,如图2-25所示。
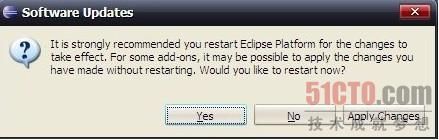 |
| (点击查看大图)图2-25 重新启动Eclipse |
(6) 点击"Yes"按钮,重新启动Eclipse。
(7) 打开菜单"Windows",依次选择"Preferences"→"Android",点击"Browse..."按钮,选择 Android SDK的安装路径,如图2-26所示。
 |
| (点击查看大图)图2-26 Eclipse首选项 |
(8) 点击"OK"按钮 ,开打菜单"File",依次选择"NEW" → "Project..."菜单命令,出现如图2-27所示的"Android Projest"选项,则表示安装配置成功。
 |
| (点击查看大图)图2-27 新建工程界面 |
到这里,我们的准备工作已经就绪,可以在Android平台上开发我们的应用了,很心动吧!始神奇的Android之旅即将开始。
2.3 创建第一个Android项目--Hello Android
为了便于第一次开发Android应用的朋友能对整个开发过程有系统性的了解,并能亲自动手创建自己的应用,我们特在本书的开篇准备了一个简单的实例项目--Hello Android。
2.3.1 创建Hello Android项目
ADT提供了简单的生成Andriod应用框架的功能,我们现在使用ADT通过Eclipse创建一个Android工程,其步骤如下。
(1) Eclipse开发工具,新建一个项目,在弹出的"New Project"对话框的列表中展开"Android"项,然后选择"Android Project"子项,如图2-28所示。
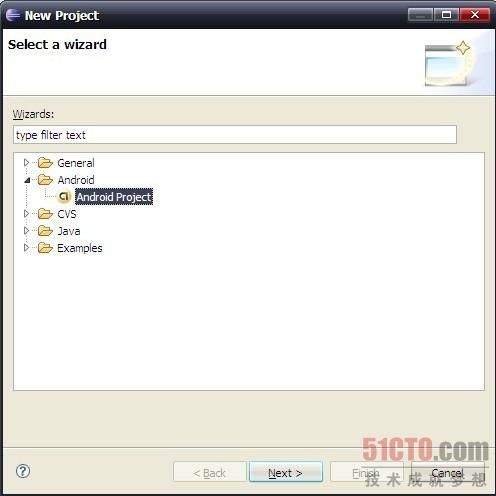 |
| (点击查看大图)图2-28 新建一个Android工程 |
(2) 点击"Next"按钮,在"Project name"文本框中输入"HelloAndroid",然后在"Build Target"选项框中选择"Android SDK 1.5",在Application name文本框中输入这个应用程序的名字(HelloAndroid),在Package name文本框中输入应用程序包的名字(com.yarin.Android.HelloAndroid),在Create Activity文本框中输入Activity的名字(HelloAndroid),如图2-29所示。
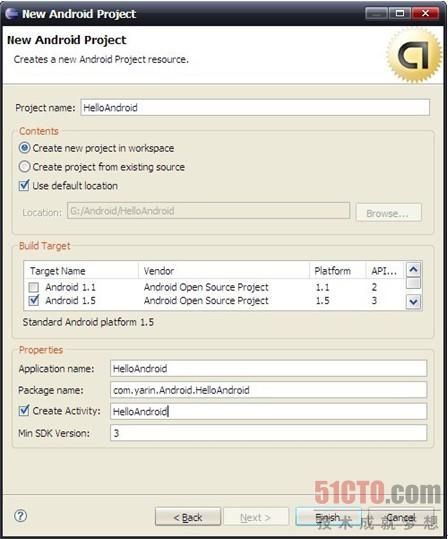 |
| (点击查看大图)图2-29 新建Hello Android工程 |
(3) 单击"Finish"按钮,此时Eclipse会自动完成Android项目的创建,这时Eclipse开发平台左边的导航器中显示了刚才创建的项目"HelloAndroid"。如果没有出现导航器,则可以通过单击"Window"→"Show View" →"Package Explorer"菜单命令来显示导航器,如图2-30所示。
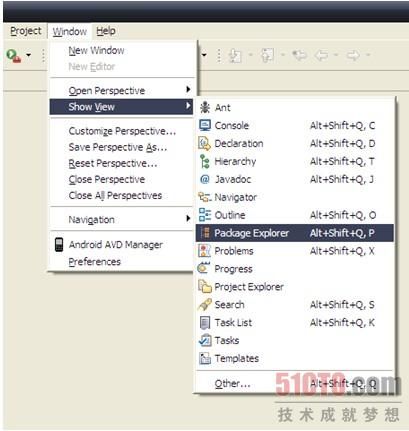 |
| (点击查看大图)图2-30 显示项目管理器 |
到这里,"HelloAndroid"项目已经创建好,而且这个项目是由我们前面安装的ADT插件自动生成,所以不用编写代码,即可运行。下面我们将讲述如何在模拟器中运行刚刚创建的"HelloAndroid"项目。
2.3.2 运行Hello Android及模拟器的使用(1)
上面我们已经利用ADT插件通过Eclipse创建好了第一个Android项目,而且没有编写任何代码,所以很急切地想看到运行之后的结果!不要着急,在模拟器中运行该应用之前,有必要了解一下模拟器的使用和配置,废话不多说,马上开始吧。
从Android 1.5开始引入了AVD(Android Virtual Device)这个概念。AVD是一个经过配置的模拟器。在创建AVD时可以配置的选项有:模拟器影像大小、触摸屏、轨迹球、摄像头、屏幕分辨率、键盘、GSM 、GPS、Audio录放、SD卡支持、缓存区大小等。下面我们便来配置Android模拟器,具体步骤如下所示。
(1) 首先打开"Android SDK and AVD Manager",如图2-31所示。
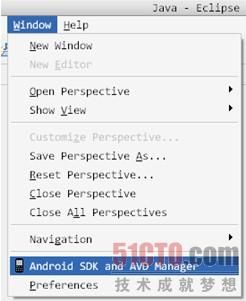 |
| 图2-31 Android SDK and AVD Manager菜单 |
(2) 点击左边的"Virtual Devices"选项,在点击右边的"New..."按钮,来新建一个AVD。
(3) 在"name"标签处填写AVD的名字,"Target"标签处选择api等级,在"size"标签处填写要创建的SD卡的大小,在"skin"标签中设置模拟器的风格,如图2-32所示。
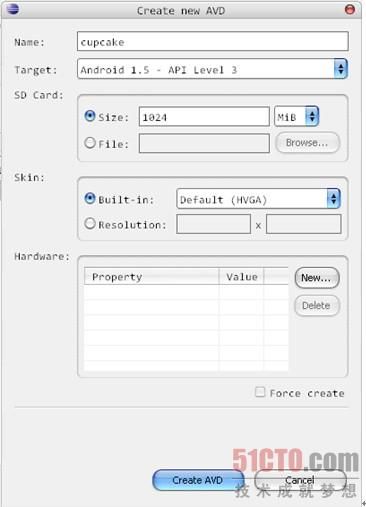 |
| (点击查看大图)图2-32 创建AVD |
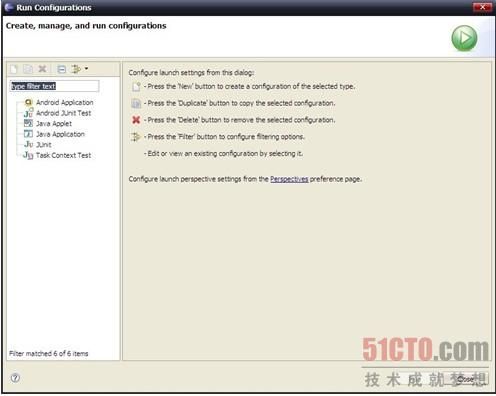 |
| (点击查看大图)图2-33 运行配置界面 |
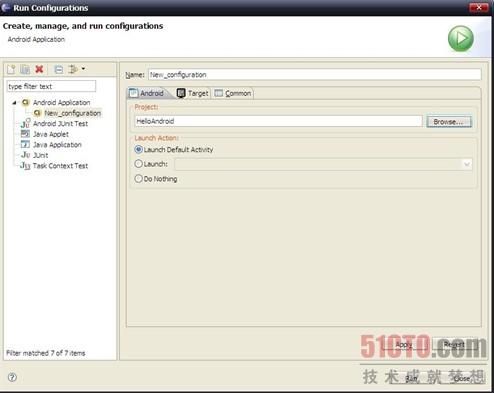 |
| (点击查看大图)图2-34 配置要运行的Hello Android项目 |
2.3.2 运行Hello Android及模拟器的使用(2)
(6) 点击"Target"选项卡,选择"Automatic"单选框,然后在AVD列边框中选择我们刚才创建的AVD,如图2-35所示。
 |
| (点击查看大图)图2-35 制定运行Hello Android项目的AVD |
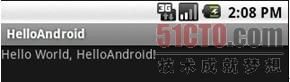 |
| 图2-36 Hello Android项目在模拟器中的运行效果 |
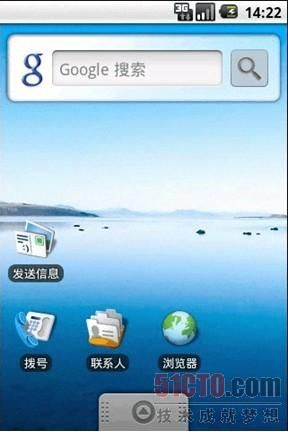 |
| 图2-37 Android模拟器显示中文界面 |
上文我们使用ADT插件在Eclipse开发工具中创建了AVD及设置模拟器等操作,同样可以在命令行模式下完成上面的操作。