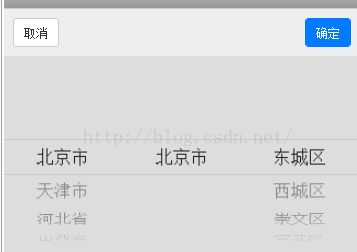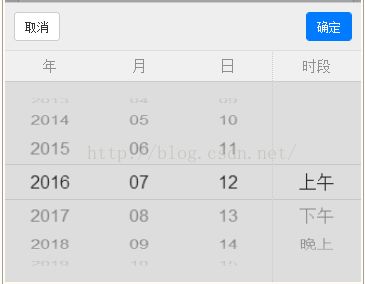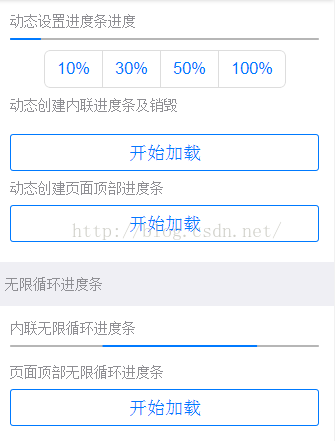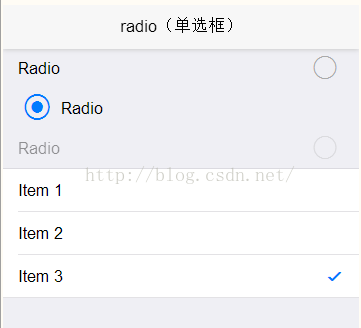MUI组件四:选择器、滚动条、单选框、区域滚动和轮播组件
1、picker(选择器)
mui框架扩展了pipcker组件,可用于弹出选择器,在各平台上都有统一表现.poppicker和dtpicker是对picker的具体实现。*poppicker组件依赖mui.picker.js/.css mui.poppicker.js/.css请务必在mui.js/css后中引用,也可统一引用 压缩版本:mui.picker.min.js
(1)、popPicker
适用于弹出单级或多级选择器
a、通过new mui.PopPicker()初始化popPicker组件
var picker = new mui.PopPicker();
b、给picker对象添加数据,setDate() 支持数据格式为: 数组
picker.setData([{value:'zz',text:'智子'}]);
c、显示picker
picker.show( SelectedItemsCallback )
实例
var picker = new mui.PopPicker();
picker.setData([{value:'zz',text:'智子'}]);
picker.show(function (selectItems) {
console.log(selectItems[0].text);//智子
console.log(selectItems[0].value);//zz
})API详解
a、new PopPicker({PopPicker.options}})
layer:Type: Intpicker,显示列数
buttons:Type: Array,picker显示按钮
如:new mui.PopPicker({button:['cancle','ok']})
b、setData([data])
参数:data:Type: Array,填充数据
如:picker.setData([{value:'zz',text:'智子'}])
c、getSelectedItems()
返回值[data]:Type: Array,获取选中的项(数组)
如:picker.getSelectedItems()
d、show( getSelectedItems )
返回值:[data]:Type: Array,获取选中的项(数组)
如:picker.show(function(getSelectedItems){console.log(getSelectedItems)})
*return false; 可以阻止选择框的关闭
e、hide():隐藏picker
如:picker.hide()
f、dispose():释放组件资源(释放后将将不能再操作组件)
如:picker.dispose()
* 通常情况下,不需要释放组件资源,初始化之后,可以一直使用。
* 当内容较多,如不释放组件资源,在某些设备上可能会卡顿。
* 所以每次用完便立即调用 dispose() 进行释放,下次用时再创建新实例。
(2)、dtpicker
dtpicker组件适用于弹出日期选择器
快速体验
a、通过new mui.DtPicker()初始化DtPicker组件
var dtPicker = new mui.DtPicker(options);
b、显示picker
dtPicker.show( SelectedItemsCallback )
实例
var dtPicker = new mui.DtPicker();
dtPicker.show(function (selectItems) {
console.log(selectItems.y);//{text: "2016",value: 2016}
console.log(selectItems.m);//{text: "05",value: "05"}
})API详解
a、new DtPicker({options}})
1)、参数:type:Type: JSON,设置日历初始视图模式。支持的值:
'datetime':完整日期视图(年月日时分);'date':年视图(年月日)'time':时间视图(时分);'month':月视图(年月);'hour':时视图(年月日时);*暂不支持指定其他视图;如有特殊需求可在dtpicker.js中修改getSelected()方法中selected对象值
2).参数:customData:Type: JSON,设置时间/日期别名设置格式:
"customData":{
"date":[
{value:"",text:""}
]
}示例:
var dtpicker = new mui.DtPicker({
"type": "time",
"customData": {
"h": [
{
value: "am",
text: "上午"
}, {
value: "pm",
text: "下午"
},
]
}
})
dtpicker.show(function(e) {
console.log(e);
})支持的值:'y':可设置年别名;'m':可设置月别名;'d':可设置日别名;'h':可设置时别名;'i':可设置分别名;*customData值生效的前提需要有指定的日期视图,如设置'y',需要在视图使用'年'视图
3).参数:labels:Type: Array,设置默认标签区域提示语,可设置["年", "月", "日", "时", "分"]这五个字段,可以根据视图模式选择设置个别标签,也可以设置所有标签,dtpicker显示的时候只会根据当前视图显示设置项,*建议不要设置空字符串,会影响美观哦
4).参数:beginDate:Type: Date,设置可选择日期最小范围,可单独设置最小年范围, 如: beginYear:2015, 其他日期支持Date格式,如:new Date(2016,5)可指定最小月份6月。
5).参数:endDate:Type: Date,设置可选择日期最大范围,可单独设置最大年范围, 如: endYear:2017, 其他日期支持Date格式,如:new Date(2016,10)可指定最大月份11月。
完整示例:
var dtpicker = new mui.DtPicker({
type: "datetime",//设置日历初始视图模式
beginDate: new Date(2015, 04, 25),//设置开始日期
endDate: new Date(2016, 04, 25),//设置结束日期
labels: ['Year', 'Mon', 'Day', 'Hour', 'min'],//设置默认标签区域提示语
customData: {
h: [{
value: 'AM',
text: 'AM'
}, {
value: 'PM',
text: 'PM'
}]
}//时间/日期别名
})
dtpicker.show(function(e) {
console.log(e);
})b、getSelectedItems()
返回值Date:Type: Date,获取选中的项
如: var iTems = dtPicker.getSelectedItems()
返回值:
* iTems.value 拼合后的 value
* iTems.text 拼合后的 text
* iTems.y 年,可以通过 rs.y.vaue 和 rs.y.text 获取值和文本
* iTems.m 月,用法同年
* iTems.d 日,用法同年
* iTems.h 时,用法同年
* iTems.i 分(minutes 的第二个字母),用法同年
c、show( getSelectedItems )
返回值:[data]:Type: Array,获取选中的项(数组)
如:
dtpicker.show(function(items) {
* items.value 拼合后的 value
* items.text 拼合后的 text
* items.y 年,可以通过 rs.y.vaue 和 rs.y.text 获取值和文本
* items.m 月,用法同年
* items.d 日,用法同年
* items.h 时,用法同年
* items.i 分(minutes 的第二个字母),用法同年
console.log(items);
})
*return false; 可以阻止选择框的关闭
e、hide()
隐藏dtPicker
如:dtPicker.hide()
f、dispose()
释放组件资源(释放后将将不能再操作组件)
如:dtPicker.dispose()
* 通常情况下,不需要释放组件资源,初始化之后,可以一直使用。
* 当内容较多,如不释放组件资源,在某些设备上可能会卡顿。
* 所以每次用完便立即调用 dispose() 进行释放,下次用时再创建新实例。
picker组件会触发webview硬件加速,在部分手机上可以能出现卡顿或变形的情况此时需要开启硬件加速,硬件加速请参考硬件加速章节
代码块激活字符: mpoppicker mdtpicker
2、progressbar(滚动条)
有准确值的进度条,有准确值的进度条会显示当前进度正处于整体进度的占比位置,用户可以更直观的预期完成时间;
使用进度条控件,需要一个进度条控件容器,mui会自动识别该容器下是否有进度条控件,若没有,则自动创建。
(1)、进度条控件DOM结构:
(2)、初始化:
mui(container).progressbar({progress:20}).show();
例如:
mui("#demo1").progressbar({progress:20}).show();
(3)、progressbar初始化逻辑:
检查当前容器(container控件)自身是否包含.mui-progressbar类:当前容器包含.mui-progressbar类,则以当前容器为目标控件,直接显示进度;否则,检查当前容器的直接孩子节点是否包含.mui-progressbar类,若存在,则以遍历到的第一个含有.mui-progressbar类的孩子节点为目标控件,显示进度;若当前容器的直接孩子节点,均不含.mui-progressbar类,则自动创建进度条控件;
(4)、更改显示进度条:
mui(container).progressbar().setProgress(50);
(5)、关闭进度条:
mui(container).progressbar().hide();
备注:关闭进度条一般用于动态创建(DOM中预先未定义)的进度条,调用hide方法后,会直接删掉对应的DOM节点;若已提前创建好DOM节点的进度条,调用hide方法无效;
(6)、无限循环进度条:
若无法准确提供当前进度,可以提供无限循环进度条(无限循环进度条类似于waiting等待框,无限循环进度条和准确值的进度条的用法基本相同,有如下差异:进度条控件DOM结构(多了.mui-progressbar-infinite):
(7)、初始化
mui("#demo1").progressbar().show();
注意:无限循环进度条不显示具体进度,因此初始化时,不能传入progress参数;mui框架也是根据progressbar构造方法中是否包含progress参数来区分当前进度条为有准确值的进度条还是无限循环进度条;同样因为不显示具体进度的原因,无限循环进度条调用setProgress()方法无效。
(8)、关闭进度条
mui("#demo1").progressbar().hide();
(9)、页面顶部进度条
页面顶部进度条类似浏览器进度条,固定显示在页面顶部(标题导航控件下方); 因此,若当前页面使用父子双webview模式,子页面没有标题导航组件,则需通过自定义css的方式,重定义顶部进度条的位置,示例代码如下:
body>.mui-progressbar{
top:0
}
使用页面顶部进度条时,无需编写DOM结构,使用如下代码即可自动创建(顶部无限循环进度条同理):
mui('body').progressbar({
progress: 20
}).show();
代码块激活字符: mprogressbar
3、radio(单选框)
radio用于单选的情况
DOM结构
默认radio在右侧显示,若希望在左侧显示,只需增加.mui-left类即可,如下:
若要禁用radio,只需在radio上增加disabled属性即可;
mui基于列表控件,提供了列表式单选实现;在列表根节点上增加.mui-table-view-radio类即可,若要默认选中某项,只需要在对应li节点上增加.mui-selected类即可,dom结构如下:
列表式单选在切换选中项时会触发selected事件,在事件参数(e.detail.el)中可以获得当前选中的dom节点,如下代码打印当前选中项的innerHTML:
var list = document.querySelector('.mui-table-view.mui-table-view-radio');
list.addEventListener('selected',function(e){
console.log("当前选中的为:"+e.detail.el.innerText);
});代码块激活字符: mradio
radio(单选框)
4、scroll(区域滚动)
在App开发中,div区域滚动的需求是普遍存在的,但系统默认实现又有如下问题:
Android平台4.0以下不支持div滚动
Android平台4.0以上支持div滚动,但不显示滚动条
弹出层的div滚动在iOS平台存在事件透传的问题
因此,mui额外提供了区域滚动组件,使用时需要遵循如下DOM结构
区域滚动组件默认为absolute定位,全屏显示;在实际使用过程中,需要手动设置滚动区域的位置(top和height)。若使用区域滚动组件,需手动初始化scroll控件
*常用配置项:
scroll.options
options = {
scrollY: true, //是否竖向滚动
scrollX: false, //是否横向滚动
startX: 0, //初始化时滚动至x
startY: 0, //初始化时滚动至y
indicators: true, //是否显示滚动条
deceleration:0.0006 //阻尼系数,系数越小滑动越灵敏
bounce: true, //是否启用回弹
}
示例:初始化scroll控件:
mui('.mui-scroll-wrapper').scroll({
deceleration: 0.0005 //flick 减速系数,系数越大,滚动速度越慢,滚动距离越小,默认值0.0006
});mui中iOS平台的下拉刷新(Android平台的下拉刷新使用的是双webview+原生滚动方案)、popover、可拖动式选项卡均使用了scroll组件。 为方便大家使用,mui还额外为scroll插件封装了部分方法。
(1)、滚动到特定位置
scrollTo( xpos , ypos [, duration] )
xpos:Type: Integer,要在窗口文档显示区左上角显示的文档的 x 坐标
ypos:Type: Integer,要在窗口文档显示区左上角显示的文档的 y 坐标
duration:Type: Integer,滚动时间周期,单位是毫秒
示例:快速回滚到该区域顶部,代码如下:
mui('.mui-scroll-wrapper').scroll().scrollTo(0,0,100);//100毫秒滚动到顶
(2)、滚动到底部位置
滚动到顶部的代码比较容易实现,坐标值设为0、0即可;但滚动到底部,需要计算该区域的实际高度,因此mui封装了scrollToBottom方法。
scrollToBottom(duration)
duration:Type: Integer,滚动时间周期,单位是毫秒
(3)、横向滚动
横向滚动只需在scroll组件基础上添加mui-slider-indicatorcode mui-segmented-control mui-segmented-control-inverted这三个class即可.(给子元素添加mui-control-item可加大文字间距增强体验
如:)
代码块激活字符: mscrollmscrollsegmented
5、slide(轮播组件)
轮播组件是mui提供的一个核心组件,在该核心组件基础上,衍生出了图片轮播、可拖动式图文表格、可拖动式选项卡、左右滑动9宫格等组件,这些组件有较多共同点。首先,Dom构造基本相同,如下:
当拖动切换显示内容时,会触发slide事件,通过该事件的detail.slideNumber参数可以获得当前显示项的索引(第一项索引为0,第二项为1,以此类推),利用该事件,可在显示内容切换时,动态处理一些业务逻辑。
如下为一个可拖动式选项卡示例,为提高页面加载速度,页面加载时,仅显示第一个选项卡的内容,第二、第三选项卡内容为空。当切换到第二、第三个选项卡时,再动态获取相应内容进行显示:
var item2Show = false,item3Show = false;//子选项卡是否显示标志
document.querySelector('.mui-slider').addEventListener('slide', function(event) {
if (event.detail.slideNumber === 1&&!item2Show) {
//切换到第二个选项卡
//根据具体业务,动态获得第二个选项卡内容;
var content = ....
//显示内容
document.getElementById("item2").innerHTML = content;
//改变标志位,下次直接显示
item2Show = true;
} else if (event.detail.slideNumber === 2&&!item3Show) {
//切换到第三个选项卡
//根据具体业务,动态获得第三个选项卡内容;
var content = ....
//显示内容
document.getElementById("item3").innerHTML = content;
//改变标志位,下次直接显示
item3Show = true;
}
});document.querySelector('.mui-slider').addEventListener('slide', function(event) {
//注意slideNumber是从0开始的;
document.getElementById("info").innerText = "你正在看第"+(event.detail.slideNumber+1)+"张图片";
});代码块激活字符: mslider