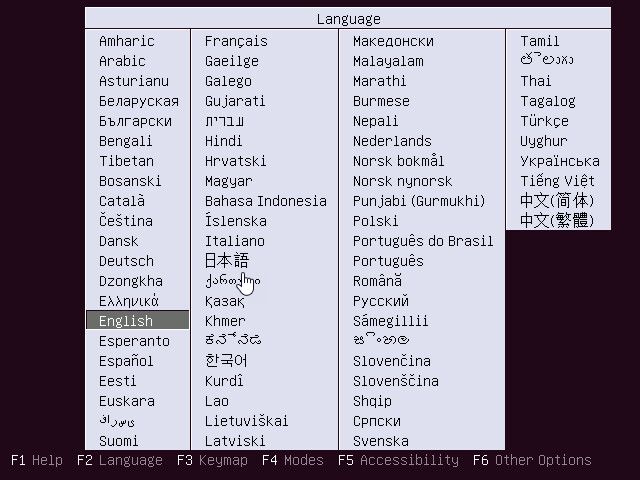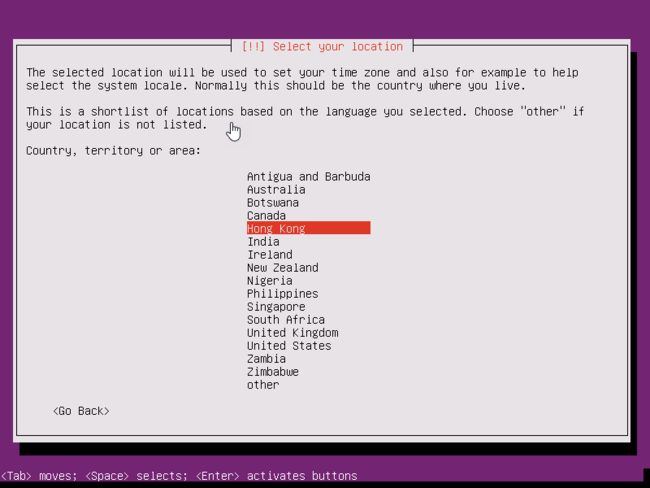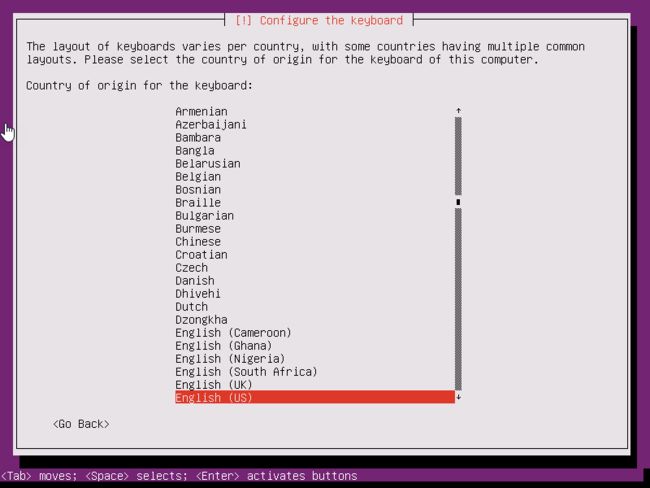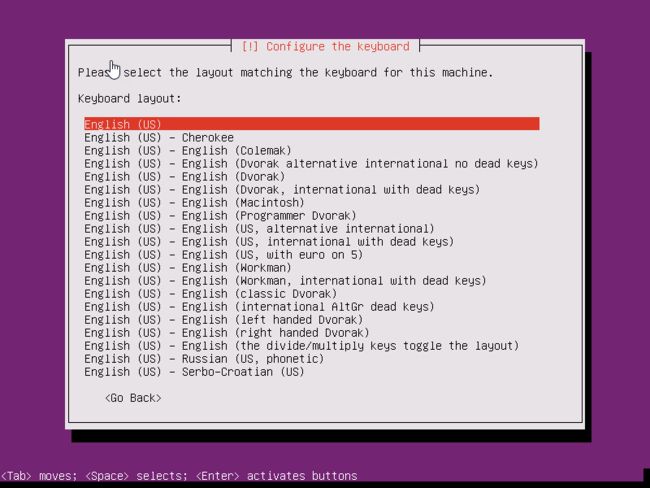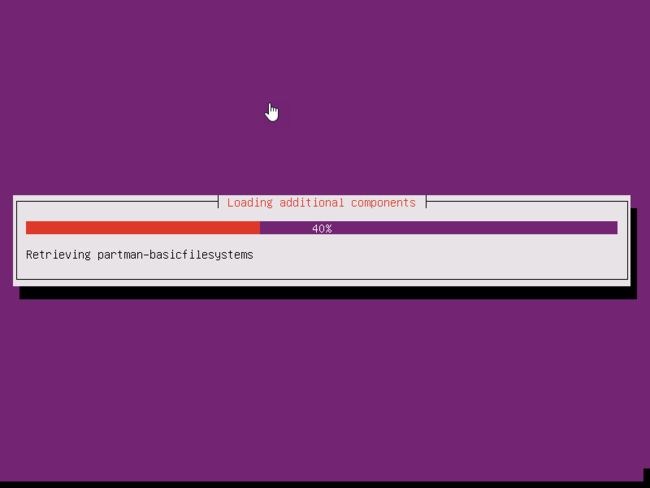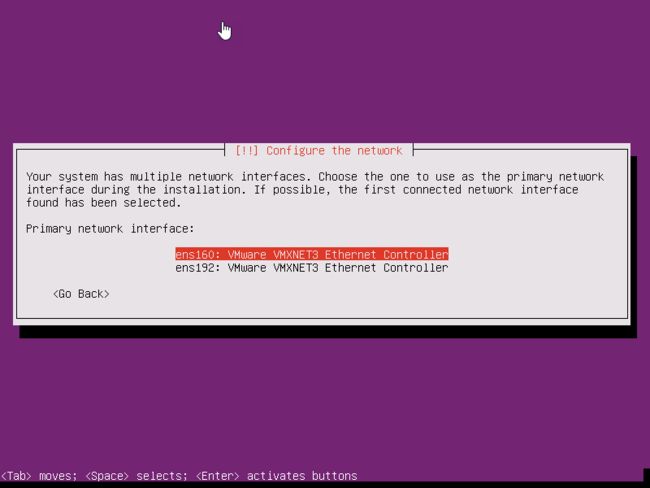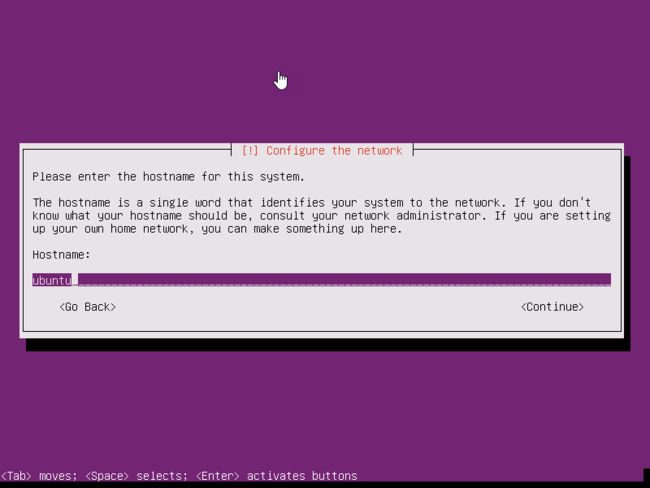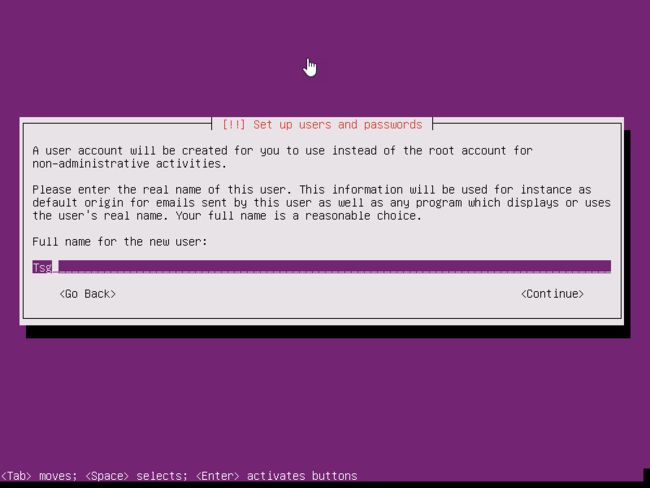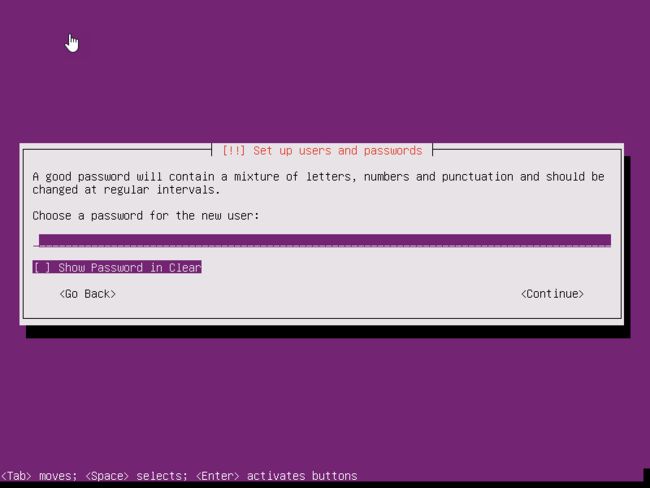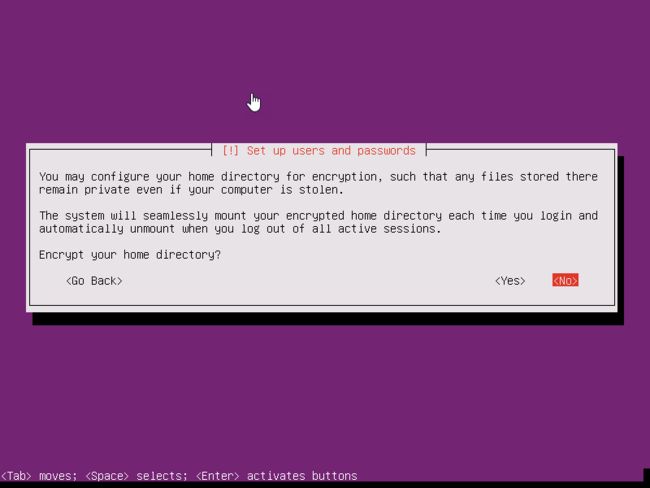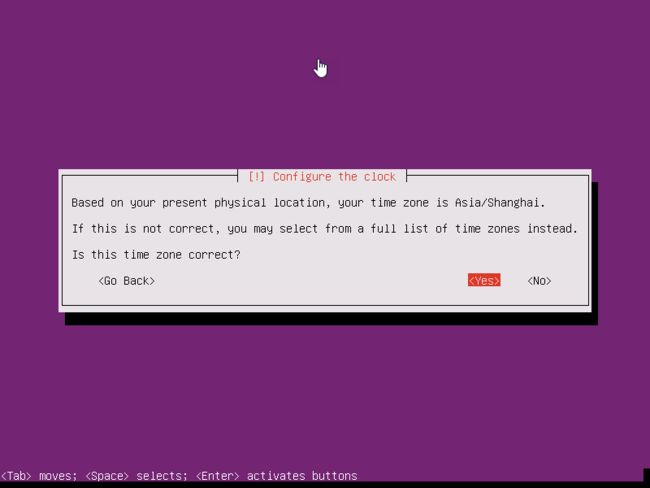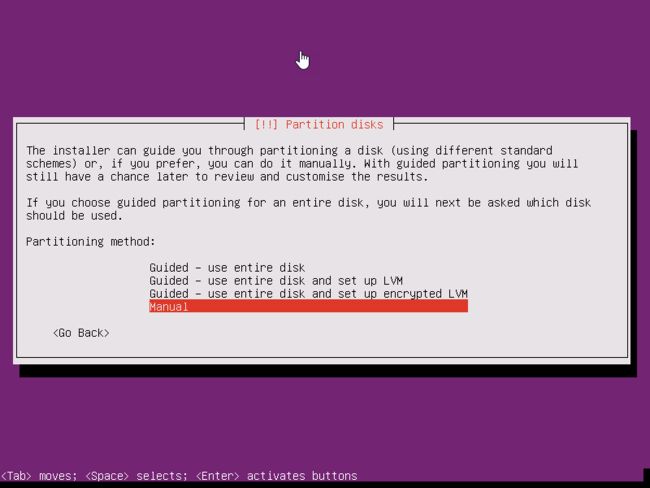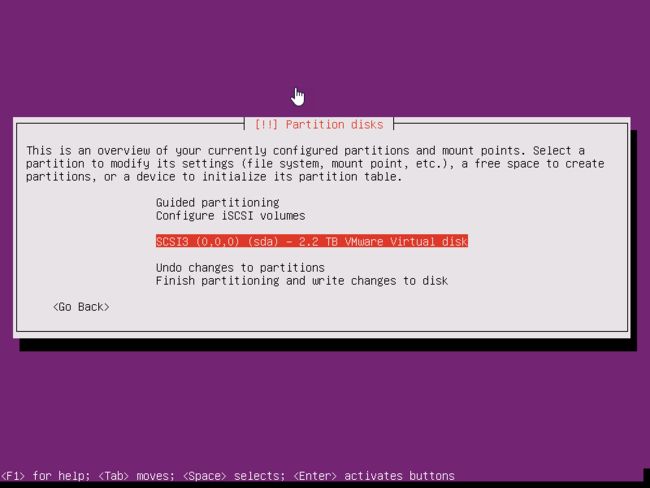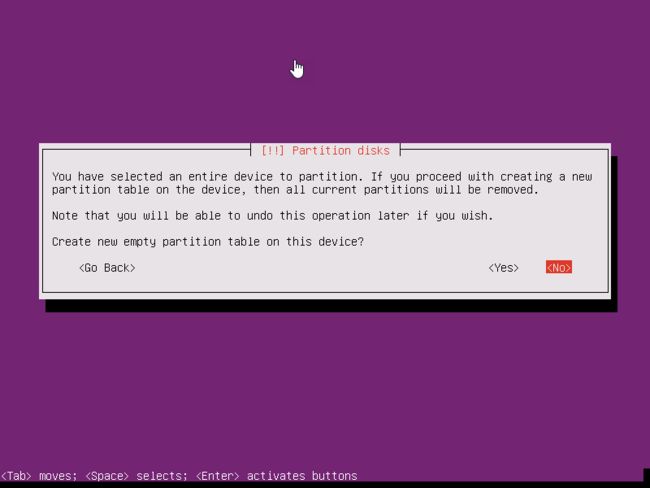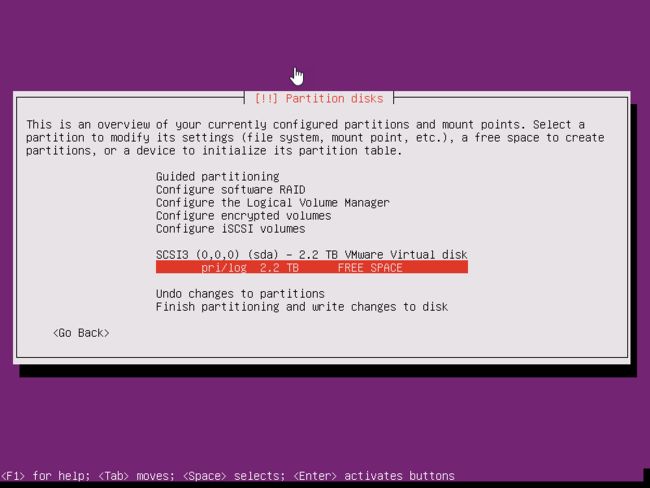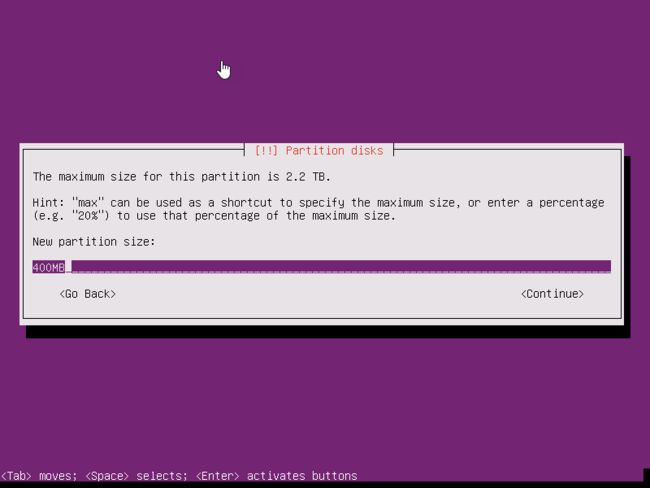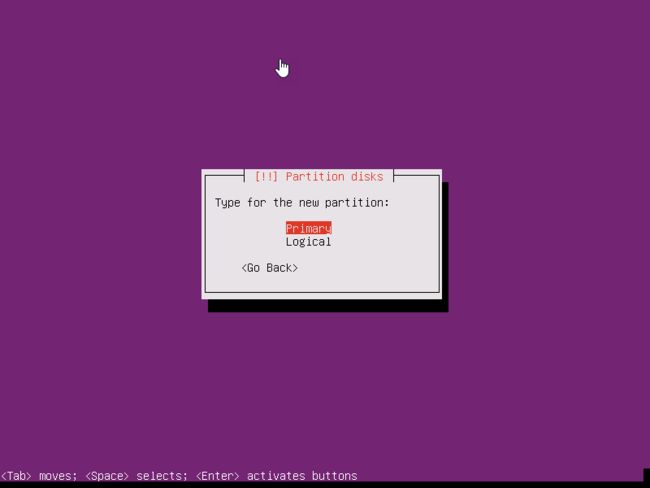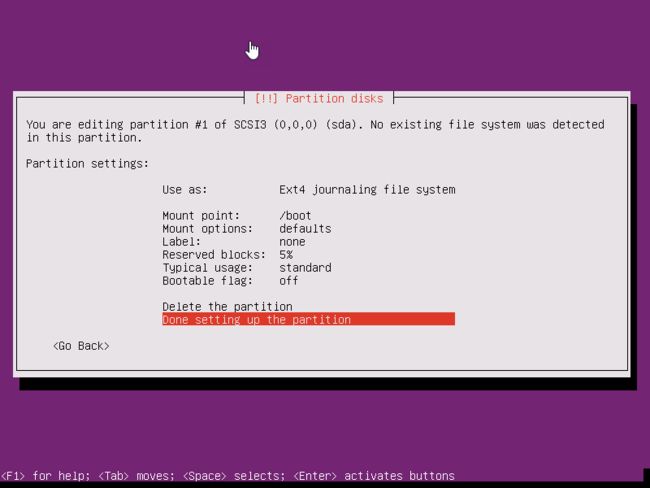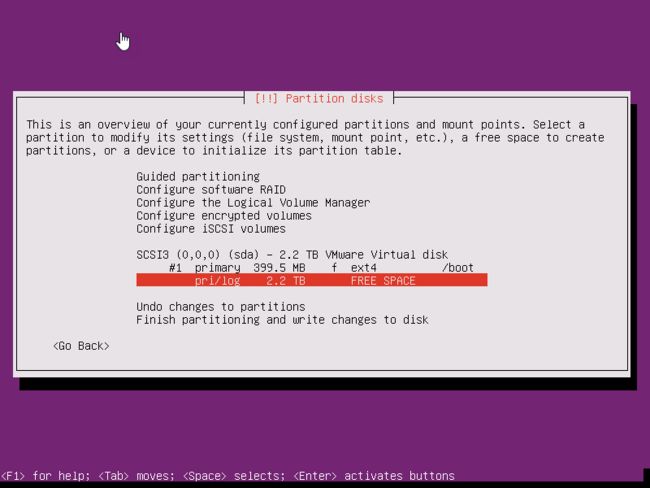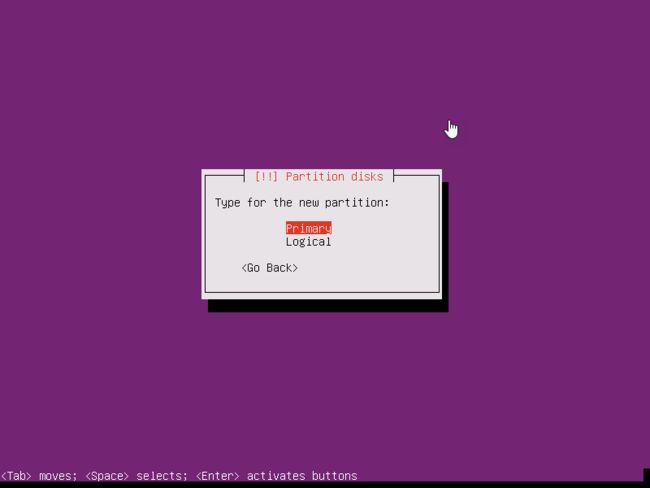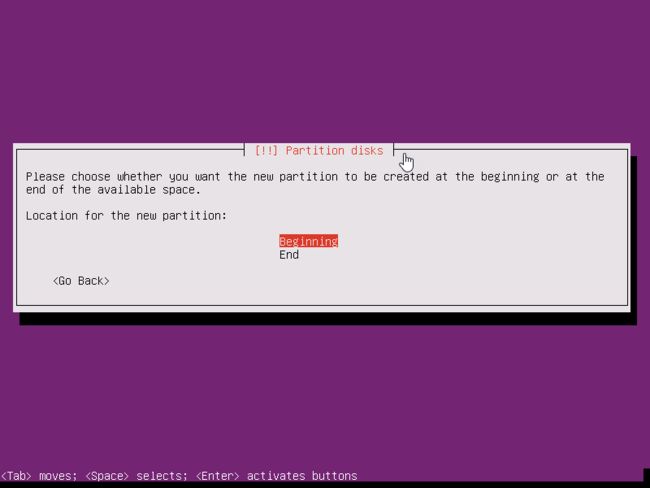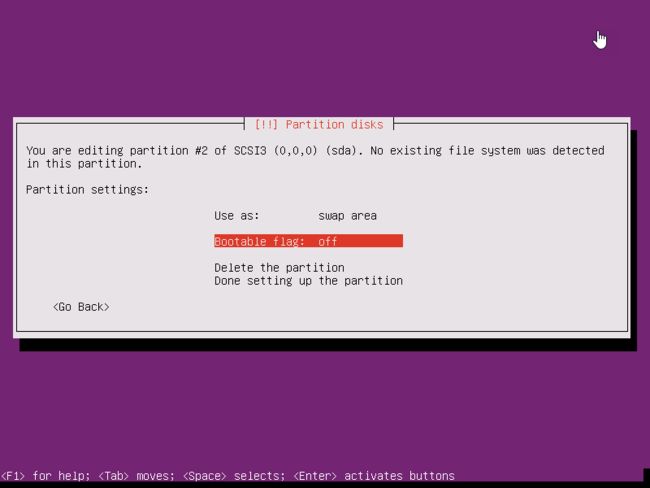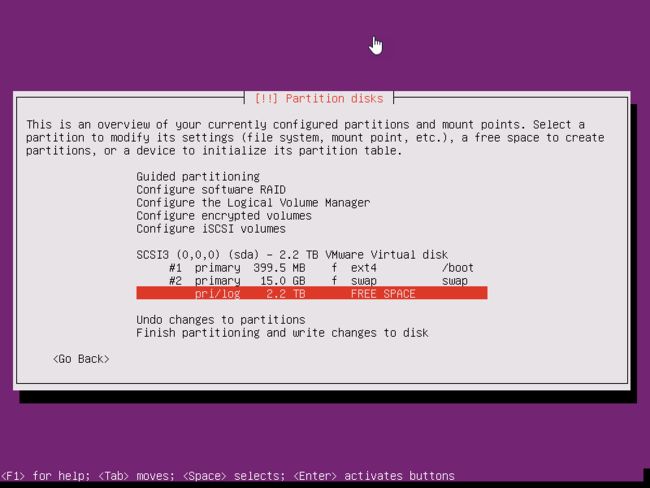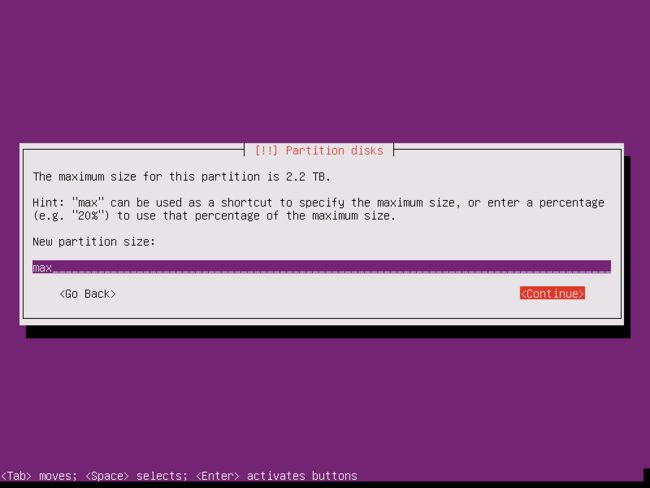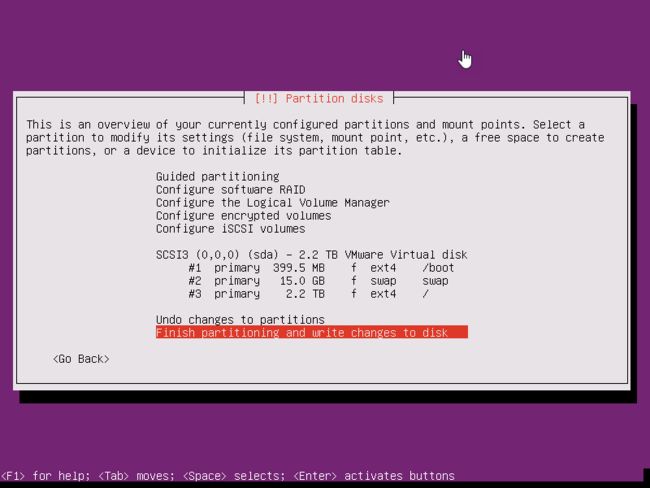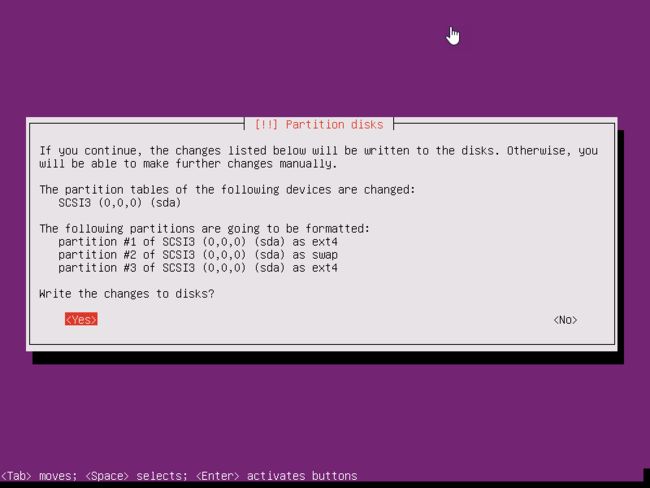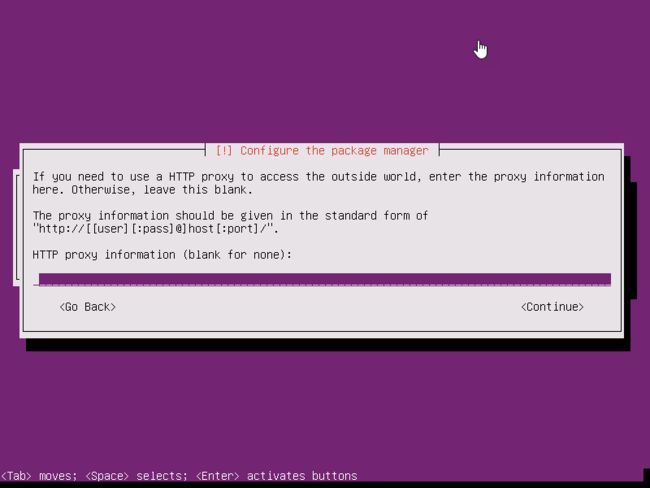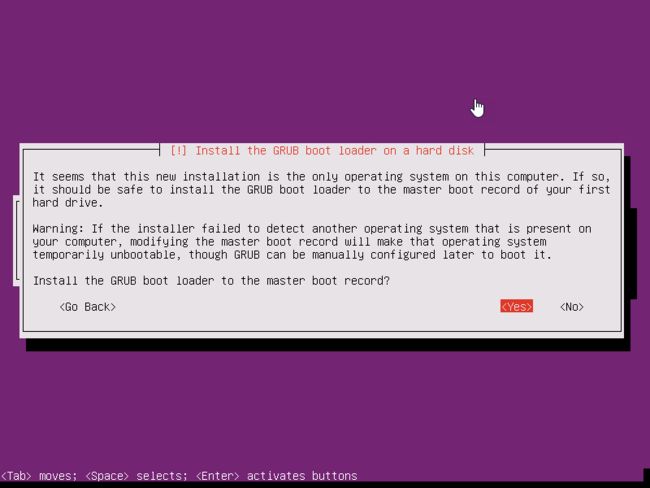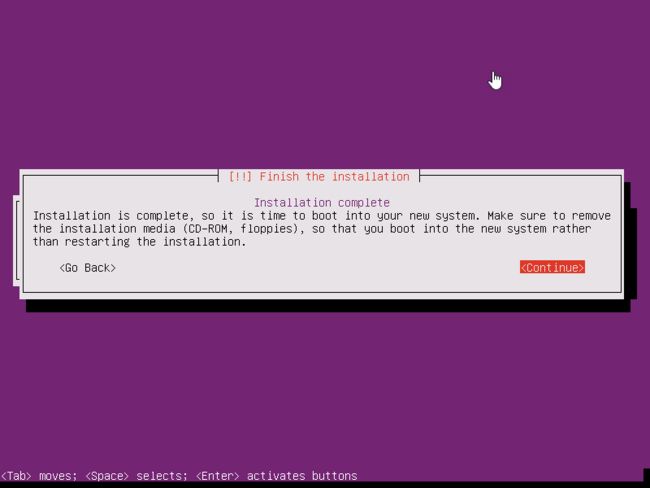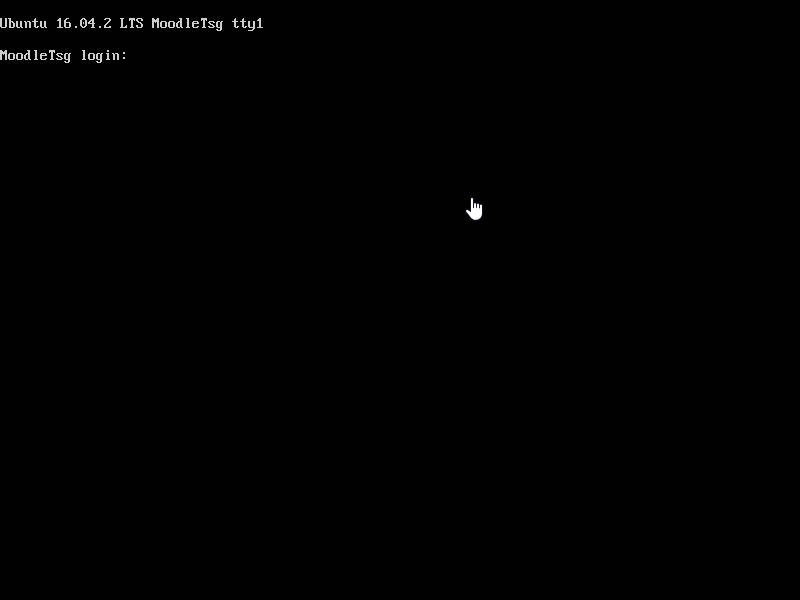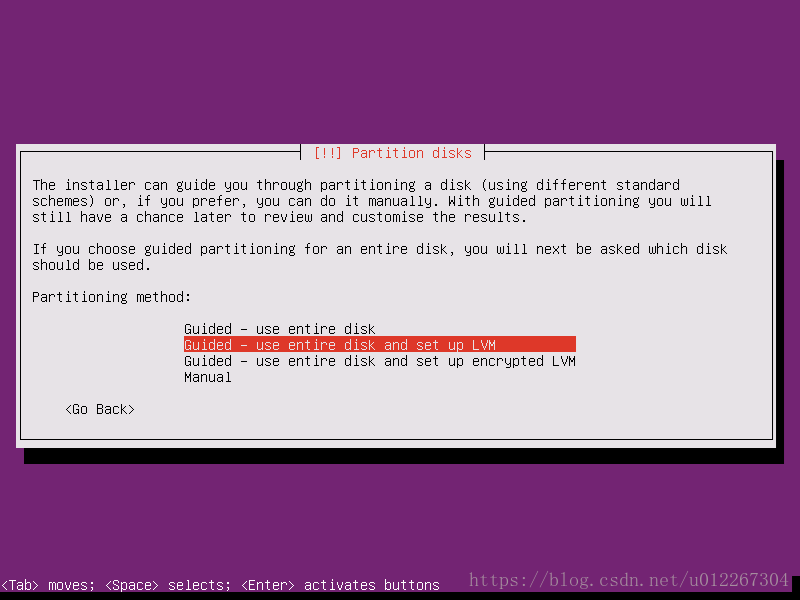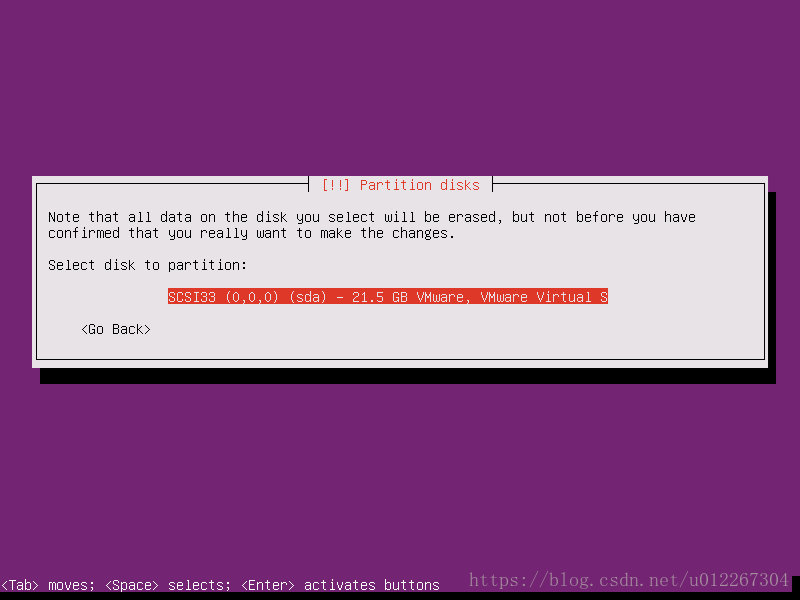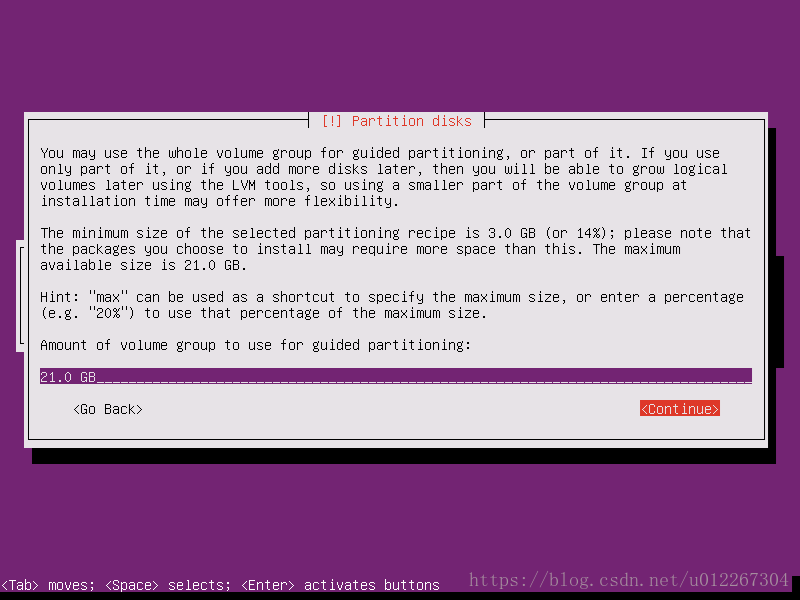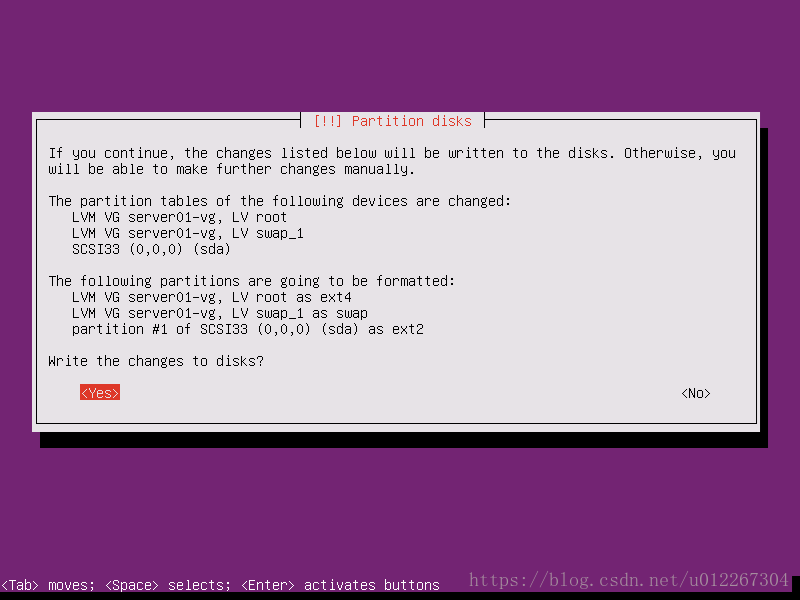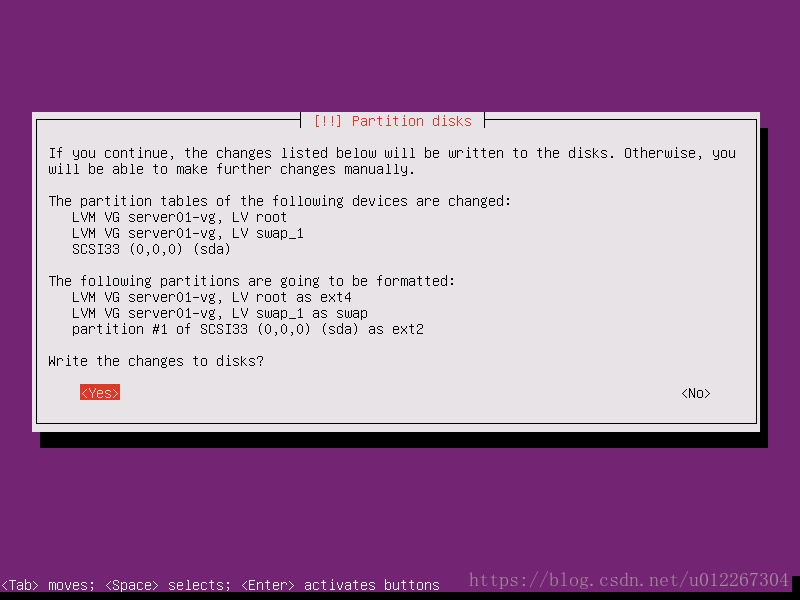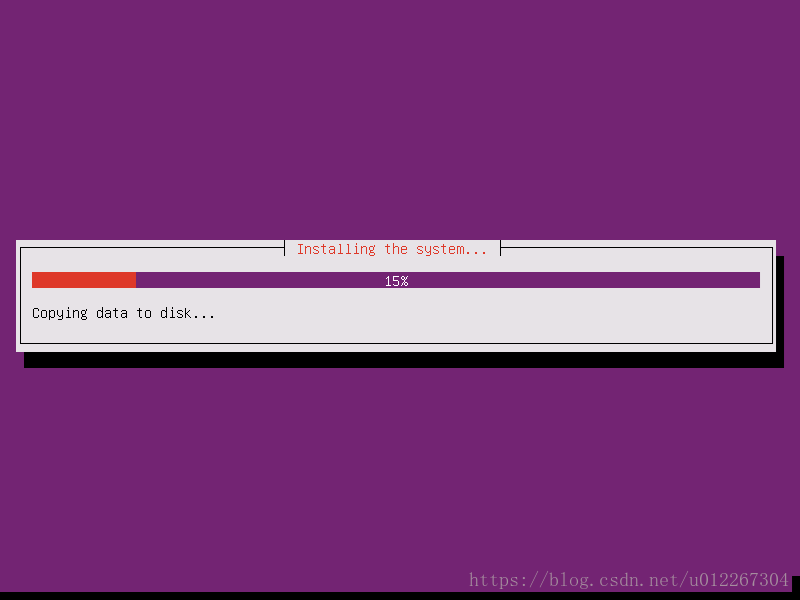戴尔T630服务器安装Ubuntu Server 16.10
一、系统前期准备
1、启动系统按F2进入system setup
2、进入system BIOS
3、进入integrated device,确保usb3.0 ENABLE
4、在integrated device下方同样开启video相关的选项,否则可能会出现显示器显示不了的error。
5、选择以U盘启动,我记得是按F11,选择manager boot(显示器左上角可以看到),在里面找到对应U盘回车就行。
二、安装系统
选择安装语言: English
默认选择第一项:Install Ubuntu Server
选择时区:Hong Kong
选择键盘布局所属国家:English(US)
选择键盘布局 English (US)
等待预加载
选择主网卡(一般机器上都只会有一个网卡,选择默认按回车就好)
设置主机名,主机名就是在网域中你部署的服务器的名字
输入用户名(请务必牢记,用来登陆使用)
填写密码(请务必牢记,如果是测试用的,可以不填)
选择否
根据你的物理地址,检测到你的时区。如果没有错误,则选Yes继续,如果有误可以选择No来手动选择
对磁盘进行分区,建议选择Manual手动来进行分区(当然你也可以选择第二个set up LVM选项自动分区)
进入分区界面,可以查看到当前的磁盘总量,我的磁盘大小是2.2TB,选中并回车来新建一个分区
选择 Yes 来新建一个空白分区表
这样我们就基于硬盘的总量建立了一个空白的新空间,点击磁盘空闲空间
选择新建新分区
输入分区大小,最先创建的时/boot分区,建议大小为200MB。(我的物理空间比较大,所以填了400MB)
选择主分区 Primary
选择 新分区建在可用给空间的首部或者尾部, 选择 Beginning 开始位置
选择 Ext4 journaling file system 。更改 Mount Point 分区挂载点 为 /boot。点击分区设定结束 (Done Setting Up)
继续选择空闲空间,创建新分区
创建交换空间分区 swap area (建议大小为内存大小的1.5 ~ 2 倍)
选择Primary,主分区
选择 Beginning,头部
选择 swap area
继续创建新分区
填写max将剩余的空闲空间都用于新分区
选择 Ext4 journaling file system,就可以确认了。
最后形成的分区表如图所示,选择结束分区并写入磁盘来进行执行分区操作。
选择是来执行分区操作
如果需要使用 HTTP proxy来访问外网的,则在此处填写。没有就直接选择继续就好
基于服务器的稳定性考虑,建议选择不自动更新。对关键更新采用手动操作。
选择需要安装的软件,根据自己服务器的需要来进行选择,也可以在安装完毕后自行手动添加。
默认选择 Yes
选择继续,系统自动重启,这时候要把加载的安装光盘退出来。
进入登录界面,Ubuntu Server 16.10 安装完毕
二、LVM分区安装选择以及安装过程中遇到的问题
对于通用服务器,您可以坚持使用LVM引导方式,如下所示,它将自动为您创建分区。
选择分区方法
接下来,选择安装程序将用于创建分区的磁盘,然后按Enter键
选择磁盘分区
在下一个屏幕中回答“是”,以便使用LVM方案提交对磁盘的更改,然后按下继续使用导向分区的整个磁盘空间。
添加磁盘分区大小
添加磁盘分区大小
确认磁盘分区更改
最后,通过按Yes来批准上次写入磁盘的更改,现在开始安装。 从此步骤将所有更改都提交到磁盘。
确认磁盘分区更改