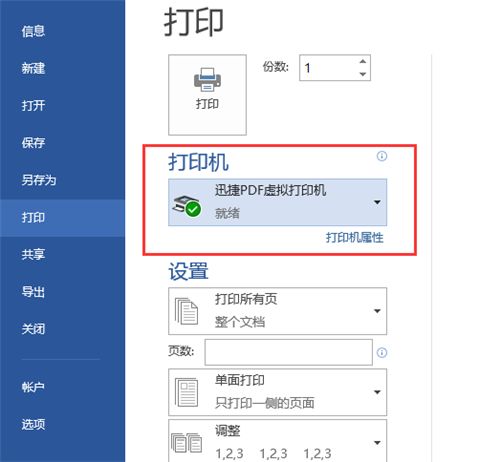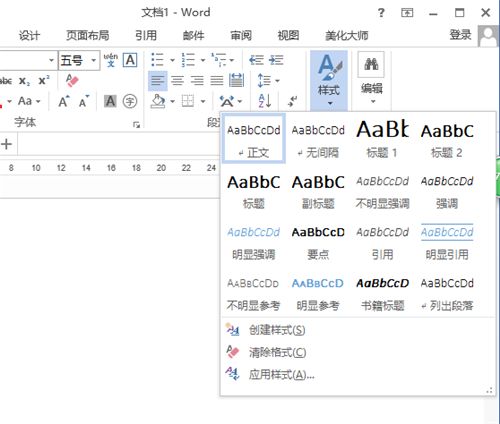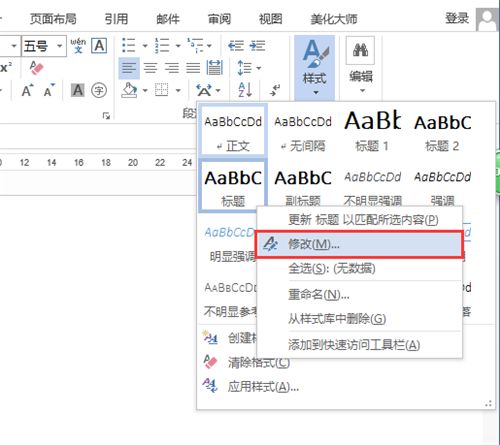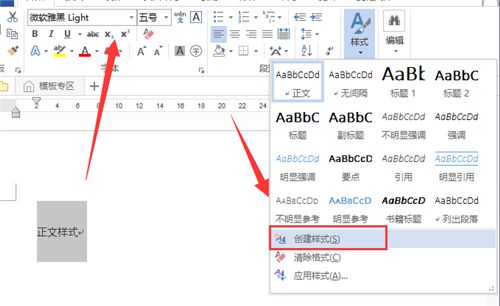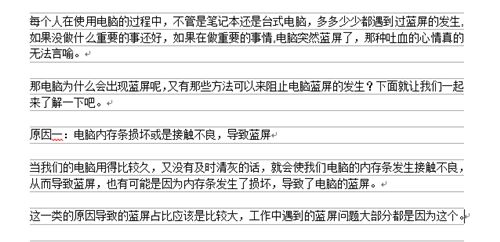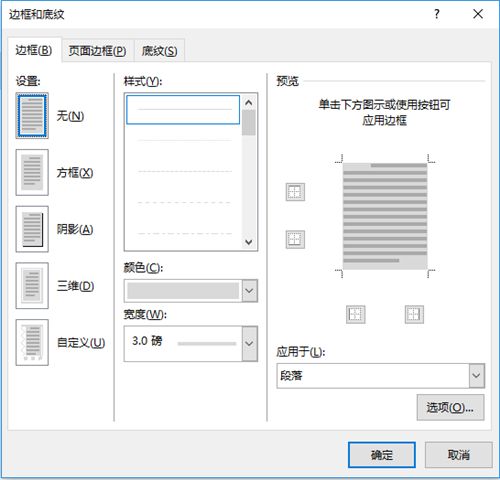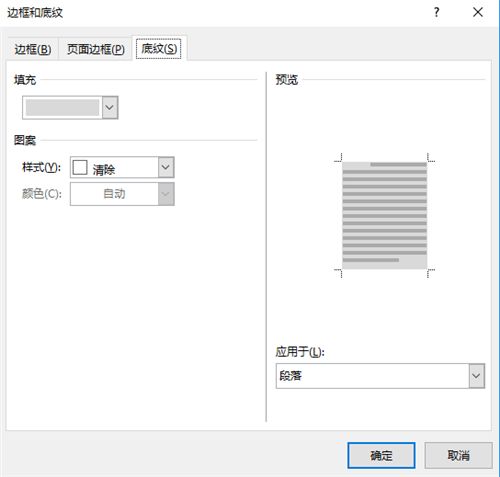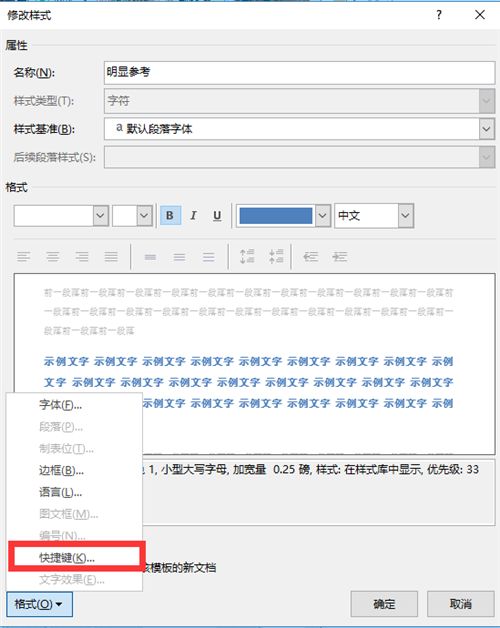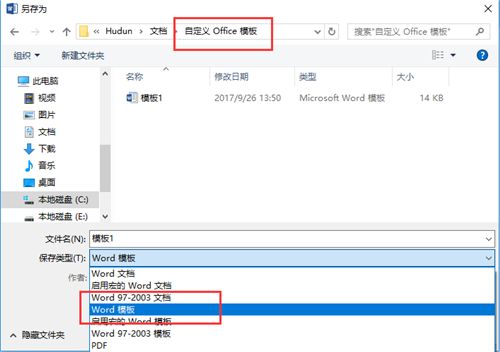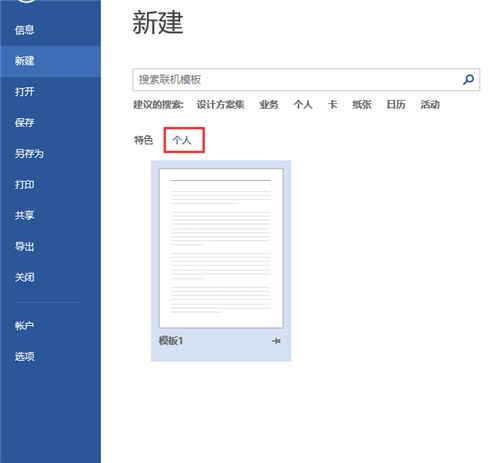没学过Word排版的看过来 Word排版技巧分享
不知道你们有没有这样的情况发生,每次使用Word编辑文档时都需要去思考,文章要用什么字号,行距多少,页眉页脚的设计等。效率低不说,有时候排版还不如别人的美观。
今天小编就来跟大家分享如何在Word中制定样式,做出好看的样式模板。
一、什么是样式
样式,是指多种字符格式和段落格式的集合,可以在编写文章时直接套用的一种格式套餐。常用的Office Word中,就有可以套用的样式模板。
我们也可以自己规定样式,无论是文字段落格式还是字体字号格式,都整合到一个样式中,这样就可以规范所写文章的排版了。
二、如何自定义样式
制定样式不难,可以在Word现有的样式上右键修改,设置需要的字号、段落。
也可以在页面上键入文字,设置好字号、段落格式,然后在样式中创建样式。
样式的格式不需要太多,适量就好。一般文章最基础样式就三个:正文、标题、引用。
1、正文
Word默认的字体是宋体,而在互联网上,主流字体是黑体系,黑体系字体相比宋体、楷体等更具有现代感。
考虑到一些字体并不通用于每部电脑,我推荐的是微软雅黑,字体优雅、好看(个人喜好),并且大部分电脑都有这个字体。
设置好字体后,我们来看一下段落的格式。我发现好看的排版大多都是不加首行缩进的(段前空两格),而是在段落之间拉开距离,以此区分段落。
段落之间距离不需要太宽,段前段后0.5—1行就差不多了。设置文本两端对齐后,文本就会十分工整了。
2、标题
标题的设计可以从颜色、字号、是否加粗这三个角度去思考,只要使标题与正文区别开来,就可以了。
3、引用
引用比较特别,底纹一般是浅灰色或浅蓝色。独特的设计可以很显眼地让读者知道,这段话的不同之处,可以作为强调功能。
在Word中,引用就是段落格式的边框底纹。
选中要引用的文本,在“边框与底纹”中设置边框颜色为灰色或浅蓝色,宽度为3磅左右,应用边框可以加,也可以不加。
边框设置后,在底纹选项卡中设置浅灰色或浅蓝色的底纹填充色,确定就可以了。
整洁又美观的排版可以给人更好的阅读效果,有条理的排版也能让人更容易明白文章的内容。
三、如何高效的使用样式
应用样式的方法很简单,将光标移至段落中,点击样式就可以套用了。
套用样式就像是使用格式刷一样,可以重复套用。为了提高套用样式的效率,我们还可以为样式设置快捷键,可以边码字边排版。
只需要右键样式,在修改样式的选框左下角的格式中选择快捷键,制定样式快捷方式。
当我们完成文章时,排版也全都排好了。
四、怎么保存为模板
做好样式后,我们还可以将其存为模板文件。不仅可以在当前文档使用,在有需要套用模板时,就可以直接使用了。
将文档中的文字内容删除后(样式还在),将空白文档另存为dotx文档,同时存放到自定义Office模板文件夹就好了。
保存的模板也可以传给朋友使用,而保存下来的模板在新建文档的“个人模板”中,可以随时点开使用。
使用Word中模板和样式的功能,只是为了让我们在协作时更加高效率地完成作业。
当有Word文档转换成PDF格式文件的需求时,我们可以使用迅捷PDF虚拟打印机进行文件转换哟!(Word2013的朋友就不需要了)