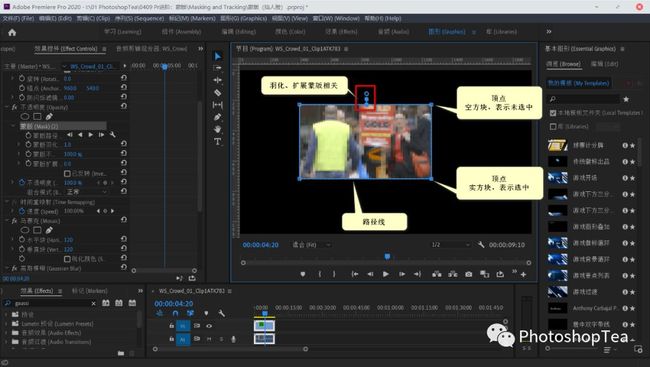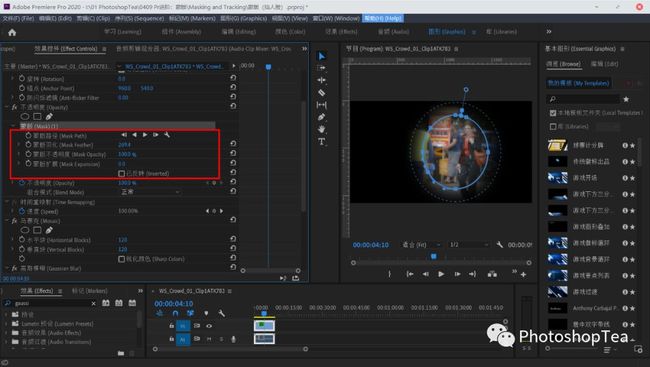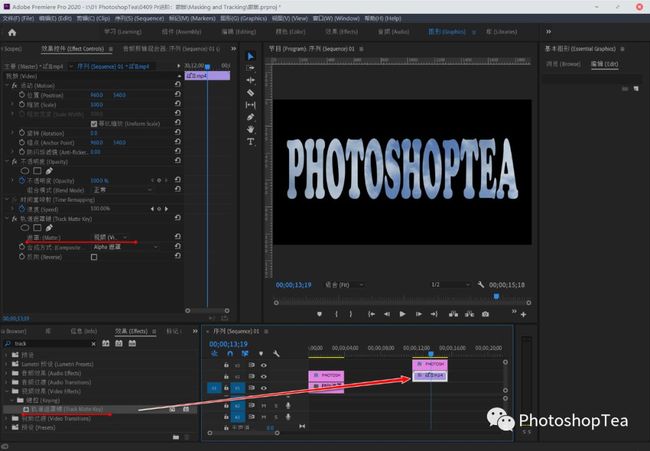Pr进阶:蒙版
众所周知,Photoshop的图层蒙版中,白色代表显示(不透明)或起作用(调整图层的图层蒙版),黑色代表不显示(透明)或不起作用,灰色代表部分显示或部分起作用。这种方式与Premiere Pro中的遮罩(Matte)类似。Premiere Pro中的蒙版(Mask)类似于Photoshop中的矢量蒙版,以形状(路径)来表示显示或不显示的区域。
使用Pr中的蒙版,可以在剪辑中定义要模糊、覆盖、高光显示、应用效果或校正颜色的特定区域。所以,在Pr中,蒙版表现为某个区域,区域内的起作用,区域外的不起作用。
Pr中的大多数效果控件中都有绘制形状蒙版的三个工具:椭圆工具、矩形工具,还可使用钢笔工具绘制自由形式的贝塞尔曲线形状。
认识蒙版
操作蒙版
在效果控件面板对应选项的对应蒙版处点击,即可在移动工具状态下编辑蒙版。
(1)等比整体缩放蒙版
要调整蒙版大小,只需将光标置于顶点之外并按住 Shift 键(光标将变为一个双向箭头 )拖动鼠标。
(2)旋转蒙版
只需将光标置于顶点之外(光标将变为一个弯曲的双向箭头 ),然后拖动即可。按住 Shift 键的同时拖动光标,可以 22.5 度为单位进行旋转。
(3)改变蒙版形状
方法一:使用选择工具拖动顶点
可以框选多个顶点,或者按住 Shift 键点击多选顶点。
要取消选择所有选定的顶点,请在当前活动的蒙版外单击。
注意:拖动椭圆形状的蒙版时,椭圆形状不会保持。
方法二:使用键盘上的箭头键
使用键盘上的箭头键将所选顶点微移一个距离单位。
按 Shift 键并使用箭头键将所选顶点微移五个距离单位。
(4)添加或删除顶点
将光标置于蒙版边缘(路径线)处,同时按 Ctrl/Cmd 键(也可不按),当光标变成带“+”号的钢笔形状时,单击,添加顶点。
将光标置于要移除的顶点处,同时按 Ctrl/Cmd 键,当光标变成带“-”号的钢笔形状时,单击,删除顶点。
(5)转换点
与PS一样,顶点有角点和平滑点两种。按住 Alt/Opt 键单击顶点即可。还可按住 Alt/Opt 单边调整平滑点的调杆。
(6)羽化蒙版边缘或调整蒙版扩展
A. 可控制羽化的羽化手柄 B. 可扩展和收缩蒙版的扩展手柄 C. 可移动控件的蒙版位置手柄 D. 扩展导线 E. 羽化导线
还可以使用效果控件面板指定数值来调整蒙版。比如,跟踪蒙版、更改不透明度、扩展蒙版、反转蒙版或羽化蒙版边缘。
(7)复制和粘贴蒙版
可在剪辑或效果之间轻松复制(Ctrl/Cmd + C)和粘贴(Ctrl/Cmd + V )蒙版。
(8)删除蒙版
在效果控件面板中选中蒙版并按 Delete 键。
蒙版追踪
将蒙版应用到对象后,Premiere Pro 会让蒙版自动跟随对象,可跟随对象从一帧移动到另一帧。
例如,在使用某个蒙版形状模糊脸部之后,Premiere Pro 可自动跟踪人物移动时各帧之间出现的蒙版面部的位置变化。
提示:如果想使用 After Effects 中提供的更加高级的跟踪功能,请使用Pr菜单:文件/Adobe Dynamic Link 功能将您的序列发送至 After Effects。
基本图形面板中的蒙版
在基本图形面板中,可以使用上层的文字或形状作为蒙版。基本图形面板的相关选项,同样可以在效果控件中调整。
作为蒙版的文字或形状,必须置于上面一层,且仅对其下方的图层起作用,并且,不会影响时间轴面板上的位于其下方的剪辑。
如果将作为蒙版的文字或形状当成区域来理解,这就跟上面所谈的蒙版在原理上一致了。
与轨道遮罩键(Track Matte Key)效果控件的效果类似。不同的是,将轨道遮罩键效果添加到剪辑后,需要使用其正上方某个轨道的剪辑作为遮罩(Matte)。
还有一个不同的是,在轨道遮罩键中可以使用已经去背的PNG图片作为遮罩,基本图形面板则不行。
蒙版应用
1、局部遮挡
常见用法之一是用于模糊人物的脸部以保护其身份。例如,通过应用模糊效果或马赛克效果可以遮挡人物的脸部。
也可以用于遮住画面上的一些特殊对象,如标志等。
还可以通过遮挡画面来达到裁切画面的目的,比如使得画面呈现为16:9的比例,或者制作双画面效果。
对静态图片等素材绘制蒙版后,可实现快速抠图。
2、简单去物
对于画面中不想要的物体,可以使用蒙版简单移除。
一般操作步骤:复制剪辑,上下叠放,然后对上面的剪辑使用蒙版选中物体,反转蒙版,再将下面的剪辑进行X轴或Y轴的位置移动,再羽化蒙版即可。
3、分区校色
应用蒙版以校正特定颜色。也可使用反转蒙版,将蒙版区域排除在剪辑其余部分所应用的颜色校正之外。
一般操作步骤:复制剪辑,上下叠放,然后对上面的剪辑使用蒙版并调色。
4、创意转场
常见的做法是,利用画面中的障碍物,如树木、行人、车辆等转场到下一个剪辑。一般需要为蒙版路径逐帧设置关键帧。