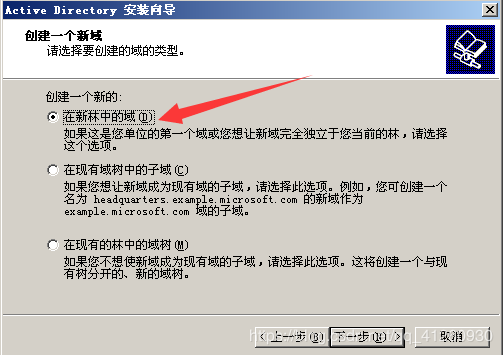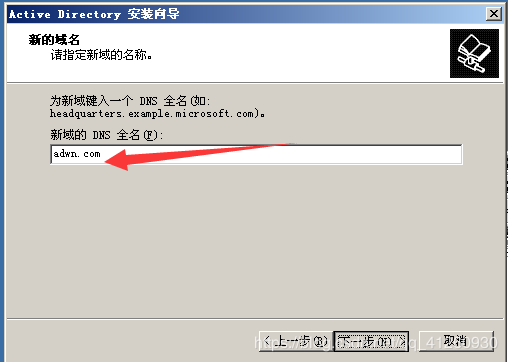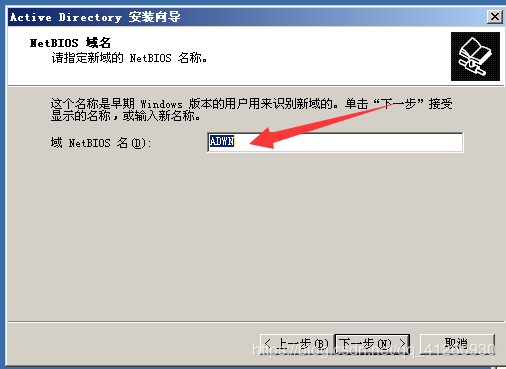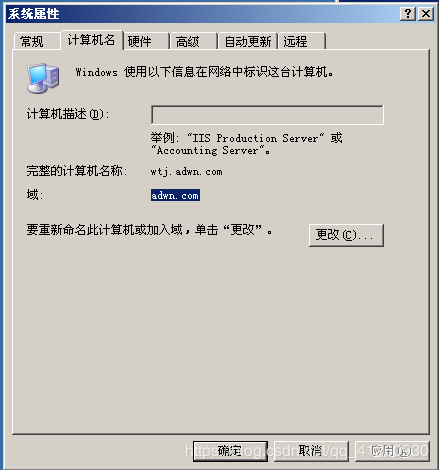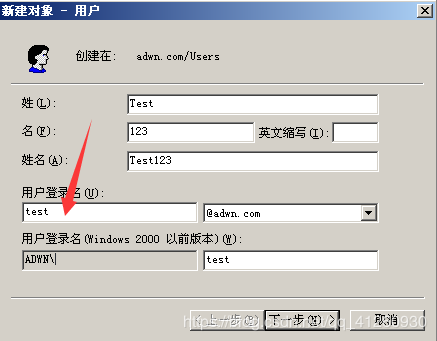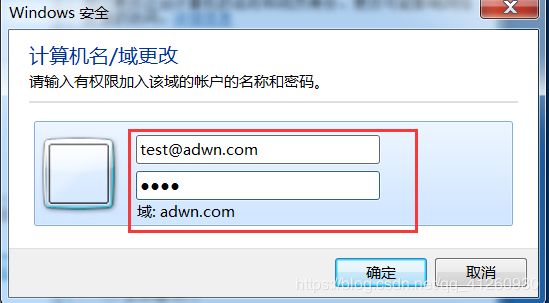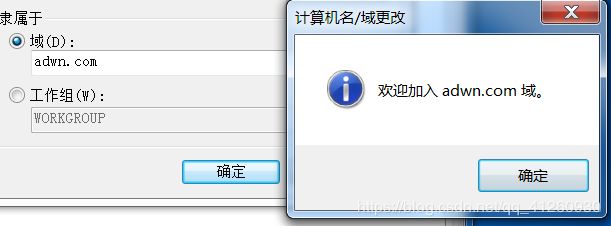Windows 域基础环境搭建-Win_Server_2003
文章目录
- 1. Windows 域基础环境搭建-Win_Server_2003
- 1.1. Windows域简介
- 1.1.1. Windows域作用
- 1.1.2. Windows计算机查看所在域方式
- 1.1.3. 域控(DC)
- 1.2. Windows域环境搭建
- 1.2.1. 环境组成主机
- 1.2.2. 域控主机安装DNS服务
- 1.2.3. 域控主机安装域控
- 1.2.4. 域控添加用户
- 1.2.5. 添加主机到新建域中
- 1.3. 总结
1. Windows 域基础环境搭建-Win_Server_2003
1.1. Windows域简介
Windows域是计算机网络的一种形式,其中所有用户帐户 ,计算机,打印机和其他安全主体都在位于称为域控制器的一个或多个中央计算机集群上的中央数据库中注册。 身份验证在域控制器上进行。 在域中使用计算机的每个人都会收到一个唯一的用户帐户,然后可以为该帐户分配对该域内资源的访问权限。 从Windows Server 2003开始 , Active Directory是负责维护该中央数据库的Windows组件。Windows域的概念与工作组的概念形成对比,在该工作组中,每台计算机都维护自己的安全主体数据库。(百度百科介绍)(详细了解可参考文章:君望永远:Windows域 Active Directory介绍)
1.1.1. Windows域作用
Windows域为网络管理员提供了一种方法来管理大量的pc机,并从一个地方控制它们。一个或多个服务器(称为域控制器Domain controller,DC)控制域及其上的计算机。
域通常由在同一本地网络上的计算机组成。但是,连接到某个域的计算机可以通过VPN或Internet连接继续与域控制器通信。这使得企业和学校能够远程管理他们提供给员工和学生的笔记本电脑。
当计算机连接到一个域时,它不会使用自己的本地用户帐户,用户帐户和密码都是在域控制器上统一管理。当您登录到该域中的计算机时,计算机将使用域控制器验证您的用户帐户名称和密码。这意味着您可以在任何连接到该域的计算机上使用相同的用户名和密码登录。
网络管理员可以更改“域控制器”上的组策略设置。域上的每台计算机将从“域控制器”获得这些设置,它们将覆盖用户在其pc上指定的任何本地设置。所有的设置都是从一个地方控制的。这也“锁定”了计算机。(您可能不允许更改连接到域的计算机上的许多系统设置。换句话说,当计算机是域的一部分时,提供该计算机的组织正在远程管理和配置它。是远程的那些人在控制着连接到域的计算机,而不是正在使用这台计算机的人。)
1.1.2. Windows计算机查看所在域方式
- 控制面板->系统和安全->系统
- 键盘快捷键:Windows键+PauseBreak键
1.1.3. 域控(DC)
域控制器( Domain controller,DC)是活动目录的存储位置,安装了活动目录的计算机称为域控制器。在第一次安装活动目录时,安装活动目录的那台计算机就成为域控制器,简称“域控”。域控制器存储着目录数据并管理用户域的交互关系,其中包括用户登录过程、身份验证和目录搜索等。一个域可以有多个域控制器。为了获得高可用性和容错能力,规模较小的域只需两个域控制器,一个实际使用,另一个用于容错性检査;规模较大的域可以使用多个域控制器。
1.2. Windows域环境搭建
1.2.1. 环境组成主机
- 虚拟机Windows server 2003(域控主机)192.168.123.14
- 虚拟机Windows 7 professional (域成员主机)192.168.123.12
1.2.2. 域控主机安装DNS服务
- 运行Windows server 2003主机,依次点击开始->控制面板->添加或删除程序选项,在弹出的选项框中,选择添加/删除Windows组件(A),在网络服务中选中域名系统(DNS)选项,确定并安装。(由于之前在该虚拟机上安装web服务的同时,已经安装了DNS服务,所以这里就没有从头开始安装DNS服务。)
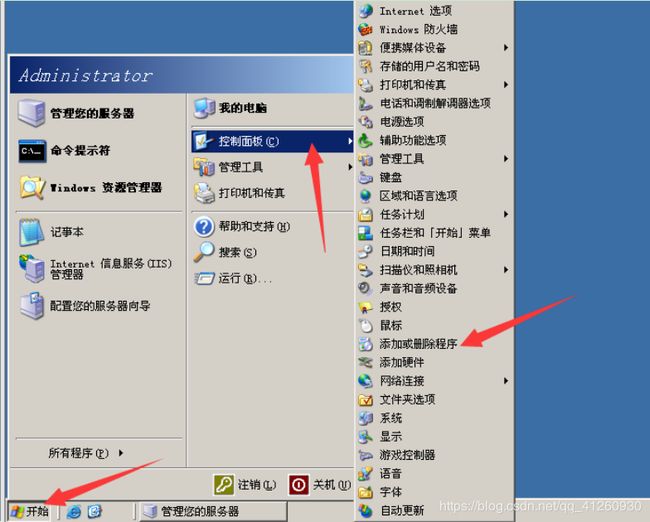
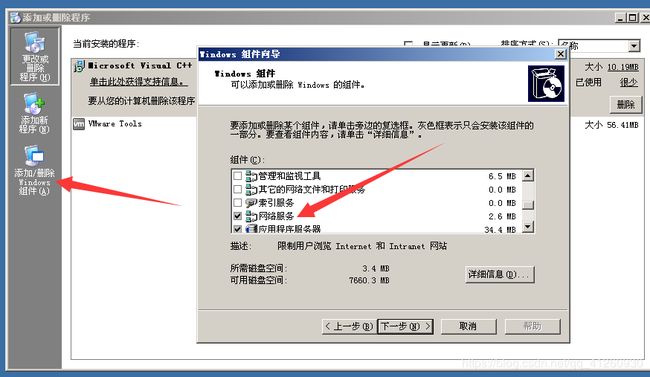
- DNS服务安装完成后,依次点击开始->管理工具->DNS选项,在弹出的选项框中,选中正向查找区域选项,由于初始默认是没有区域的,鼠标右键新建区域(Z)选项,按照安装向导提示,依次点击下一步,区域类型选择主要区域(P)选项,区域名称(Z)设置为adwn.com,区域文件选择创建新文件,文件名为(C):选项,动态更新选择允许非安全和安全动态更新(A)选项,点击下一步,完成创建。

1.2.3. 域控主机安装域控
- 运行Windows server 2003主机,依次点击开始->运行(R)选项,打开Windows运行窗口(快捷键:Windows键+R键),输入dcpromo,进入Active Directory安装向导。按照安装向导提示,依次点击下一步;
8.出现诊断结果正确,可以进行下一步操作,出现诊断结果错误,可以参考文章:《装AD出现的错误排解》。进行错误排查。
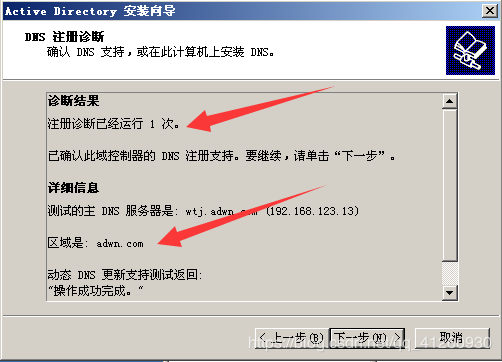
9.权限选择只与Windows2000或Windows server2003操作系统兼容的权限(E)选项;

10.目录服务还原模式的管理员密码下的密码自行设置,后面再还原模式还会使用到(这里设置adwn);

11.摘要中复查无误后,点击下一步,进行安装,根据提示重新启动计算机;
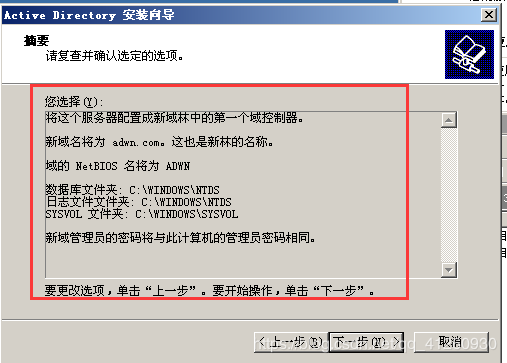
12.重启Windows server2003 后,依次点击开始->管理工具选项,可以查看到新增的三个Active Directory选项,则说明AD安装成功,使用快捷键:Windows键+PauseBreak键,也能查看到主机已被添加到新增的域中了。
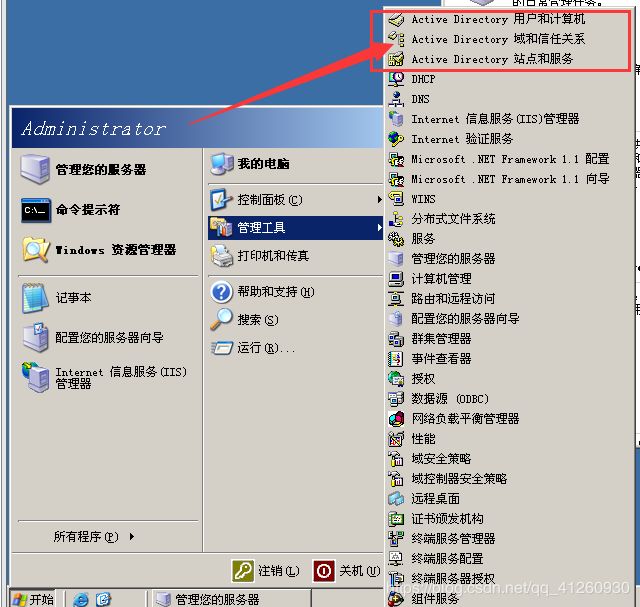
1.2.4. 域控添加用户
点击开始->管理工具选项,选择Active Directory用户和计算机选项,下拉选项Users上鼠标右键新建->用户,这里设置用户名为[email protected],密码为1234。
1.2.5. 添加主机到新建域中
1.运行Windows 7 professional 主机, 设置网络适配器中的Internet 协议版本4 (TCP、IPv4)属性中的首选DNS服务器地址为域控主机上的DNS地址192.168.123.14;
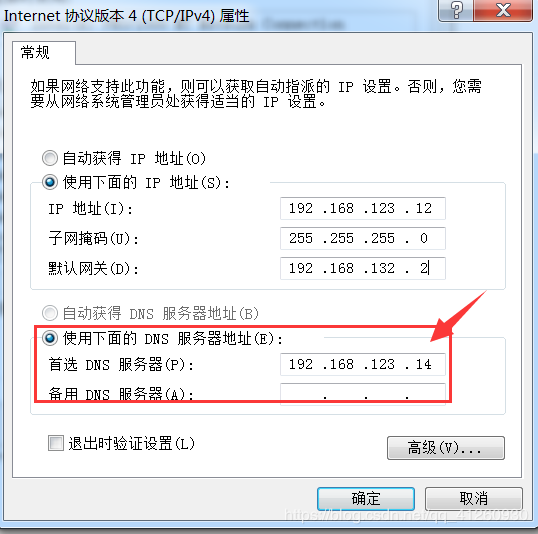
2.依次打开控制面板->系统和安全(或者键盘快捷键:Windows键+PauseBreak键)->系统->高级系统设置->计算机名,更改域属于为adwn.com。这里使用之前域控新建的域用户[email protected](密码为1234)(域控账户也行),登录域adwn.com,登录成功会有弹窗提示,然后按照提示重启计算机;(需要注意的是,重启后,不能使用原有计算机账户密码登录计算机,只能使用域用户的账户密码才能登录)

3.重启系统后,使用域用户账户密码登录,查看系统设置,会发现计算机域显示,已经在adwn.com域中了,同时在域控主机Windows server2003上也能看到登录adwn.com域中的电脑的一些信息。其他主机进入特定域也可以采用相同的方式,更多的权限使用还是要看域控授予域用户权限比重。
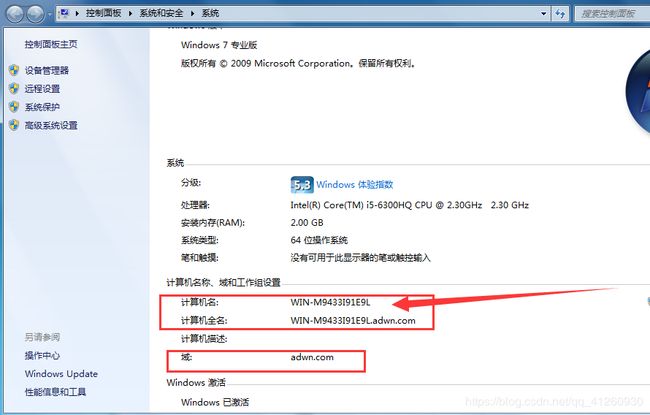
1.3. 总结
到这里有关Windows域的基础环境差不多已经搭建好了,子域以及额外域控制器等的安装主要看使用情况而定(安装可参考文章:《Windows Server 2003域环境搭建》),我这里只是模拟小型域环境进行模拟实验,要求不大,对于域控,需要特别注意的就是域控给域用户权限分配。
[如有错误,请指出,拜托了<( _ _ )> !!!]
[参考文档]
Windows域_百度百科
瞧瞧以瞧瞧:什么是windows的域(Domain)?
Gundam-:域环境搭建