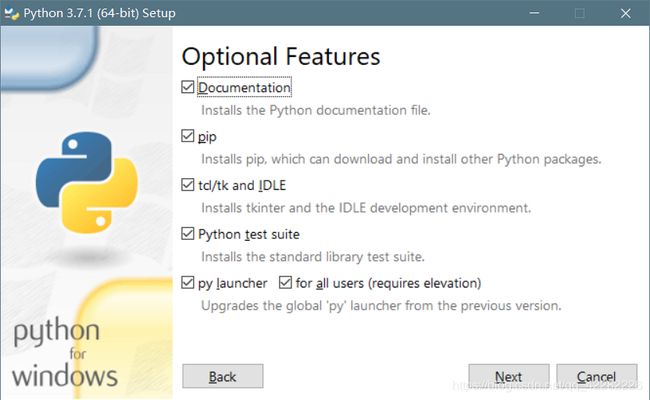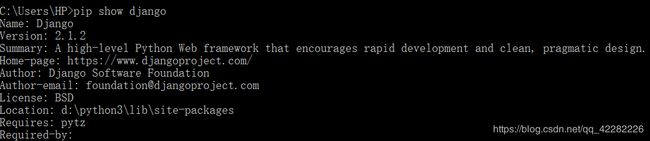手把手教你Python3+Django建站并搭部署动态网站(Windows Server+IIS+Mysql)
手把手教你Python3+Django建站并搭部署动态网站(Windows Server+IIS+Mysql)——第一章
- 前言:
- 1.安装python3
- 1.下载安装包
- 2.安装python
- 2. 测试安装
- 3. 使用pip安装Django
- 测试方法:
- 4.使用命令行创建一个Django项目
- 创建项目
- 启动项目
- 查看是否运行
前言:
本教程将会一步步地教你如何搭建一个简单的网站,并将其部署在云服务器上面。本教程讲解的顺序如下:
- 基本环境配置与Django框架基本使用方法
Python+Django展示静态网页Python+Django+sqlite基本动态网页教程Python+Django+Mysql+IIS在云服务器上部署Django项目
本教程将使用Python3(version3.7.0)作为示范,同时相关代码都会以Python3为基准。
环境配置:
- Python 3.7.0
- Django2.1.2
下面是本教程的第一章,本章节将会引导你在你的计算机上配置好相关环境,并生成你的第一个Django项目
1.安装python3
1.下载安装包
Python3相比于之前版本Python的安装简单了很多。Windows系统的用户可以到Python官网下载
(以下链接为python3.7.1安装包下载路径)
https://www.python.org/downloads/release/python-371/
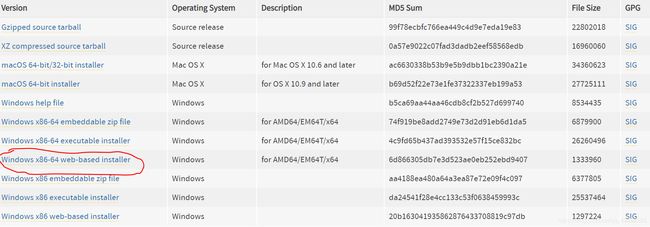
2.安装python
步骤1中下载好的.exe文件如下。

双击运行,你将会看到如下界面

选择Customize installation(用户自定义安装)
(P.S.由于之前本机已经安装有Python,因此第一个选项会显示“Upgrade Now”,正常情况下应该会显示自动安装(安装全部功能),不过在此依然推荐用户自定义安装)
点击Customize installation之后,你将会看到如下窗口,以上为可选择的Python组件,从上到下分别是:
- Python说明文档
- python包管理工具pip(保留)
- python 自带的编辑器python IDLE(保留)
- python启动器(保留)
如果没有特殊需求,建议全部保留,然后单击next
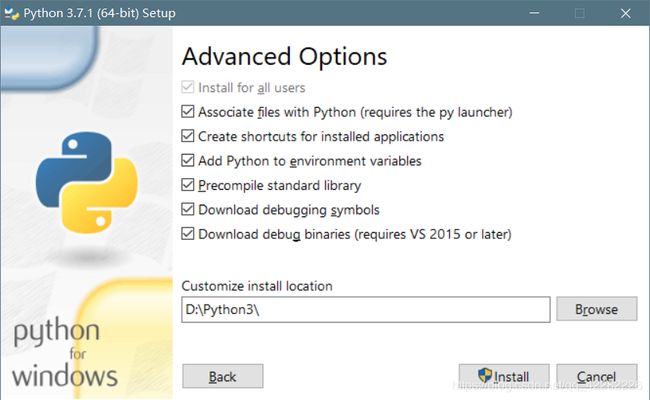
接下来你可以选择Python的安装路径
注意:Python的安装路径中最好不要出现中文字符,以免出现不必要的麻烦
对于Python的一些其他的安装功能,新手的话建议全部保留,其中最后一项 Download debug binaries需要安装Microsoft Visual Studio 2015版本及以上,安装方法可以借鉴:
Visual Studio 2015安装方法
如不需要,可以不勾选。
最后,Python Installer中可以自动将Python根目录添加到系统变量PATH中,记得在安装之后勾选“ADD TO PATH”,否则你需要手动添加Python路径到系统变量之中。
手动添加PATH方法如下:
手动添加python环境变量
2. 测试安装
Python安装完成之后,打开cmd命令提示符
方法:快捷键WIN + R ,弹出运行搜索框,输入cmd并回车
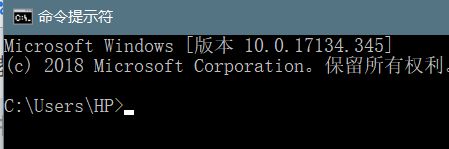
键入python并回车,你会看到会弹出类似消息行
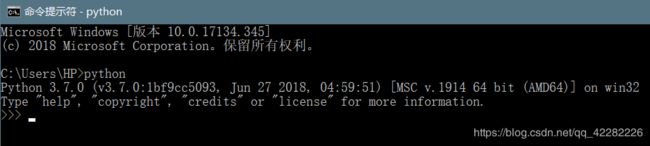
此时,python已经安装成功,并且此时你已经进入了python的环境,若想退出,键入exit()即可。
3. 使用pip安装Django
在安装过程中,我们已经选择了同时安装pip包管理工具,接下来就让我们使用pip安装Django
-
键入
pip install django,Django将会被pip自动安装到你的计算机上。
测试方法:
至此,开发Django项目的基本环境已经配置完成,接下来就可以体验Python+Django带来的乐趣liao~
4.使用命令行创建一个Django项目
创建项目
- 首先,为你的项目新建一个项目文件夹,我选择的是
G:/Django - 进入cmd命令提示符,使用
cd指令进入刚刚新建的项目文件夹
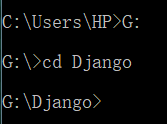
- 使用命令:
django-admin startproject XXX来新建一个Django项目,XXX为项目名称 (最好不要使用中文字符)
进入刚刚创建的Django文件夹,你会发现其中多了一个项目文件夹Test1
项目文件夹中目录结构如下:
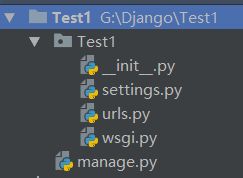
其中manage.py为Django项目的入口,Django项目的许多操作都需要通过manage.py来实现。关于框架中的其他模块,如配置文件(setting.py),路由模块(urls.py)将在接下来的章节中详细讲解。
启动项目
现在,你已经创建好了一个新的Django项目,并且你可以通过命令行来启动该项目
进入命令行,在项目文件夹下,输入
python manage.py runserver 0.0.0.0:8000
来启动你的网站。其中,8000是端口,0.0.0.0指的是本机服务器(localhost)
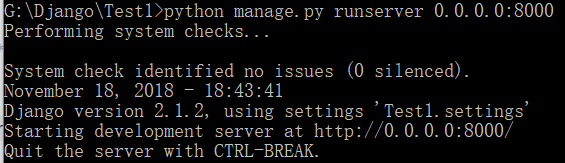
回车之后,你将看到类似消息,大意为该网站已经在本机运行,若想停止运行,需要按下CTRL+PAUSE/BREAK键。在实际使用过程中,使用CTRL+C即可。
查看是否运行
至此,你已经使用命令行创建了你的第一个Django项目并启动了它,现在,你可以查看项目运行情况。
打开你的浏览器,在地址栏输入:127.0.0.1:8000访问本机服务器
127.0.0.1是你的计算机本机的ip地址(localhost address)
:8000是你要访问的端口,该端口需要与python manage.py runserver命令中的端口一致。

当你看到如下界面的时候,就说明你的项目已经运行成功。
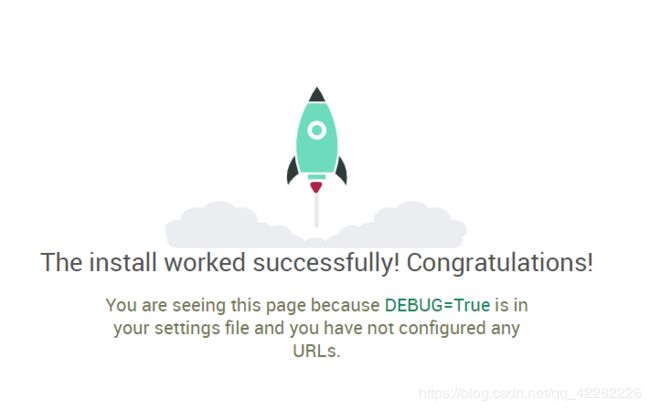
接下来,你就可以使用Django框架部署自己的网站啦~