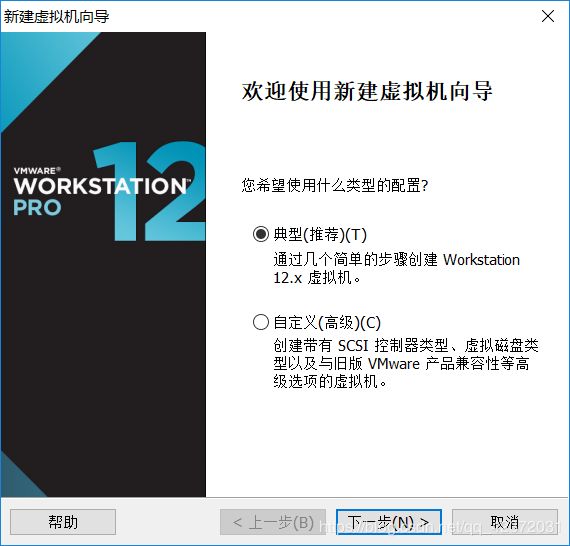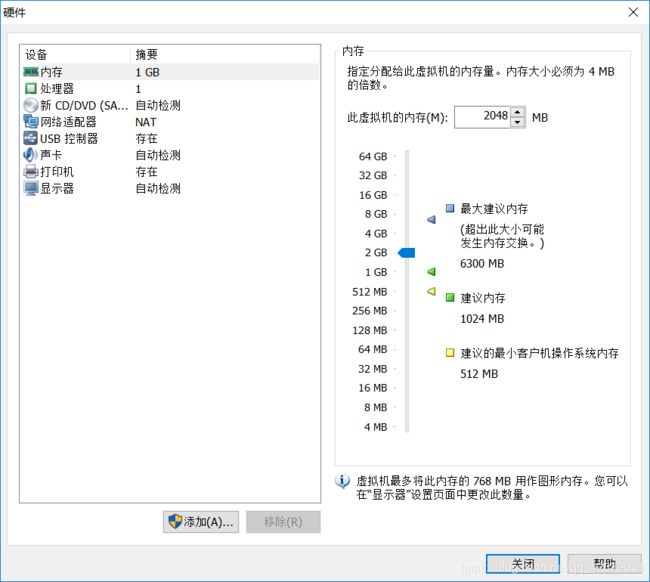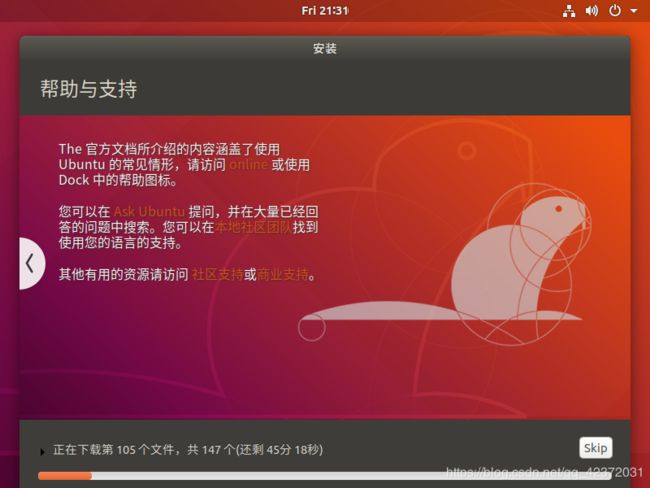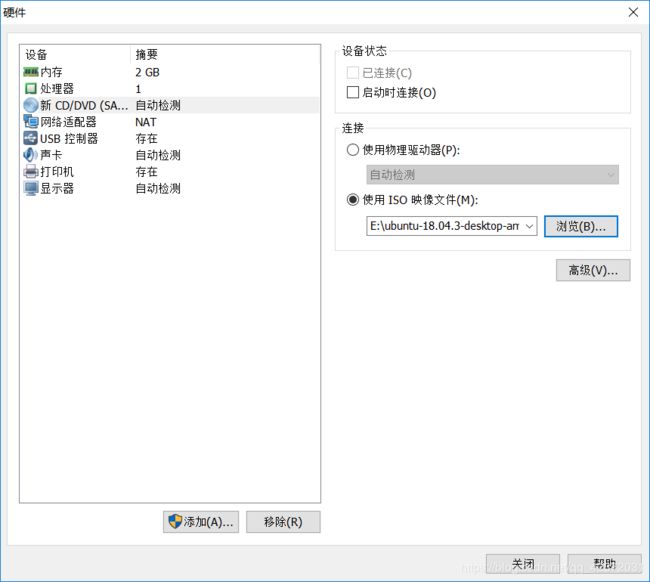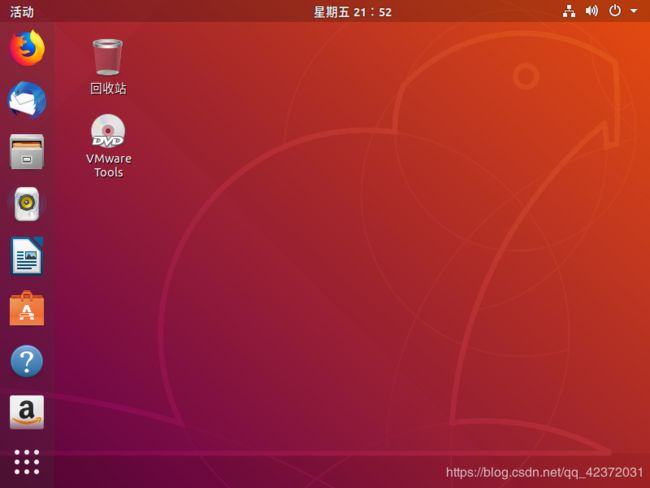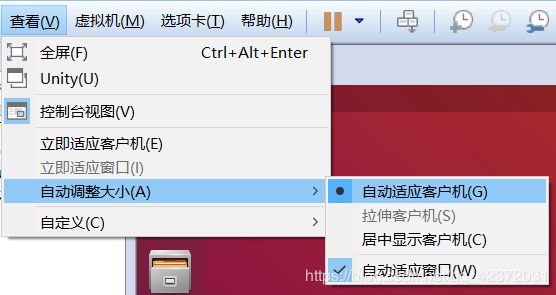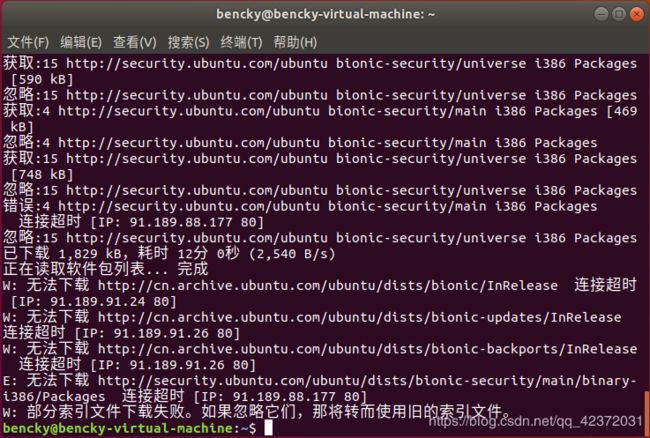Ubuntu18.04.3虚拟机安装步骤(图文教程,非常详细!!!)
Ubuntu18.04.3虚拟机安装步骤(图文教程,非常详细!!!)
原创:丶无殇 2019-9-6
虚拟机的安装步骤就不教学了! 自行百度!
接下来 教学ubuntu18.04.3desktop_amd64版本的安装和配置教程
软件下载地址详细介绍:http://bencky.ml/linux
下载速度很快:25MB/s左右
一、ubuntu安装教程
1.首先到虚拟机主页,点击创建新的虚拟机
2.然后选择典型安装,点击下一步
3.先把安装程序光盘映像文件选择好(尽量不要在中文目录下),然后选择稍后安装操作系统
4. 客户机操作系统选择Linux,版本选择Ubuntu 64位
5.虚拟机名称自己命名,位置选择一个空间足够大的盘符,至少8GB,文件目录不要有中文,不要放在根目录
6.指定磁盘大小,没有建议,默认20GB就够用了,并将虚拟磁盘拆分成多个文件
7.下一步之后不要急着点完成,点击自定义硬件
8.将虚拟机内存改为2GB,因为1GB会很卡,但是不能太大,需要从主机电脑占用内存给虚拟机使用
9.然后进入CD/DVD选项,将启动时连接前面的勾选一定要打开,然后使用ISO映像文件选择刚刚第3步选择的映像文件
10.好了之后点击关闭,会回到第7步的样子,点击完成就行
11.接下来就可以打开ubuntu了,点击开启此虚拟机
12.开机后会出现一段代码,只要不是not found之类的就行了,比如这样的就是可以的
13.等待开机后会出现语言选项,滚动到最下面选择中文简体(如果你喜欢英文我就不管了),点击安装Ubuntu
14.之后是键盘布局,默认汉语就行了,点击继续
15.勾选正常安装和下载更新
16.清除整个磁盘并安装
17.允许将改动写入磁盘,点击继续
18.稍微等待一会儿,虚拟机下面对弹出 对话框,提示“安装tools”,不要点,也不要关闭, 留作参考,如果关闭了也没事,可以在开机之后从 虚拟机打开,如图
19.然后选择地点,默认是shanghai(上海)不用改动,继续就行
20.设置用户名和密码,可以自动登录也可以输入密码登录,后期可以修改,密码不用太复杂
21.出现安装页面就可以等待,时间还是挺久的
22.文件比较多,下载的可能会有些慢,大约有147个文件半个小时左右,快的话十几分钟
23.安装完成,甚是欢喜,不要点击现在重启,直接关闭,然后关机
24.回到之前第9步的设置处,将启动时连接前面的勾选关闭,然后开机
25.提示进入界面,输入密码即可
到此,安装ubuntu教程结束,接下来是进行配置的教程
二、ubuntu系统配置教程
1.这些类似于广告的不用管,前进就行,最后把上报情况那个选项关闭就行
2.最后显示主页面之后,会看到第二个文件是VMware tools,双击打开后复制到主目录下。如果没有,请看第18步
3.然后按住Ctrl+Alt+T打开终端,
在终端中输入代码:
tar -zxvf V然后按下“Tab”键会自动代码补全,版本不一样, 补全的代码 也不一样,类似于这样:
tar -zxvf VMwareTools-10.1.3-5214329.tar.gz之后回车,等待解压
4.等待解压完成后,继续在终端输入命令:
cd vmware-tools-distrib这个命令的目的是进入解压下来的文件夹,可以看得到,然后继续输入命令:
注意:键盘没有坏,密码默认不显示,直接输入
sudo ./vmware-install.pl这个命令就会让它开始安装,会出现简单地英文,还是能看懂的,第一个如果最后有[NO]这个符号,就输入yes回车,然后所有的都是回车回车,有 yes地方就yes,有一个问ifconfig地址的,不用管, 多试几次就行,最后出现类似这样就好了
三 、窗口自适应
1.刚开始的窗口会很小,像这样
2.接下来就要开始设置自适应窗口,首先选择虚拟机的查看-->自动调整大小-->自动适应客户机
3.选择好了之后打开终端Ctrl+Alt+T
第一步,在终端中输入命令,运用开源的open-vm-tools
sudo apt-get install open-vm-tools第二步,(关键的一步)安装依赖包
sudo apt-get install open-vm*第三步, 输入命令,作用是关机重启,自动运行自适应
shutdown -r now最后等待开机,输入密码之后等一会玩儿会发现窗口自动拉伸为虚拟机满屏
四、更新源
1.使用软件更新, 终端输入命令:
sudo apt update 等待更新完成,这个需要吃一把鸡的时间
2.出现部分索引下载失败不影响,没有失败的更好
3.完成之后继续输入命令:
sudo apt upgrade完成了就ok了
五、搜狗输入法
你会发现不能使用中文,这是因为没有配置中文输入法,可以去下载搜狗输入法选择linux系统下的
搜狗输入法linux版:搜狗拼音linux版
搜狗输入法linux版教程:安装指南
版权声明:本文为博主原创文章,遵循 CC 4.0 BY-SA 版权协议,转载请附上原文出处链接和本声明。
本文链接:https://blog.csdn.net/qq_42372031/article/details/100588245