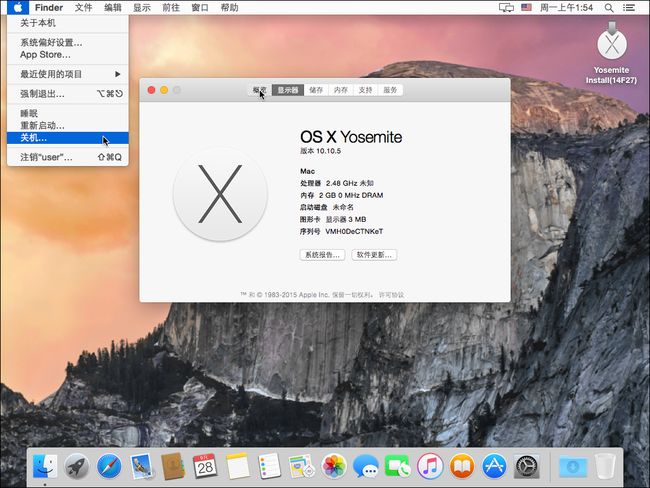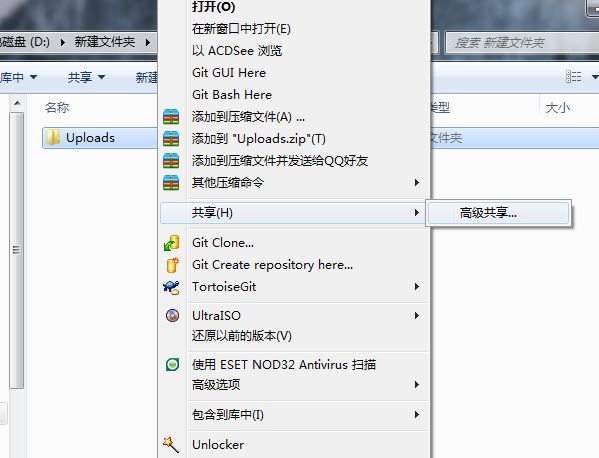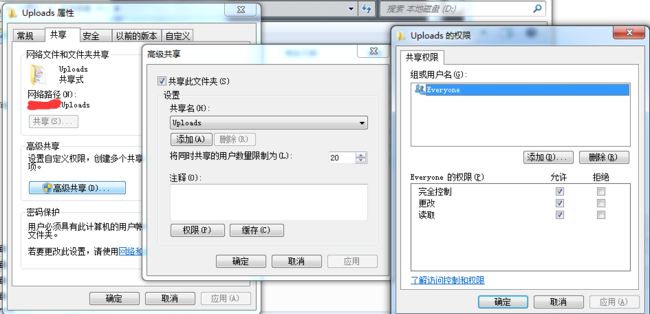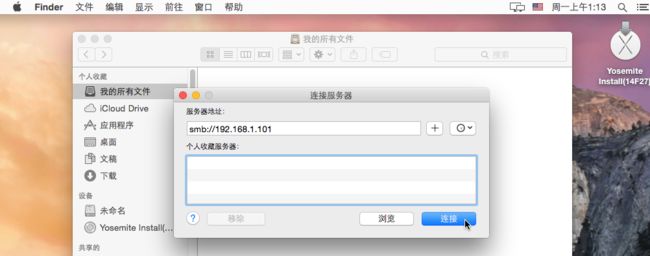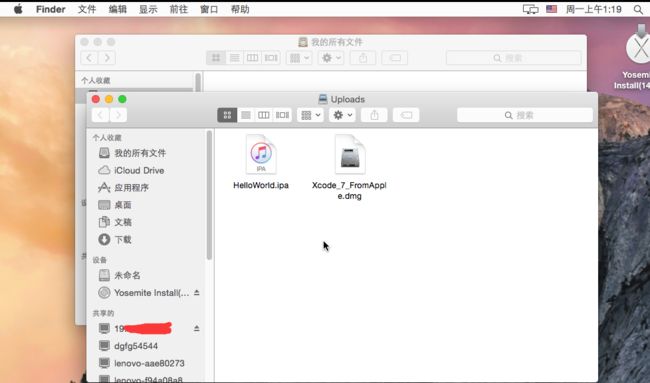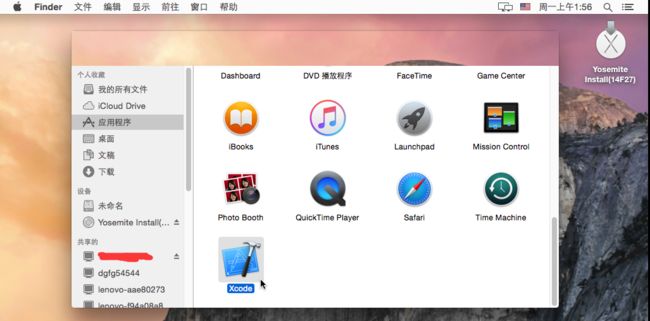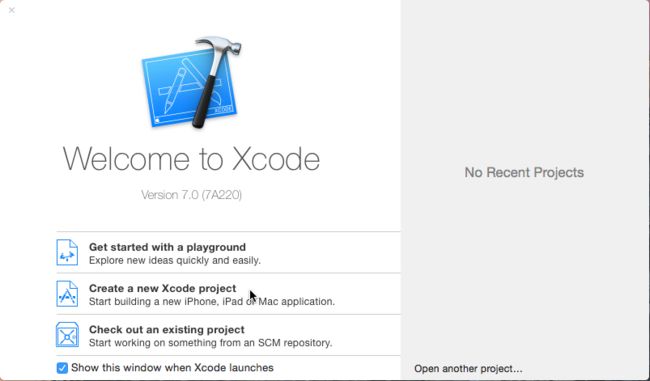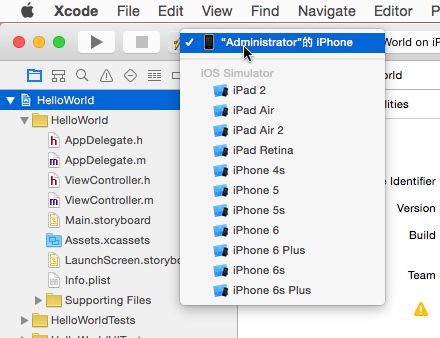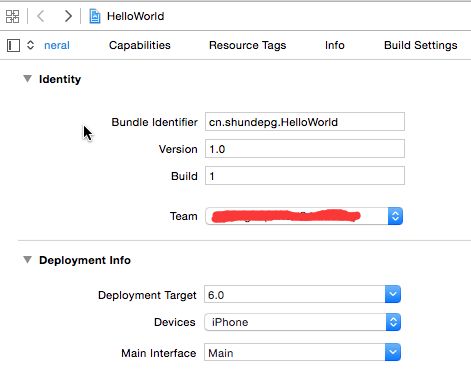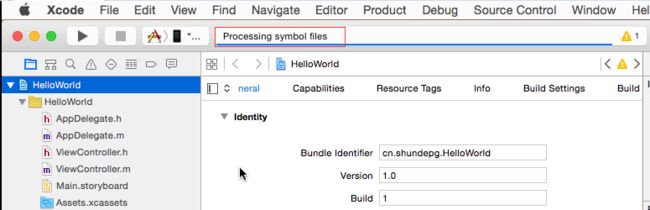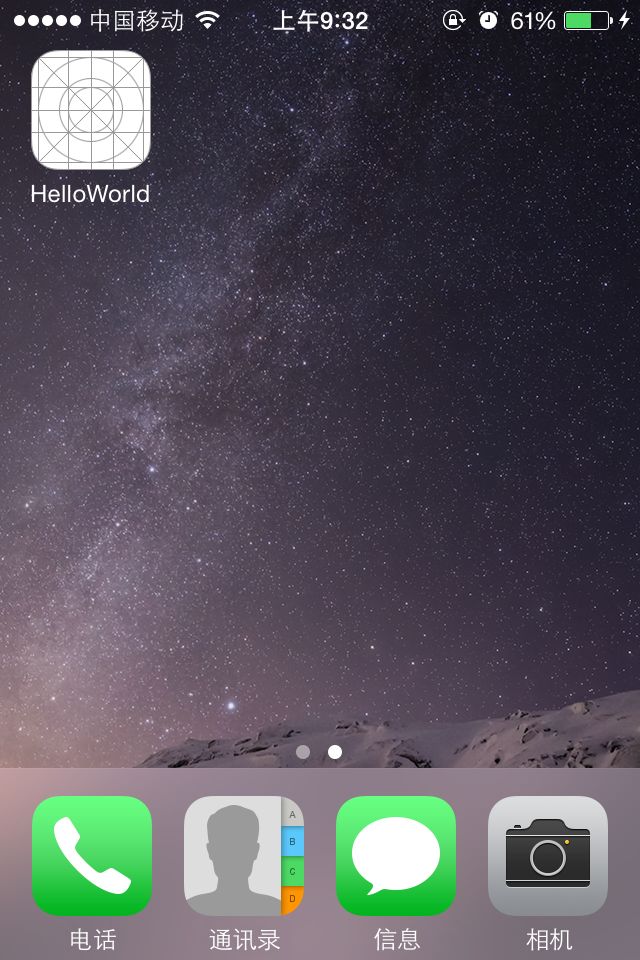从零开始搭建基于Xcode7的IOS开发环境和免开发者帐号真机调试运行第一个IOS程序HelloWorld
首先这篇文章比较长,若想了解Xcode7的免开发者帐号真机调试运行IOS程序的话,直接转到第五部分。
转载请注明原文地址:http://www.cnblogs.com/litou/p/4843772.html
本文章的内容来自于百度、谷歌得到的别人努力成果的基础上,再加上自己的实践总结得出的,截图写字不容易啊。所有的软件安装和IOS程序运行都测试通过。
本文章内容包括
第一部分:软件准备
第二部分:安装VMWare Workstation、解锁VMWare和安装OS X
第三部分:在OS X上安装Xcode
第四部分:开发第一个IOS程序HelloWorld
第五部分:免开发者帐号真机调试运行HelloWorld
前言
作为一个programmer,对比之前开发C、C++、Delphi、Java、Python、Android程序,开发IOS需要的原生开发环境简直是个噩梦:Xcode是IOS的官方开发工具,其运行在Mac OS X操作系统之上。作为习惯了Windows的绝大多数人,OS X操作系统是个陌生的东西,起码个人感觉比Linux还要陌生。。。
Windows下也有不少IOS的开发框架,但个人感觉还是先要了解和掌握原生的开发工具,不管好用不好用,毕竟是官方的嘛!
第一部分 软件准备
要搭建开发环境,必要的东西有:
1.PC机的话,确保CPU是64位的,一般使用64位win7也就代表没问题。另确保BIOS中开启了虚拟化选项,名字一般是Virtualization Technology,否则VMWare无法虚拟OS X。
2.OS X:开发工具运行的操作系统,这里使用的版本是OS X Yosemite 10.10.5懒人版(http://bbs.pcbeta.com/viewthread-1550906-1-1.html;或者http://pan.baidu.com/s/1gdvuSxX、bc8w),6G多-_-!
3.VMWare Workstation:在Windows下虚拟OS X操作系统软件,这里使用的版本是VMWare Workstation 12(http://pan.baidu.com/s/1bnFLRFT)
4.unlocker:解锁VMWare Workstation可以安装OS X操作系统,这里使用的版本是unlocker 2.07(http://pan.baidu.com/s/1jIvrkpC)
5.Xcode:开发工具,这里使用的版本是Xcode 7(http://stackoverflow.com/questions/10335747/how-to-download-xcode-4-5-6-7-and-get-the-dmg-file,这里列出的地址就是从苹果官网下载,下载需要有AppleID,没有XcodeGhost问题;或http://pan.baidu.com/s/1c00QDPI、1tim),3G多-_-!
第二部分 安装VMWare Workstation、解锁VMWare和安装OS X
VMWare Workstation的安装就不多说了,直接解锁VMWare。
解压unlocker 2.07(解压后的路径中不能有中文,否则会解锁失败!),在win-install.cmd处点右键,选择“以管理员身份运行”。
执行完毕后,启动VMWare Workstation,并新建虚拟机,默认“典型”。
选择“安装程序光盘映像文件”,浏览时记得要选择全部文件,这样才能选择到下载的cdr文件。
如果前面的unlocker解锁成功的话,在这个界面选择客户机操作系统时就可以选择“Apple Mac OS X”,版本的话根据cdr映像版本确定,这里选择OS X 10.10。
后面的选项无关紧要,默认情况下会设置OS X虚拟机内存2G、处理器2个,这些设置根据需要自行调整。
然后点绿色箭头开机。
如果开机后出现以下错误:
方法1:重新新建虚拟机,类型选择自定义,硬件兼容性选WorkStation 10.0即可,后面配置一样。
方法2:用记事本打开刚新建虚拟机的目录下面vmx后缀文件,在最后一行添加smc.version = "0"保存后,虚拟机重新开机。
其实两个解决方法来自于unlocker的readme.txt文件。
建议采用方法2,使用方法1的话虚拟机容易死机。
看到出现白色的VMWare和苹果加载画面就成功了一半。
接下来就是OS X的安装界面,首先出现的是选择语言。
在点击继续和同意使用协议后,来到选择安装磁盘,这里只有一个图标,点击以后会提示没有足够的空间安装,这是因为刚才点击的其实是CDROM而已。而磁盘没有显示出来,是因为磁盘还没有初始化,这时在最上面的菜单选”实用工具“->"磁盘工具"。
选择左边的磁盘,右边选择抹掉,点击最下面的抹掉按钮,弹出对话框选抹掉。抹掉完毕后,点击窗口左上角红色按钮的关闭。(OS X跟Windows不一样,最大化、最小化和关闭是在左上角的)
关闭后出现了个未命名的磁盘,选择这个磁盘继续。
然后就是漫长的安装等待。。。
安装完成后重启,继续设置。
接下来就是输入法、 网络的设置,这些自行设置吧。
这里我选择不登录Apple ID。
然后就是创建用户了,密码不能为空。
去掉了发送信息给Apple的选项后,来到了最后的设置。
最后,终于来到了OS X的桌面!
提示一下,系统重启关机在最左上角的苹果图标那里。
第三部分 在OS X上安装Xcode
一般下载完的Xcode是放在Windows的电脑里面的,要想OS X可以访问,有两种方法(其实这是VMWare的方法而已):
1.在Windows下,用软件(如UltraISO)把文件做成iso文件,在虚拟机中用CDROM加载。
2.使用文件共享。
明显使用文件共享是最简单可靠的,至于怎么设置的话,百度一下OS X和Windows文件共享的文章很多,这里简单介绍一下OS X怎样访问Win7。
在Win7中,设置一个共享文件夹,建议读写权限全加上,这样OS X可以读写这个文件夹。
选择要共享的文件夹,右键共享->高级共享
点击“高级共享”,勾选“共享此文件夹”,点击“权限”,把“更改”和“完全控制”都勾上。
回到OS X,点击左下角的Finder,菜单选择“前往”->“连接服务器”。
在弹出的对话框中,服务器地址填"smb://ip地址",然后点连接
如果按照Win7的实际情况选择客人(Guest)或者填写用户名和密码。
选择要装载的共享文件夹
然后在最左边的“共享的”下面就会增加一个IP地址的项目,默认显示的就是Win7下共享的文件了。
在Win7下把Xcode7的dmg文件放在共享文件夹中,在OS X下双击这个dmg文件。
按照上面的提示,用鼠标把Xcode图标拖动到Applications处
又是一个漫长的安装等待。。。
安装完成后进度条自动关闭了,怎样启动Xcode呢?
1.点击最下面第二个图标Launchpad,界面上可以找到Xcode
2.打开Finder,点击左边的应用程序,右边可以找到Xcode
至此Xcode安装完毕。
第四部分 开发第一个IOS程序HelloWorld
终于开始实践写IOS程序了!!
首次启动Xcode,需要同意协议并输入系统用户密码。
自动安装完组件后,看到了欢迎界面。这里选择新建一个Xcode项目。
项目类型选择“Single View Application”(单视图应用)
按照实际情况填写,Devices我这里是选择了iPhone。
选择项目文件存储路径,默认是放在桌面上。下面有个源文件控制的选项,我这里先把它去掉,最后点击Create。
注意中间上面的部分这时写着Indexing,这里就是正在处理的进度,等它变为Ready时就可以做任何事情了。
由于默认的界面是一片空白的,于是想加点东西上去,这样容易识别程序是否正常运行。
在左边的文件树中,双击打开Main.storyboard,如果他在新的窗口打开的话,关闭他,右击这个文件,选Open As -> Interface Builder - Storyboard。在打开的中间界面的右窗口的左下角,点击图中红色框表明的图标并挪动一下滚动条,中间的部分就是设计器的预览界面了。
现在把一个Label添加上去。在最右下角的四个图标处,点击中间方形外面圆形的小图标,其下面的列表中滚动找到Label,用鼠标把他拖动到中间的设计区,双击这个控件就可以修改内容,这里修改为Hello World!,这里我再添加了另一个Label。
一切准备就绪,点击左上角的播放按钮(实际上就是编译和运行的意思),点击允许开发者模式并输入系统用户密码。编译进度完成后,在系统的图标栏中多了一个Simlulator的图标。
该应用其实就是Xcode的IOS模拟器,专门用作测试IOS应用的。稍等片刻,或手动点击Simulator打开其窗口,可以看到这是iPhone 6s Plus且基于IOS 9.0的模拟器,拖动滚动条,可以看到HelloWorld已经正常运行。
第五部分 免开发者帐号真机调试运行HelloWorld
IOS程序已经做出来了,是不是很想把它放在自己苹果的设备上运行看看呢?很可惜,苹果很吝啬,苹果需要我们购买99美刀一年的开发者帐号,才能把程序发布到Apple Store上,才允许我们直接在真机上调试,才允许我们发布到真机上,对于像我这种穷逼的、好学的programmer,一年99美刀简直是要了命啊!(土豪或赚钱PG除外)
Xcode7版本给我们带来好消息,可以不需要开发者帐号就可以真机运行了,但发布到Apple Store上仍需要99美刀一年。
废话少说,打开Xcode,并打开刚才创建的Hello World工程。
在菜单点击Xcode->Preferences,打开设置窗口,点击Accounts,并在左下角处点击+号,选择Add Apple ID。
输入Apple ID和密码后点Add后,显示结果如下,可见IOS和Mac处都显示为Free。点击View Details。
在iOS Development后面的Create按钮点击他,就会创建对应的证书。我这里因为之前创建过,就没有Create按钮。
现在我把一台iPhone 4s真机(是否越狱均无关)用数据线接到虚拟机的主机电脑上,这时虚拟机外的VMWare右下角出现了灰色的手机的图标。
点击灰色的手机图标,选择“连接(断开与主机的连接)”,然后点确定,稍等一会,该图标就会变成有颜色的手机图标,表示手机已经连接到虚拟机内,即连接到OS X。这时OS X内有可能自动启动了iTune,把它关掉,这里不需要它。
回到Xcode的主界面,这时要设置一下:
1.找到工具栏停止按钮和信息栏中间的按钮>符号后面的部分(图中鼠标红框的位置),显示的提示是“Set the active scheme”。
鼠标按住它,就会弹出一个菜单,这里的设置是当前项目输出的地方,iOS Simulator下面的都是模拟器,上面的就是刚才我连接的iPhone,选择他。
2.点击左边资源树最顶层的项目的名字,中间界面就会切换至项目设置界面,点击Genernal,在Identify处的Team选项,选择前面添加的Account。下面的Deployment Info处根据实际需要选择发布目标的IOS版本和Devices。设置完成后点击Identity处的Fix Issue。
若Fix Issue有提示则继续,成功时原来Fix Issue的按钮和警告都会消失。
这时按道理就可以在Xcode上点击播放键运行,Xcode就会自动编译并安装这个程序到iPhone上。
如点击播放键运行时提示手机与电脑不匹配,把手机数据线拔掉,再重新连接一次,这时Xcode提示正在处理符号文件。处理完成后再次点击播放键运行即可。
点击播放键运行后,可以看到在手机上已经运行了HelloWorld应用。
在手机上返回出到桌面,发现Xcode已经自动安装了这个HelloWorld应用。
接下来的就是怎样去熟悉Xcode的使用,怎样构建自己的IOS程序了。
转载请注明原文地址:http://www.cnblogs.com/litou/p/4843772.html