win10安装anaconda3和PyCharm教程
前言
博主研究生生涯准备用大一的旧电脑在撑两年,于是乎在虚拟机centos环境中安装python环境和pycharm工作时特别卡。于是想尝试在windows下安装anaconda和PyCharm,这样软件运行或许能流畅些。本文基于2019年发行的anaconda3版本和PyCharm对安装过程中的问题进行记录。
anaconda的安装
- 官网下载anaconda
我下载的版本为:

- 双击安装

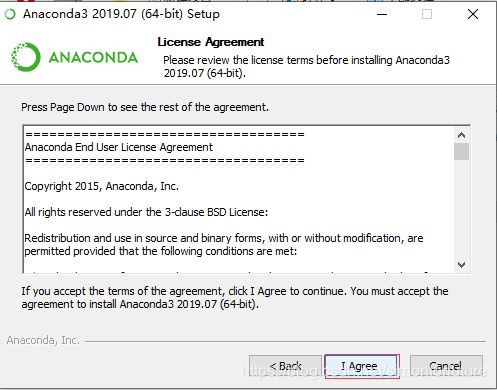
注意:下图中博主没有安装anaconda推荐的方式选择安装类型。原因是博主第一次安装的过程中选择了just Me(recommended)选项,结果在PyCharm创建工程选择编译器的时候出现了Permisson denied的错误,我感觉应该是这个选项的问题,于是我重新卸载了anaconda,按照All Users(requests admin privileges)的方式安装,最后创建PyCharm工程的时候没有出现Permisson denied的错误,并且创建后的工程自动选择了解释器。当然以上也有可能是我使用不熟悉,没有正确选择解释器的问题。
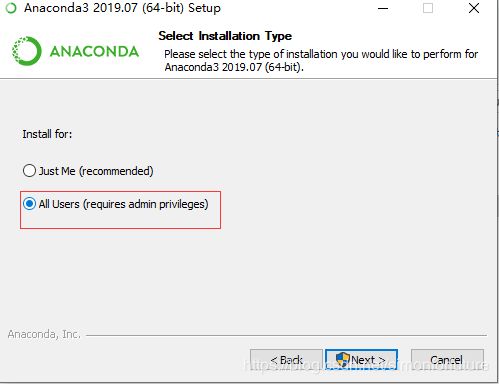
下图设置anaconda的安装路径,建议不要安装在C盘。设置完安装路径后点击Next
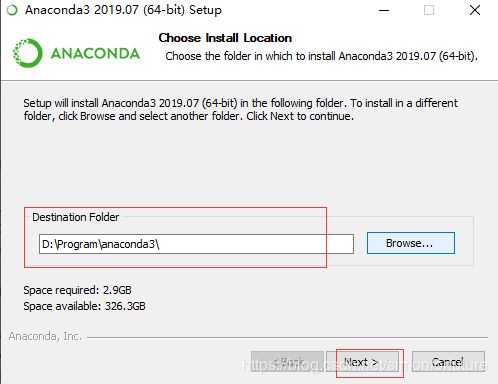
注意:下图中一般默认会选中2的红框中的内容,意思是允许其他程序如PyCharm等能够自动检测到anaconda。博主要说明的是红框1中的内容,这里是将anaconda添加到系统的环境变量中,博主在第一次安装的过程中没有选择这一项,结果在windows的命令行下直接敲上conda --version显示不是内部命令,后来想起来应该是没有设置环境变量,建议大家把这一项选上。当然如果没有选择这一项,博主会在下一部分内容中教大家如何设置anaconda的环境变量。完成下图的设置之后,点击instal就会开始安装,安装时间比较长,博主的渣电脑的换了固态以后稍微快一点了,大约在10分钟上下吧。
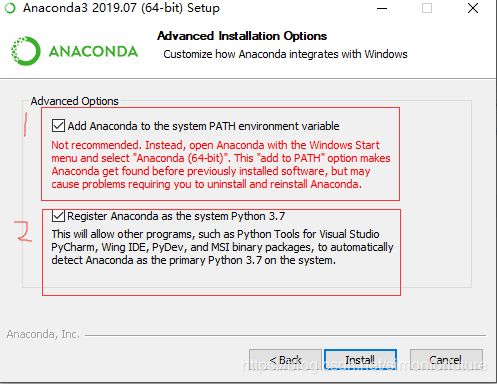
最后,安装完成后会弹出一些提示框,大家可以自行勾选,博主已经安装卸载了好几遍,不想在折腾了[逃]。
anaconda环境变量设置
anaconda安装完成后,如何测试anaconda安装成功呢?最简单的方法就是在cmd.exe中查看当前anaconda的版本。如果环境变量没有设置,就会显示如下结果:

解决这个问题的方法就是为anaconda设置环境变量,设置方法如下:
在win10中找到 此电脑->右键属性->在左侧点击高级系统设置->选择高级选项卡下的环境变量,如下图选择新建。

在系统变量下添加一个变量名为PYTHON_HOME的变量,然后找到安装anaconda文件的顶层目录,如下图:

创建完成后在系统变量中找到Path系统变量,点击编辑,如下图:
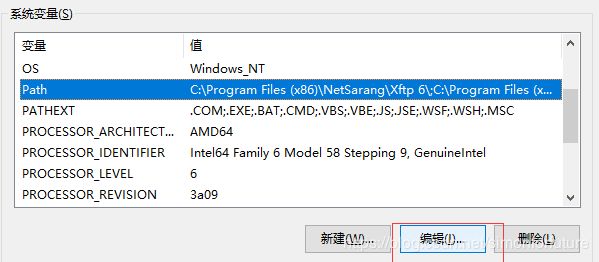
然后在弹出的选项卡中新建anaconda的环境变量,如下图所示。举例图中的%PYTHON_HOME%\Library\mingw-w64\bin的意思就是D:\Program\anaconda3\Library\mingw-w64\bin目录。大家可能会有疑问,%PYTHON_HOME\usr\bin在anaconda的安装目录中没有找到,实际博主的这种设置是参照了anaconda安装过程中勾选了add Anaconda to the PATH environment variable选项时候环境变量的设置,在其中就有D:\Program\anaconda3\usr\bin这一项,虽然目前不知道有什么用,但是大家可以按照这个添加。
另外就是为什么不直接用D:\Program\anaconda3\Library\mingw-w64\bin来设置,反而要添加一个PYTHON_HOME的变量,因为PYTHON_HOME是anaconda的顶层目录,如果我们卸载了anaconda,然后安装anaconda在其他盘的时候,我们只需要修改PYTHON_HOME即可,而不需要在Path环境变量中进行修改,这样就比较方便。最初博主用的这种方式是在使用Java的过程中用到JAVA_HOME这个环境变量,这里也是借用了这种思想。
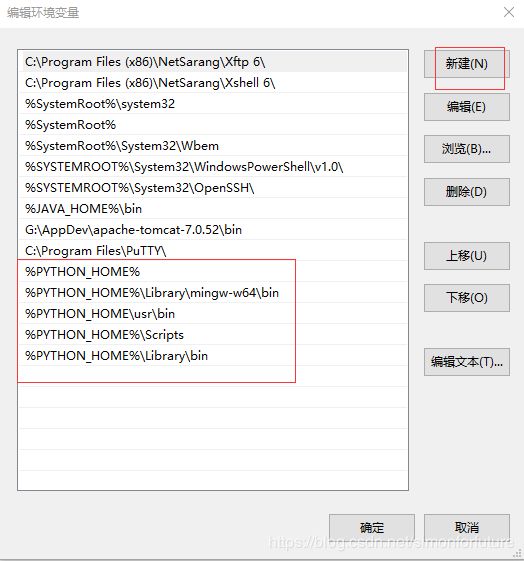
设置完成后,在cmd.exe中输入conda -V或conda --version,结果显示如下:
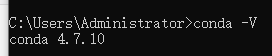
也可以使用conda list显示当前已安装的工具包:

如果想要安装其他的工具包,比如tensorflow,可以使用conda或者pip命令:pip install tensorflow或者conda install tensorflow
PyCharm的安装
- PyCharm下载
PyCharm有社区版和专业版,专业版需要激活。博主非常推崇正版,但是由于没有资金购买正版,所以只能使用破解的方法,参考PyCharm永久激活。当然,博主测试2019最新版本是不可以使用破解补丁的方式激活的,这里博主下载的PyCharm版本为pycharm-professional-2019.1.3.exe,跳转到下载地址页面后,选择如下图:
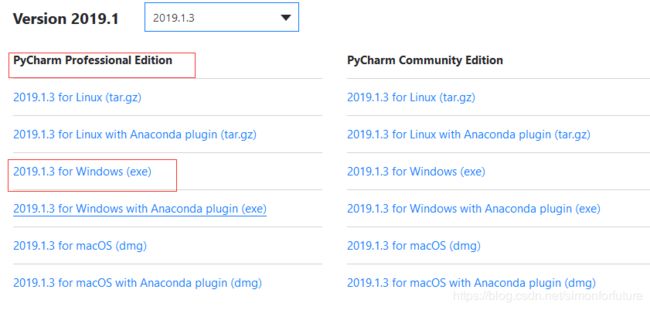
- 双击安装
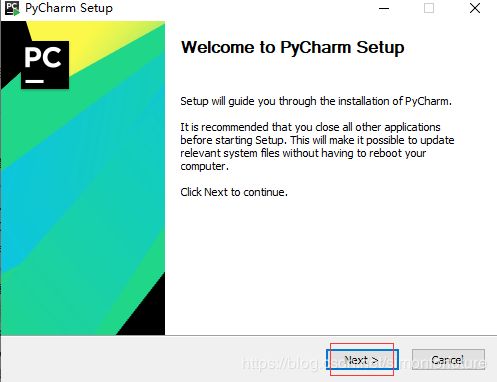
一路next,当出现需要勾选的页面的时候,建议全部勾选,然后一路next,等待安装完成后重启即可,如下图:
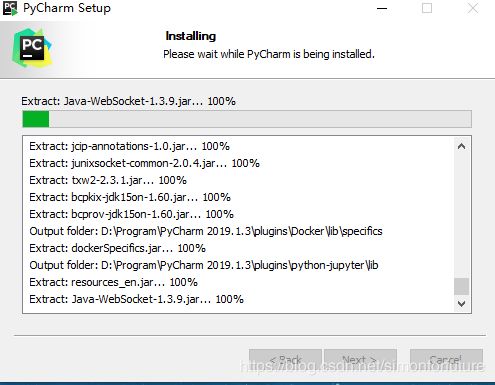
- 激活PyCharm
参考PyCharm永久激活
PyCharm的设置
在激活了PyCharm之后,为了使PyCharm使用起来更加方便,博主总结了如下几个常用的设置:
- 显示工具栏
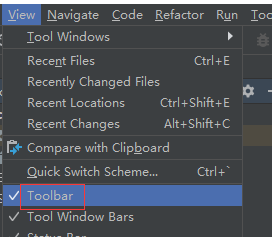
- 解释器设置
创建项目并配置Anaconda,首先点击create new project:

location为文件存储位置;project interpreter为解释器,也就是Anaconda中的python.exe,如下图所示选择Existing intepreter,找到安装anaconda的目录下的python.exe。博主安装anaconda的地址是D:\ProgramData\Anaconda3\python.exe
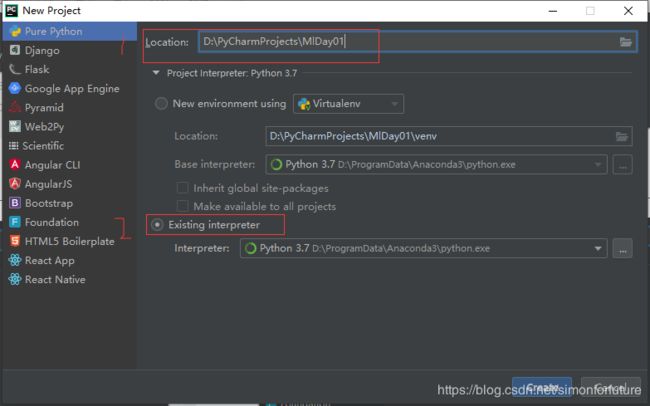

按图中步骤操作,最后点击create,创建完之后进入pycharm界面。在pycharm界面选择File->settings
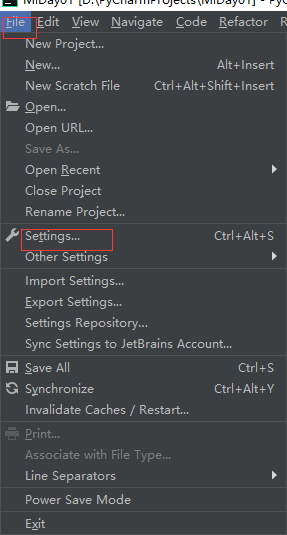
检查解释器是否为安装anaconda的python.exe
 最后,编写程序测试即可。参考链接Python入门:Anaconda和Pycharm的安装和配置
最后,编写程序测试即可。参考链接Python入门:Anaconda和Pycharm的安装和配置
随后找到Editor->Font设置字体大小:

设置完字体后界面显示的字体就会变大,但是仍然无法通过鼠标放大和缩小。此时仍然选择File->Settings,找到keymap,在搜索框中输入in,找到Increase Font Size,设置其快捷键为Wheel up
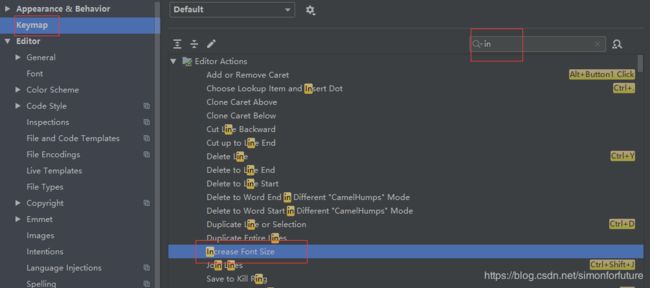

同理,在搜索框中输入de,找到decrease Font Size,设置快捷键为Wheel down。
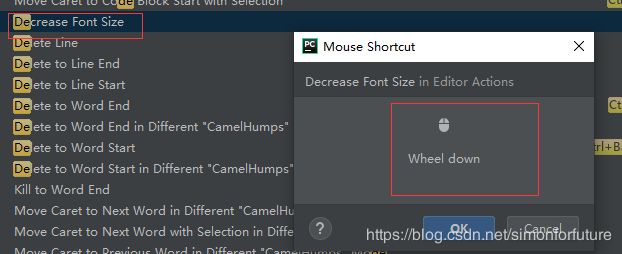
设置完成之后,就可以可以通过鼠标放大和缩小字体了。
windows更换pip国内源
- 在 C:\Users\用户名 目录下创建pip文件夹
- 在pip文件夹下创建一个txt文件,更名为pip.ini
- 在pip.ini中添加如下内容
[global]
index-url = http://mirrors.aliyun.com/pypi/simple
trusted-host = mirrors.aliyun.com
disable-pip-version-check = true
timeout = 120
[list]
format = columns
python pip 在 windows 下换国内源
总结
没什么好说的,研究生开学已经一周了。这一周安顿好,网上买了好多东西,学校也有很多要做的任务!下周要努力开始把课堂作业都做好了,研究生一定要当一回学霸,弥补本科学渣的遗憾!
