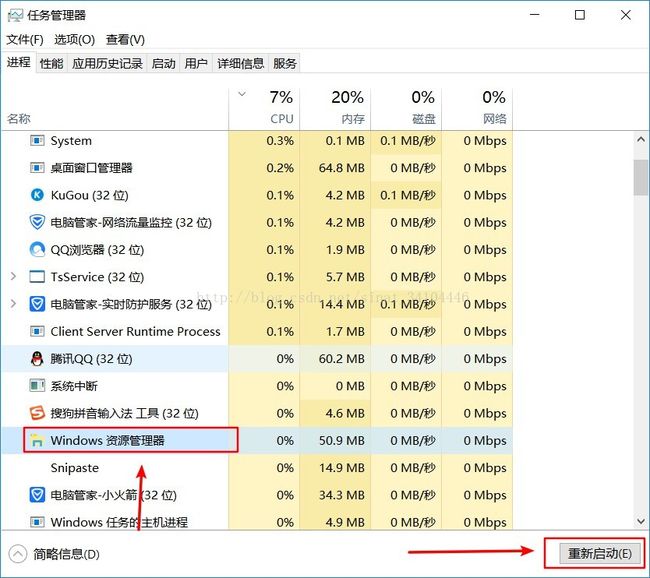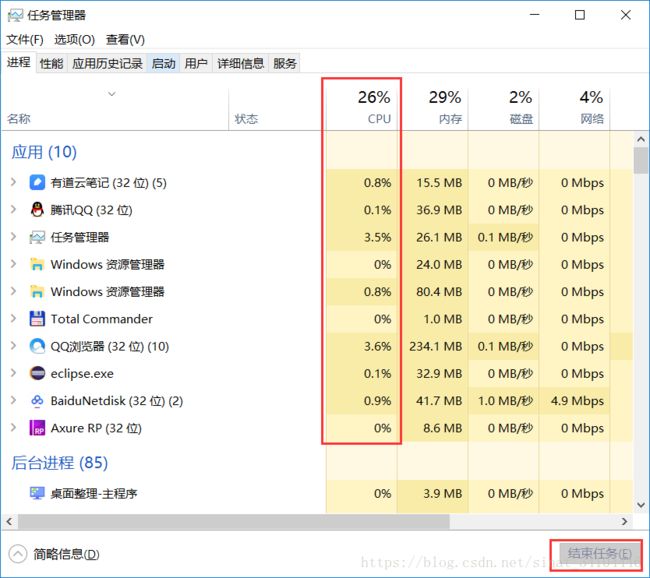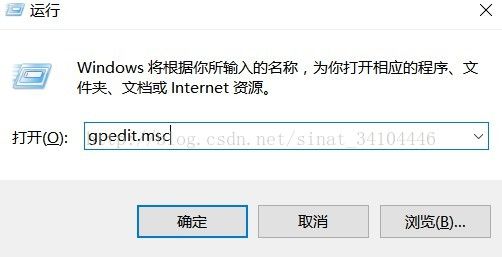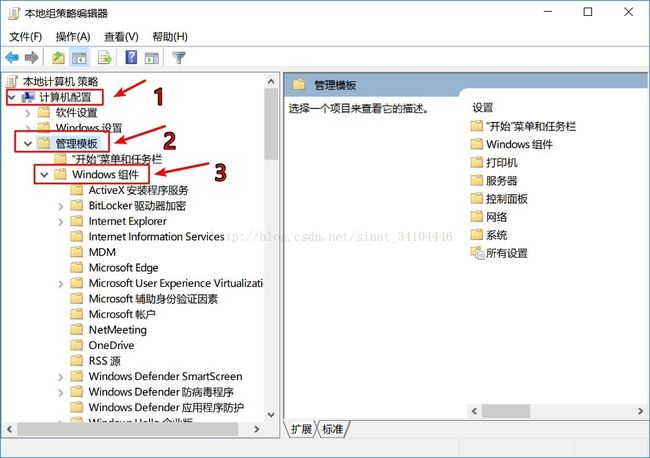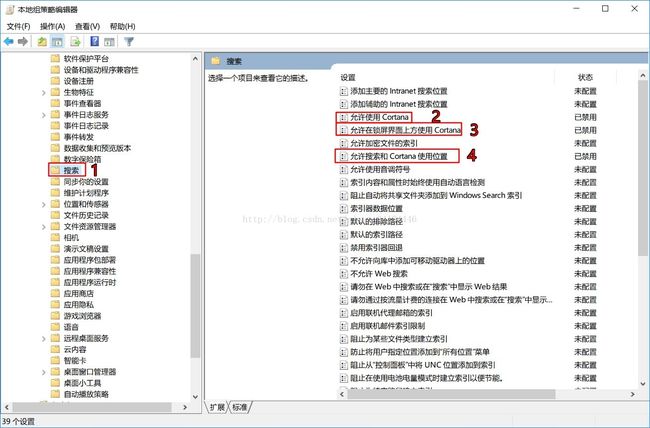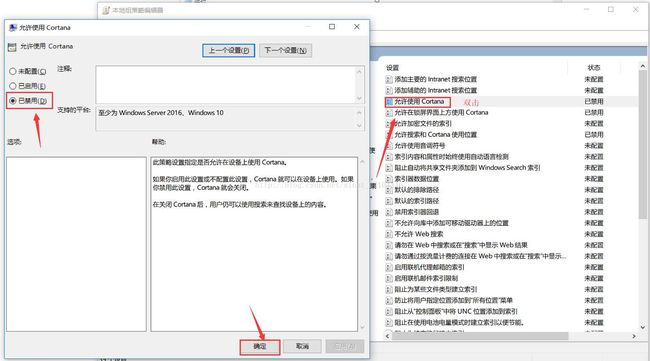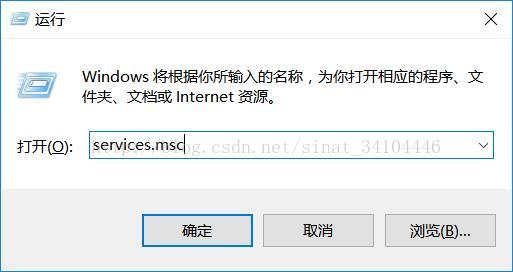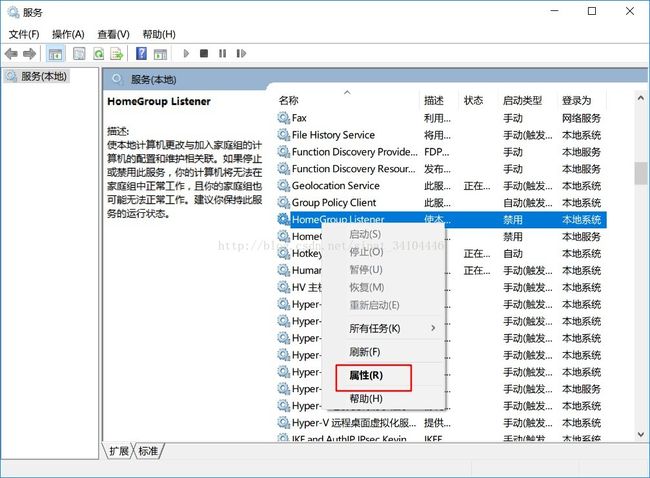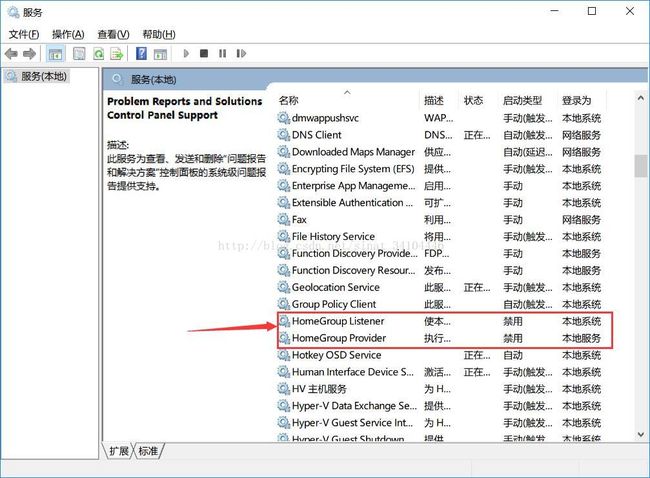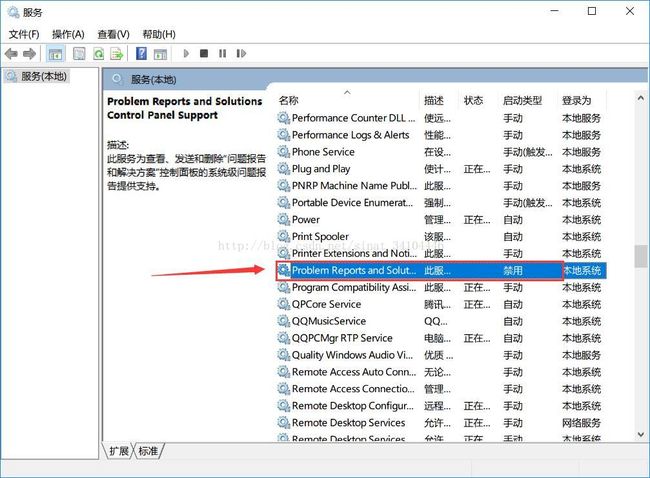Windows10资源管理器占用CPU过高解决办法
升级 win10后,发现每次开机后发现CPU一下子就用了80% - 90%多,CPU占用过高一方面产热高,另一方面会导致系统速度变慢,这才是最让人难以忍受的地方。小编试过很多方法,最后才解决这个问题,接下来将一些解决方法分享给各位和我遇到同样问题的朋友。
问题根源:进过诸多折磨以后,最后才发现原来是cotana搞得鬼,也就是小娜,最终把小娜禁用以后才最终解决问题。但是并不只是这一个办法。以下给朋友们准备的几个解决方案。
一、重启Windows资源管理器
1.这个方法治标不治本,只能缓解,可能过一会就又会CPU占用过高,具体方法:同时按住Ctrl+shift+ESC代开任务管理器如下 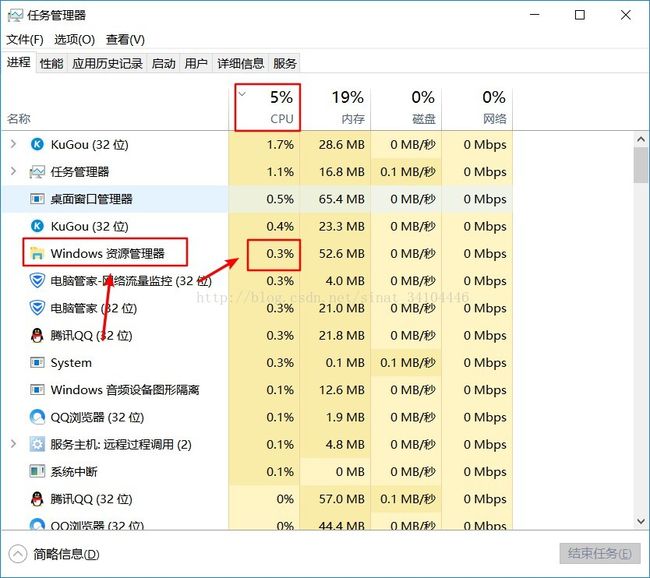
2.因为我的问题已经解决,所以可以看到CPU占用很少,原来占用80%多,现在选中Windows资源管理器,重启Windows资源管理器如下:
3.重启以后会重新加载资源管理器,我们可以看到CPU使用率已经慢慢降下来,上面也说这只是暂时一个解决办法。
4.重要提示:我们可以在CPU这一栏中看到每个软件占用的CPU,如果哪个软件占用较大,选中软件然后结束任务或者直接卸载软件即可,卸载之后重启系统,如果这个解决了那么接下来的步骤可以适当参考,没有解决则继续操作
二、禁用cotana(小娜) + 禁用问题收集服务
禁用cotana(小娜) + 禁用问题收集服务基本上可以解决问题,不会出现反复,但是也不绝对,只能说如果这个都解决不了,那么只有看后面的终极解决方案
首先win + R打开运行框并输出如下打开本地组策略:
依次展开
在Windows组件下找到搜索,单击,可以看到右边有三个cotana选择,我们需要将这三个禁用
在右边的选项上双击,弹出选项框,选择禁用,再点击确认。
接下来就是禁用问题收集服务
win + R打开运行框并输出services.msc,然后点击确定打开服务
然后在本地服务中找到以下三个服务按照下列方法依次禁用
上面是方法,下面三个需要禁用的服务
上面两个一起的home开头的那个非必须,如果不使用家庭组功能可以禁用可以减少CPU占用
现在重启电脑,可以发现问题解决!如果没有解决就看方法三
三、卸载小娜
如果到了这不,卸载小娜是从根本上解决问题,但是这里必须要提一下,网上有些教程选择禁用小娜是去修改小娜所在的文件夹名字,但是这会带来一些问题,比如你的开始菜单用不了,这里很重要!!!除非你有把握修改的恰好是小娜的的最小的所在文件夹,否则不建议修改!网上搜索下载Uninstall_Cortana_WINCLIENT.CN,下载以后解压,里面有两个文件:
选择第二个,单击右键选择以管理员身份运行,等待完成,完成以后重启计算机,此时会发现系统在更新,这就对了,更新完成,开机后会发现小娜的图标还在,但是点击已经没有反应了,这个时候隐藏了就可以了,如果以上方法都没有解决问题,那么欢迎给小编留言,一起学习
四、额外提及
1.如果卸载了小娜这些都不行,那么很可能就是你的系统出了问题,比如注册表损坏,或者中了病毒等,只能重装系统才能从根本上解决问题,就比如一栋楼,根基都出了问题,那么上面的建筑再怎么修复都不能解决问题!只能把根基加固所有的问题才能方便解决!
2.回退到上一个版本,如果是升级之后出现的问题则可以退回到上一个版本
3.升级到下一个版本,如果当前版本有问题,并且长时间没有更新系统了并且系统有更新,则可以选择更新到下一个版本,通常上一个版本的问题会在下一个版本中解决