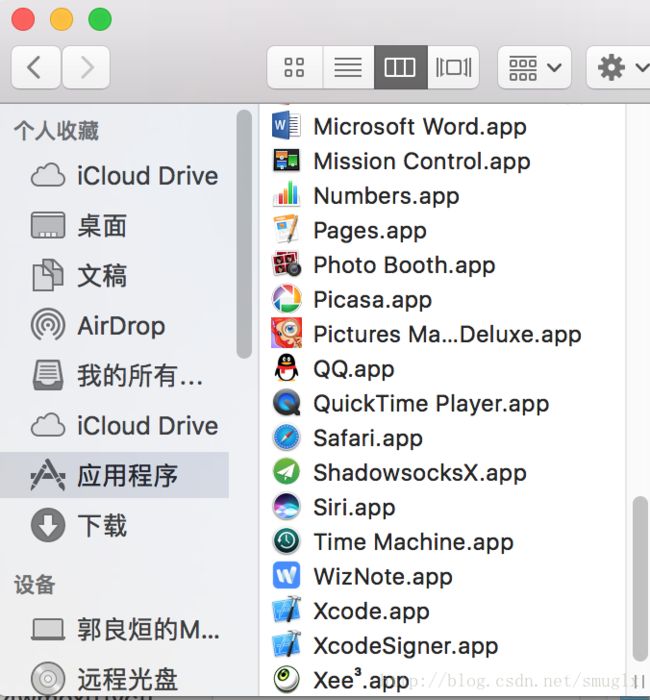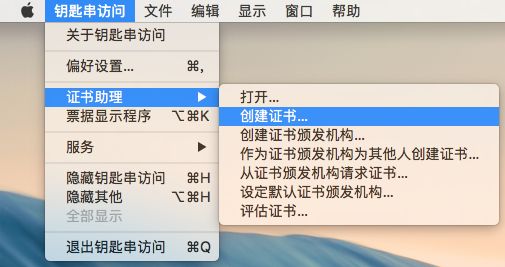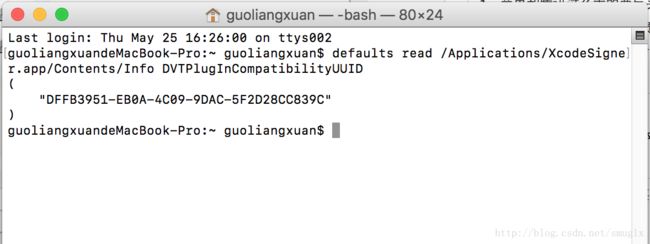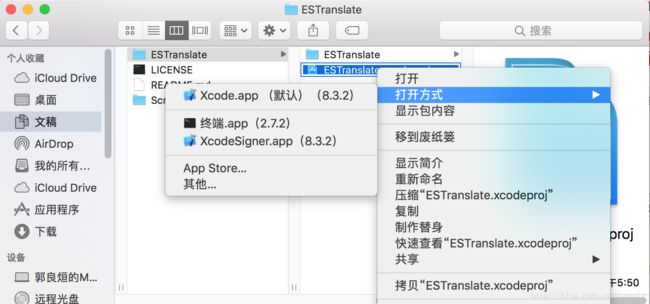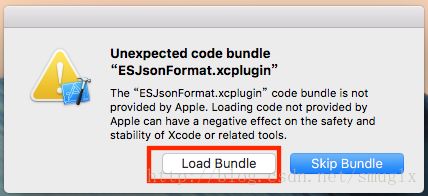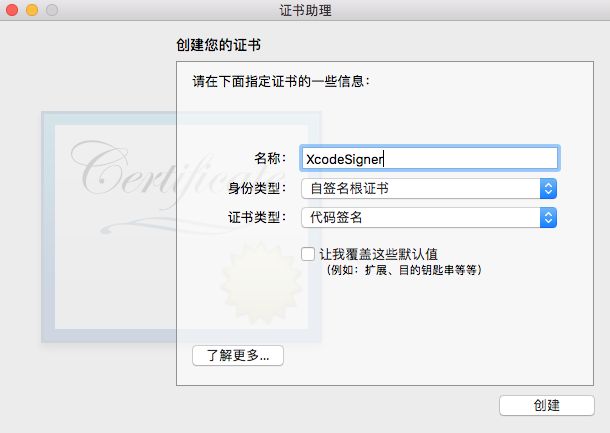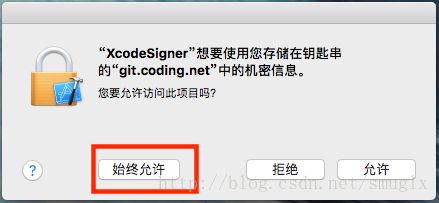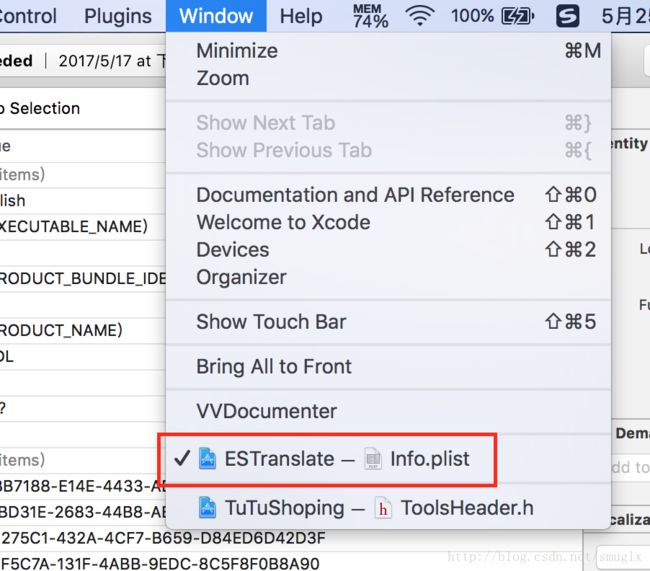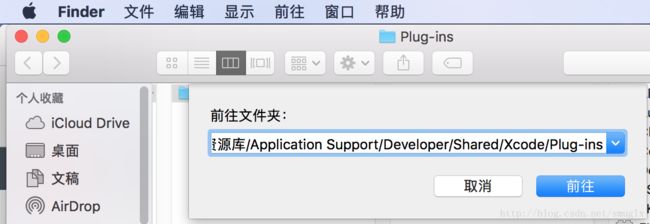- 侯捷 C++ 课程学习笔记:开启 C++ 深度探索之旅
秃头小饼干
jvm开发语言c++
在C++的学习道路上,侯捷老师的课程宛如一座明亮的灯塔,为无数学习者照亮前行的方向。经过一段时间对侯捷C++课程的深入学习,我收获颇丰,在此将自己的学习笔记和感悟分享给大家,希望能对正在学习C++或者准备踏入C++领域的朋友们有所帮助。一、课程初印象初次接触侯捷老师的课程,就被其深入浅出的讲解风格所吸引。老师不仅有着深厚的技术功底,更具备出色的教学能力,能够将复杂的C++知识以通俗易懂的方式呈现出
- 车联网产业中网络安全与数据安全应该怎么做
securitypaper
白皮书学习web安全安全网络
说明非常看好车联网产业的发展,新的产业出现,必将出现新的安全问题,因此希望对车联网安全所有学习和研究,本文主要是学习关于加强车联网和数据安全工作的通知2021做的一些摘录,希望不断的深入学习车联网相关安全内容车联网介绍车联网是新一代网络通信技术与汽车、电子、道路交通运输等领域深度融合的新兴产业形态。智能网联汽车是搭载先进的车载传感器、控制器、执行器等装置,并融合现代通信与网络技术,实现车与车、路、
- C++深入学习string类成员函数(4):字符串的操作
舞武零落
c++学习开发语言
引言在c++中,std::string提供了许多字符串操作符函数,让我们能够秦松驾驭文本数据,而与此同时,非成员函数的重载更是为string类增添了别样的魅力,输入输出流的重载让我们像处理基本类型的数据一样方便地读取和输出字符串,连接操作符的重载使得字符串的拼接变得简洁直观。在这篇博客中,我们将一同深入剖析C++中string类的字符串操作符和非成员函数的重载,为大家在编程之旅中增添一份有力的武器
- 《Go底层原理与工程化实践》发布啦!
go后端
为什么要深入学习Go语言 Go语言是目前的主流语言之一,具有入门快、高性能、开发效率高等特点,目前越来越多的互联网企业都在使用Go语言。另外,原生体系中的Kubernetes、Docker等开源项目就是基于Go语言开发的,想要深入研究云原生技术,就必须精通Go语言。最后,只有对Go语言底层有一定了解,才能开发出高性能、高可用的Go服务,并在解决线上问题、性能调优时游刃有余。本书特色掌握Go高并发
- 深度探索:SQL Server 技术学习之旅
小码快撩
数据库sqlserversql
引言在数字化时代,数据库管理系统作为企业信息系统的核心组件,承载着海量数据的存储、管理和分析重任。其中,MicrosoftSQLServer作为一款久经市场考验的企业级关系型数据库平台,凭借其强大的功能、卓越的性能以及与微软生态系统的深度集成,赢得了全球众多企业的青睐。本文旨在引导读者踏上深入学习SQLServer的旅程,全方位领略其核心技术要点,为构建高效、稳定且安全的数据库系统奠定坚实基础。一
- 【成人版python基础入门】第一章 循环与条件判断——让程序“活”起来
精通代码大仙
pythonpython服务器
循环与条件判断——让程序“活”起来在与Python的第一次浪漫相遇之后,我们已经学会了如何使用变量、数据类型、输入输出和基本运算符。现在,是时候让我们的程序“活”起来,让它能够像人一样思考和做出决策。这一篇教程将带你深入学习Python的循环和条件判断,这些基本概念是编写复杂程序的基石。通过风趣的例子和实际代码示例,我们将一起探索Python的逻辑世界。条件判断:if、elif、else语句条件判
- 咱们继续学Java——高级篇 第二百四十篇:之Java进阶之本地方法:JNI中字符串处理的深入剖析
一杯年华@编程空间
咱们继续学java高级篇mavenstrutskafkaintellij-ideahibernatespringtomcat
咱们继续学Java——高级篇第二百四十篇:之Java进阶之本地方法:JNI中字符串处理的深入剖析在Java学习的征程中,我们不断探索知识的深度,每一次对复杂概念的深入理解都是成长的关键。我写这篇博客的目的,就是希望与大家一同深入学习Java本地方法中Java与C之间字符串处理的详细机制,助力大家在Java与其他语言交互编程领域掌握更高级的技能。今天,我们将详细解读JNI中字符串参数的传递、处理以及
- PL/SQL语言的学习路线
轩辕烨瑾
包罗万象golang开发语言后端
PL/SQL语言的学习路线PL/SQL(ProceduralLanguage/StructuredQueryLanguage)是Oracle公司为其数据库系统开发的一种编程语言,它结合了SQL的强大数据处理能力和过程式编程的灵活性。PL/SQL被广泛应用于Oracle数据库开发中,能够有效地提高程序的执行效率和维护性。对于想深入学习PL/SQL的开发者来说,明确的学习路线至关重要。本文将为大家提供
- CRUD 操作解析科普(SQL、ORM、FastAPI三种方式)
入职啦
python面试题sqlfastapi数据库ormCRUD操作系统
大家在日常的编程学习与开发交流中,常常会听到CRUD这个术语,可它究竟是什么呢?或许你知道它和数据操作有关,却又不能详细地说明。今天,就带大家深入学习,探究CRUD操作到底代表什么?简而言之:CRUD代表Create、Read、Update和DeleteCRUD是计算机科学中用于描述数据库或类似存储系统中基本操作的缩写。Create(创建)用于添加新数据Read(读取)用于获取数据Update(更
- 咱们继续学Java——高级篇 第二百二十八篇:之Java 2D图形编程之通过系统剪贴板传递Java对象
一杯年华@编程空间
咱们继续学java高级篇eclipsemavenjava-eespringbootstrutsjavatomcat
咱们继续学Java——高级篇第二百二十八篇:之Java2D图形编程之通过系统剪贴板传递Java对象在Java学习的征程中,我们不断探索知识的边界,每一次对新功能的深入学习都是成长的宝贵机会。我写这篇博客的目的,就是希望与大家一同学习Java2D图形编程中如何通过系统剪贴板传递Java对象,助力大家在图形编程领域掌握更强大的数据交互技术。今天,我们将详细解读利用序列化在Java应用程序之间传递对象的
- 14天学习微服务-->第2天:Spring Cloud深入与实践
码上分享
学习微服务springcloud
第2天:SpringCloud深入与实践一、SpringCloud核心组件深入在微服务架构中,SpringCloud提供了一系列核心组件来支持服务的注册与发现、配置管理、负载均衡等功能。今天我们将深入学习其中的三个关键组件:Eureka/Nacos(服务注册与发现)、SpringCloudConfig(配置中心)和Ribbon(负载均衡)。二、Eureka/Nacos:服务注册与发现服务注册与发现
- webUI自动化之基本框架搭建(python + selenium + unittest)_python ui自动框架
2401_84140628
2024年程序员学习自动化pythonselenium
先自我介绍一下,小编浙江大学毕业,去过华为、字节跳动等大厂,目前阿里P7深知大多数程序员,想要提升技能,往往是自己摸索成长,但自己不成体系的自学效果低效又漫长,而且极易碰到天花板技术停滞不前!因此收集整理了一份《2024年最新Python全套学习资料》,初衷也很简单,就是希望能够帮助到想自学提升又不知道该从何学起的朋友。既有适合小白学习的零基础资料,也有适合3年以上经验的小伙伴深入学习提升的进阶课
- 2025 年 Java 最新学习资料与学习路线——从零基础到高手的成长之路
stormjun
java学习开发语言Java学习路线Java学习教程2025Java学习路线
2025年Java最新学习资料与学习路线——从零基础到高手的成长之路大家好,欢迎来到我的频道!今天我们要聊聊Java——这门陪伴了很多程序员成长的编程语言。无论你是编程新手,还是已经走了一段编程路,但还不确定如何深入学习Java,这篇文章一定能帮到你!我会为你们梳理出一条清晰的Java学习路线,并分享一些学习资料,帮助你从零基础,到逐步成为一名熟练的Java开发者。不管你是想从事后端开发、Andr
- 做python少儿编程教程-超好玩的Python少儿编程
weixin_37988176
1.作者有14年的计算机培训经验,能抓住青少年的学习心理。2.超过180分钟的视频讲解,可下载也可扫码直接观看。《超好玩的Python少儿编程》是写给青少年读者的编程学习用书,主要通过游戏及作品的实例来讲解Python的编程方法,引导青少年在快乐中学习编程。通过游戏编程实例及有趣的作品,让青少年参与其中,培养他们独立分析问题和解决问题的能力,提高他们的探索精神,为今后进一步深入学习编程打好基础。《
- Python测试框架 Pytest —— mock使用(pytest-mock)_python pytest mock数据
2401_84263262
2024年程序员学习pythonpytest开发语言
先自我介绍一下,小编浙江大学毕业,去过华为、字节跳动等大厂,目前阿里P7深知大多数程序员,想要提升技能,往往是自己摸索成长,但自己不成体系的自学效果低效又漫长,而且极易碰到天花板技术停滞不前!因此收集整理了一份《2024年最新软件测试全套学习资料》,初衷也很简单,就是希望能够帮助到想自学提升又不知道该从何学起的朋友。既有适合小白学习的零基础资料,也有适合3年以上经验的小伙伴深入学习提升的进阶课程,
- 今日总结 2025-01-16
谢道韫689
杂谈学习
一、学习概况今日围绕uni-app项目展开深入学习,主要聚焦于项目搭建环节,涉及网络请求、状态管理以及用户登录功能的实现,旨在构建一个功能完备的应用基础框架。二、学习内容详述(一)项目启动创建项目:通过cli方式,从国内推荐地址(登录-Gitee.com)成功创建项目,并在VSCode编辑器中开展后续代码编写工作。于项目根目录成功创建.prettierrc文件,并初步添加常用配置选项,为后续代码规
- 技术十年-记录十年技术经历,2024年最新HarmonyOS鸿蒙面试自我介绍范文
2401_84166672
2024年程序员学习harmonyos面试华为
先自我介绍一下,小编浙江大学毕业,去过华为、字节跳动等大厂,目前阿里P7深知大多数程序员,想要提升技能,往往是自己摸索成长,但自己不成体系的自学效果低效又漫长,而且极易碰到天花板技术停滞不前!因此收集整理了一份《2024年最新HarmonyOS鸿蒙全套学习资料》,初衷也很简单,就是希望能够帮助到想自学提升又不知道该从何学起的朋友。既有适合小白学习的零基础资料,也有适合3年以上经验的小伙伴深入学习提
- 其实数据分析,只是在筛选没有准备的人,写给正在求职的你们。。。
莫叫石榴姐
收获不止一点信息可视化求职招聘大数据数据分析
目录1求职者的窘境激烈的竞争环境高门槛的技能要求缺乏实践经验行业知识的欠缺2初学者如何建立自己的学习计划第一阶段:奠定理论基础(1-2个月)第二阶段:工具技能学习(2-3个月)第三阶段:实践项目参与(3-6个月)第四阶段:行业知识学习(持续进行)第五阶段:持续学习与提升(长期)3数据分析师如何提升自己的SQL技能深入学习SQL基础语法参与实际项目实践学习SQL优化技巧拓展SQL应用场景4破局数据分
- Spring Boot 2 学习指南与资料分享
来恩1003
SpringBoot2springboot后端java
SpringBoot2学习资料SpringBoot2学习资料SpringBoot2学习资料在当今竞争激烈的Java后端开发领域,SpringBoot2凭借其卓越的特性,为开发者们开辟了一条高效、便捷的开发之路。如果你渴望深入学习SpringBoot2,以下这份精心准备的学习指南与丰富的资料分享将成为你前行的得力伙伴。一、学习指南(一)入门奠基环境搭建:Java环境:确保开发机器安装了Java8或更
- Python入门之Lesson2:Python基础语法
小熊同学哦
Python入门课程python开发语言算法数据结构青少年编程
目录前言一.介绍1.变量和数据类型2.常见运算符3.输入输出4.条件语句5.循环结构二.练习三.总结前言欢迎来到《Python入门》系列博客的第二课。在上一课中,我们了解了Python的安装及运行环境的配置。在这一课中,我们将深入学习Python的基础语法,这是编写Python代码的根基。通过本节内容的学习,你将掌握变量、数据类型、运算符、输入输出、条件语句等Python编程的基础知识。一.介绍1
- 讲担当促作为抓落实,持之以恒纠“四风”树新风
asdfdy
讲担当促作为抓落实,持之以恒纠“四风”树新风习近平总书记在十九届中央纪委五次全会上发表重要讲话时强调,要毫不松懈纠治“四风”,坚决防止形式主义、官僚主义滋生蔓延。结合深入治理形式主义官僚主义不担当不作为问题专项行动和党史学习教育,纪检监察干部要把纠“四风”和树新风紧密结合起来,既坚决纠治“四风”顽疾,又大力发扬对党忠诚、实事求是、艰苦奋斗、清正廉洁等党的光荣传统和优良作风。一是要深入学习贯彻习近平
- STM32的寄存器深度解析
千千道
STM32stm32单片机物联网
目录一、STM32寄存器概述二、寄存器的定义与作用三、寄存器分类1.内核寄存器2.外设寄存器四、重要寄存器详解1.GPIO相关寄存器2.定时器相关寄存器3.中断相关寄存器4.RCC相关寄存器五、寄存器操作方法1.直接操作寄存器2.使用库函数操作寄存器六、总结在嵌入式系统开发中,STM32微控制器以其强大的性能和丰富的功能而备受青睐。而理解和掌握STM32的寄存器是深入学习和开发STM32的关键。本
- 2024年最新Python面试简历模板,Python下载中国数据库大会(DTCC2024)PPT全集(3),字节跳动面试难吗
2401_84123188
2024年程序员学习python面试数据库
收集整理了一份《2024年最新Python全套学习资料》免费送给大家,初衷也很简单,就是希望能够帮助到想自学提升又不知道该从何学起的朋友。既有适合小白学习的零基础资料,也有适合3年以上经验的小伙伴深入学习提升的进阶课程,涵盖了95%以上Python知识点,真正体系化!由于文件比较多,这里只是将部分目录截图出来如果你需要这些资料,可以添加V无偿获取:hxbc188(备注666)正文frombs4im
- 深入学习-Gradle-自动化构建技术(五)Gradle-插件架构实现原理剖析-
2401_84002294
2024年程序员学习学习自动化架构
6、AndroidGradlePluginV3.0.0(2017年10月)7、AndroidGradlePluginV2.3.0(2017年2月)三、Gradle构建核心流程解析1、LoadSettings2、Configure3、TaskGraph4、RunTasks5、Finished四、关于Gradle中依赖实现的原理1、通过MethodMissing机制,间接地调用DefaultDepen
- excel
我是苏小禾
深入学习office,熟练操作办公软件,提前准备就业技能。数据处理与统计,图表化数据,分析,数据透视表功能。alt加F4是快捷关闭Excel。简化工作量。认识Excel界面,专业术语:工作簿,工作表,行列单元格,单元格地址。界面组成:标题栏,选项卡(功能组,功能按钮),名称框,编辑栏,行号,列表,拆分按键,窗口操作按钮,工作表标签,滚动条,翻页按钮,状态栏。表格里面数据的比较,使用窗口。窗口的基本
- 回顾大二|尽人事,听天命
沈七QWQ
前端程序人生
更好的阅读体验,搜同名公众号⭐️沈七QWQ⭐️又是一年开学季。转眼间,大二结束,大学也过半了。来给大一的未完待续补一个结尾。省流版:啰嗦版:去年九月份开始正式决定由Java转向前端方向来深入学习。当时做这个决定也是犹豫了很久,此时我断断续续自学Java已经有小半年时间,但到考虑的Java实在是太卷了,自己学历又非常吃亏,校招估计在简历机筛的时候就被卡掉了,于是开始尝试了解前端,发现要比学Java的
- RocketMQ复习
slh别学了
微服务rocketmq微服务java
之前写的博客太杂,最近想把RocketMQ的知识点再系统的过一遍,带着自己的理解使用简短的话把一些问题总结一下,尤其是开发中和面试中的高频问题,基础知识点可以参考之前写的一些博客,这篇不再赘述。SpringCloud入门(3)RabbitMQRocketMQ学习(1)快速入门RocketMQ学习(2)深入学习RocketMQ学习(3)秒杀实战目录MQ技术对比基本概念(消费者组、订阅关系等)消费模式
- 《 少即是多》读书笔记
清淡如水
近期,听了樊登读书会的《少即是多》,有些观点很赞同,古人说:少则得,多则惑,的确如此,看到我们好多小伙伴特别爱学习,报了太多的班,买了太多的课程,都快飞起来了,我的建议是循序渐进,扎实推进,我近期也一直在做减法,当期只参加一门付费课程,找到自己的兴趣点,一直深入学习,简单练到极致就是绝招!今天,我们生活在一个全新的时代,从物质中去获得幸福的时代已经结束。拼命赚钱,再把钱努力花掉,像这样用力“加速”
- 10分钟了解Python黑魔法 Yield、Iterator、Generator_generate iterator yield
2401_84121588
2024年程序员学习python开发语言数据库
收集整理了一份《2024年最新Python全套学习资料》免费送给大家,初衷也很简单,就是希望能够帮助到想自学提升又不知道该从何学起的朋友。既有适合小白学习的零基础资料,也有适合3年以上经验的小伙伴深入学习提升的进阶课程,涵盖了95%以上Python知识点,真正体系化!由于文件比较多,这里只是将部分目录截图出来如果你需要这些资料,可以添加V无偿获取:hxbc188(备注666)正文简单来说,你可以把
- 2024上学期--实验室学习计划
m0_66357705
javascript前端vue.js
阶段周次学习内容实践内容时间安排新增内容/重点基础巩固1-2周Java基础,多线程,TCP/IP网络编程相关练习和小的编程项目每天学习2小时,实践1小时Java20及以上版本新特性学习框架深入学习3-6周Spring,SpringBoot相关练习和小的编程项目每天学习3小时,实践1.5小时学习SpringCloud和微服务架构基础前端技术提升7-8周Vue2,Vue3相关练习和小的编程项目每天学习
- Algorithm
香水浓
javaAlgorithm
冒泡排序
public static void sort(Integer[] param) {
for (int i = param.length - 1; i > 0; i--) {
for (int j = 0; j < i; j++) {
int current = param[j];
int next = param[j + 1];
- mongoDB 复杂查询表达式
开窍的石头
mongodb
1:count
Pg: db.user.find().count();
统计多少条数据
2:不等于$ne
Pg: db.user.find({_id:{$ne:3}},{name:1,sex:1,_id:0});
查询id不等于3的数据。
3:大于$gt $gte(大于等于)
&n
- Jboss Java heap space异常解决方法, jboss OutOfMemoryError : PermGen space
0624chenhong
jvmjboss
转自
http://blog.csdn.net/zou274/article/details/5552630
解决办法:
window->preferences->java->installed jres->edit jre
把default vm arguments 的参数设为-Xms64m -Xmx512m
----------------
- 文件上传 下载 解析 相对路径
不懂事的小屁孩
文件上传
有点坑吧,弄这么一个简单的东西弄了一天多,身边还有大神指导着,网上各种百度着。
下面总结一下遇到的问题:
文件上传,在页面上传的时候,不要想着去操作绝对路径,浏览器会对客户端的信息进行保护,避免用户信息收到攻击。
在上传图片,或者文件时,使用form表单来操作。
前台通过form表单传输一个流到后台,而不是ajax传递参数到后台,代码如下:
<form action=&
- 怎么实现qq空间批量点赞
换个号韩国红果果
qq
纯粹为了好玩!!
逻辑很简单
1 打开浏览器console;输入以下代码。
先上添加赞的代码
var tools={};
//添加所有赞
function init(){
document.body.scrollTop=10000;
setTimeout(function(){document.body.scrollTop=0;},2000);//加
- 判断是否为中文
灵静志远
中文
方法一:
public class Zhidao {
public static void main(String args[]) {
String s = "sdf灭礌 kjl d{';\fdsjlk是";
int n=0;
for(int i=0; i<s.length(); i++) {
n = (int)s.charAt(i);
if((
- 一个电话面试后总结
a-john
面试
今天,接了一个电话面试,对于还是初学者的我来说,紧张了半天。
面试的问题分了层次,对于一类问题,由简到难。自己觉得回答不好的地方作了一下总结:
在谈到集合类的时候,举几个常用的集合类,想都没想,直接说了list,map。
然后对list和map分别举几个类型:
list方面:ArrayList,LinkedList。在谈到他们的区别时,愣住了
- MSSQL中Escape转义的使用
aijuans
MSSQL
IF OBJECT_ID('tempdb..#ABC') is not null
drop table tempdb..#ABC
create table #ABC
(
PATHNAME NVARCHAR(50)
)
insert into #ABC
SELECT N'/ABCDEFGHI'
UNION ALL SELECT N'/ABCDGAFGASASSDFA'
UNION ALL
- 一个简单的存储过程
asialee
mysql存储过程构造数据批量插入
今天要批量的生成一批测试数据,其中中间有部分数据是变化的,本来想写个程序来生成的,后来想到存储过程就可以搞定,所以随手写了一个,记录在此:
DELIMITER $$
DROP PROCEDURE IF EXISTS inse
- annot convert from HomeFragment_1 to Fragment
百合不是茶
android导包错误
创建了几个类继承Fragment, 需要将创建的类存储在ArrayList<Fragment>中; 出现不能将new 出来的对象放到队列中,原因很简单;
创建类时引入包是:import android.app.Fragment;
创建队列和对象时使用的包是:import android.support.v4.ap
- Weblogic10两种修改端口的方法
bijian1013
weblogic端口号配置管理config.xml
一.进入控制台进行修改 1.进入控制台: http://127.0.0.1:7001/console 2.展开左边树菜单 域结构->环境->服务器-->点击AdminServer(管理) &
- mysql 操作指令
征客丶
mysql
一、连接mysql
进入 mysql 的安装目录;
$ bin/mysql -p [host IP 如果是登录本地的mysql 可以不写 -p 直接 -u] -u [userName] -p
输入密码,回车,接连;
二、权限操作[如果你很了解mysql数据库后,你可以直接去修改系统表,然后用 mysql> flush privileges; 指令让权限生效]
1、赋权
mys
- 【Hive一】Hive入门
bit1129
hive
Hive安装与配置
Hive的运行需要依赖于Hadoop,因此需要首先安装Hadoop2.5.2,并且Hive的启动前需要首先启动Hadoop。
Hive安装和配置的步骤
1. 从如下地址下载Hive0.14.0
http://mirror.bit.edu.cn/apache/hive/
2.解压hive,在系统变
- ajax 三种提交请求的方法
BlueSkator
Ajaxjqery
1、ajax 提交请求
$.ajax({
type:"post",
url : "${ctx}/front/Hotel/getAllHotelByAjax.do",
dataType : "json",
success : function(result) {
try {
for(v
- mongodb开发环境下的搭建入门
braveCS
运维
linux下安装mongodb
1)官网下载mongodb-linux-x86_64-rhel62-3.0.4.gz
2)linux 解压
gzip -d mongodb-linux-x86_64-rhel62-3.0.4.gz;
mv mongodb-linux-x86_64-rhel62-3.0.4 mongodb-linux-x86_64-rhel62-
- 编程之美-最短摘要的生成
bylijinnan
java数据结构算法编程之美
import java.util.HashMap;
import java.util.Map;
import java.util.Map.Entry;
public class ShortestAbstract {
/**
* 编程之美 最短摘要的生成
* 扫描过程始终保持一个[pBegin,pEnd]的range,初始化确保[pBegin,pEnd]的ran
- json数据解析及typeof
chengxuyuancsdn
jstypeofjson解析
// json格式
var people='{"authors": [{"firstName": "AAA","lastName": "BBB"},'
+' {"firstName": "CCC&
- 流程系统设计的层次和目标
comsci
设计模式数据结构sql框架脚本
流程系统设计的层次和目标
- RMAN List和report 命令
daizj
oraclelistreportrman
LIST 命令
使用RMAN LIST 命令显示有关资料档案库中记录的备份集、代理副本和映像副本的
信息。使用此命令可列出:
• RMAN 资料档案库中状态不是AVAILABLE 的备份和副本
• 可用的且可以用于还原操作的数据文件备份和副本
• 备份集和副本,其中包含指定数据文件列表或指定表空间的备份
• 包含指定名称或范围的所有归档日志备份的备份集和副本
• 由标记、完成时间、可
- 二叉树:红黑树
dieslrae
二叉树
红黑树是一种自平衡的二叉树,它的查找,插入,删除操作时间复杂度皆为O(logN),不会出现普通二叉搜索树在最差情况时时间复杂度会变为O(N)的问题.
红黑树必须遵循红黑规则,规则如下
1、每个节点不是红就是黑。 2、根总是黑的 &
- C语言homework3,7个小题目的代码
dcj3sjt126com
c
1、打印100以内的所有奇数。
# include <stdio.h>
int main(void)
{
int i;
for (i=1; i<=100; i++)
{
if (i%2 != 0)
printf("%d ", i);
}
return 0;
}
2、从键盘上输入10个整数,
- 自定义按钮, 图片在上, 文字在下, 居中显示
dcj3sjt126com
自定义
#import <UIKit/UIKit.h>
@interface MyButton : UIButton
-(void)setFrame:(CGRect)frame ImageName:(NSString*)imageName Target:(id)target Action:(SEL)action Title:(NSString*)title Font:(CGFloa
- MySQL查询语句练习题,测试足够用了
flyvszhb
sqlmysql
http://blog.sina.com.cn/s/blog_767d65530101861c.html
1.创建student和score表
CREATE TABLE student (
id INT(10) NOT NULL UNIQUE PRIMARY KEY ,
name VARCHAR
- 转:MyBatis Generator 详解
happyqing
mybatis
MyBatis Generator 详解
http://blog.csdn.net/isea533/article/details/42102297
MyBatis Generator详解
http://git.oschina.net/free/Mybatis_Utils/blob/master/MybatisGeneator/MybatisGeneator.
- 让程序员少走弯路的14个忠告
jingjing0907
工作计划学习
无论是谁,在刚进入某个领域之时,有再大的雄心壮志也敌不过眼前的迷茫:不知道应该怎么做,不知道应该做什么。下面是一名软件开发人员所学到的经验,希望能对大家有所帮助
1.不要害怕在工作中学习。
只要有电脑,就可以通过电子阅读器阅读报纸和大多数书籍。如果你只是做好自己的本职工作以及分配的任务,那是学不到很多东西的。如果你盲目地要求更多的工作,也是不可能提升自己的。放
- nginx和NetScaler区别
流浪鱼
nginx
NetScaler是一个完整的包含操作系统和应用交付功能的产品,Nginx并不包含操作系统,在处理连接方面,需要依赖于操作系统,所以在并发连接数方面和防DoS攻击方面,Nginx不具备优势。
2.易用性方面差别也比较大。Nginx对管理员的水平要求比较高,参数比较多,不确定性给运营带来隐患。在NetScaler常见的配置如健康检查,HA等,在Nginx上的配置的实现相对复杂。
3.策略灵活度方
- 第11章 动画效果(下)
onestopweb
动画
index.html
<!DOCTYPE html PUBLIC "-//W3C//DTD XHTML 1.0 Transitional//EN" "http://www.w3.org/TR/xhtml1/DTD/xhtml1-transitional.dtd">
<html xmlns="http://www.w3.org/
- FAQ - SAP BW BO roadmap
blueoxygen
BOBW
http://www.sdn.sap.com/irj/boc/business-objects-for-sap-faq
Besides, I care that how to integrate tightly.
By the way, for BW consultants, please just focus on Query Designer which i
- 关于java堆内存溢出的几种情况
tomcat_oracle
javajvmjdkthread
【情况一】:
java.lang.OutOfMemoryError: Java heap space:这种是java堆内存不够,一个原因是真不够,另一个原因是程序中有死循环; 如果是java堆内存不够的话,可以通过调整JVM下面的配置来解决: <jvm-arg>-Xms3062m</jvm-arg> <jvm-arg>-Xmx
- Manifest.permission_group权限组
阿尔萨斯
Permission
结构
继承关系
public static final class Manifest.permission_group extends Object
java.lang.Object
android. Manifest.permission_group 常量
ACCOUNTS 直接通过统计管理器访问管理的统计
COST_MONEY可以用来让用户花钱但不需要通过与他们直接牵涉的权限
D