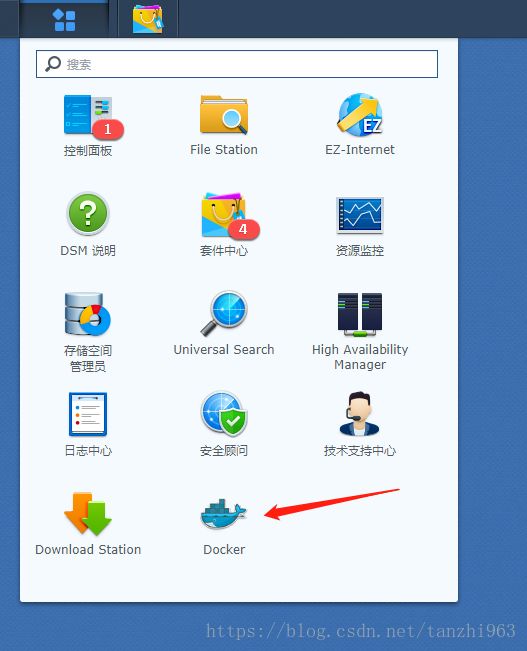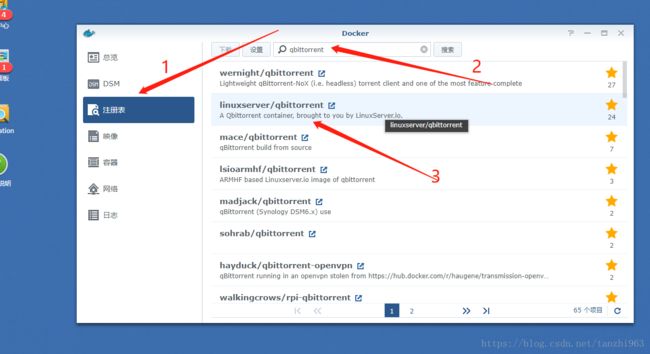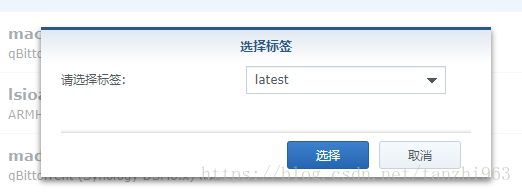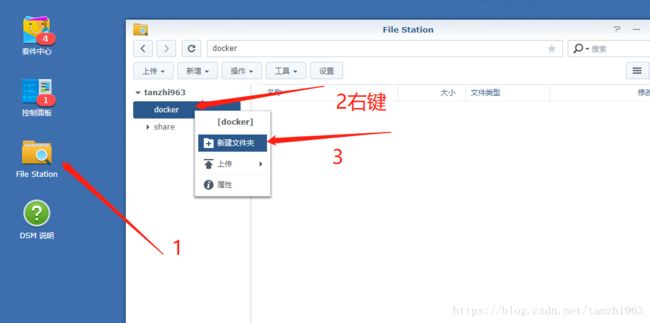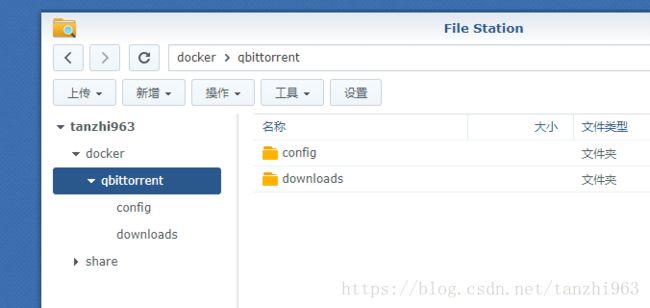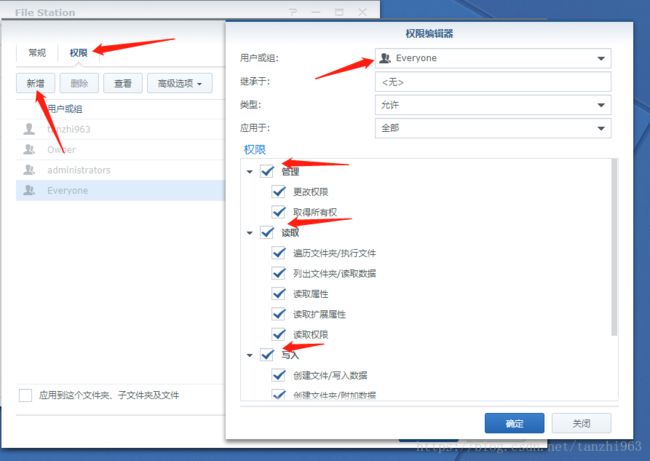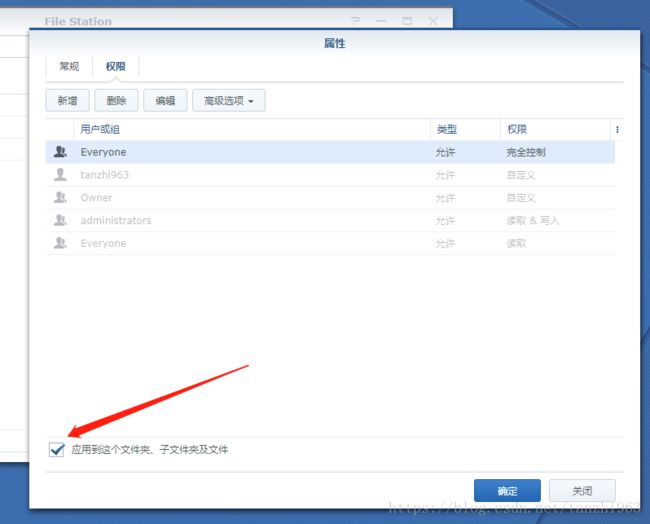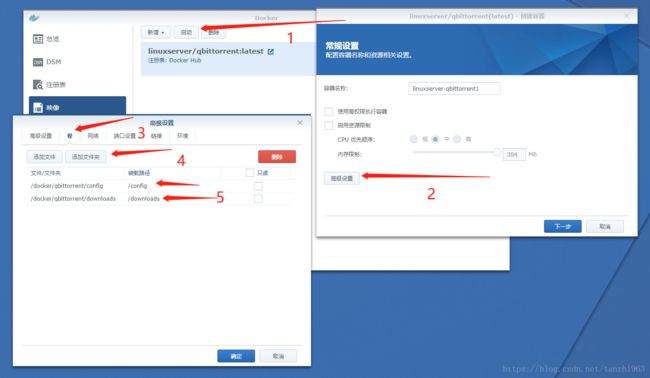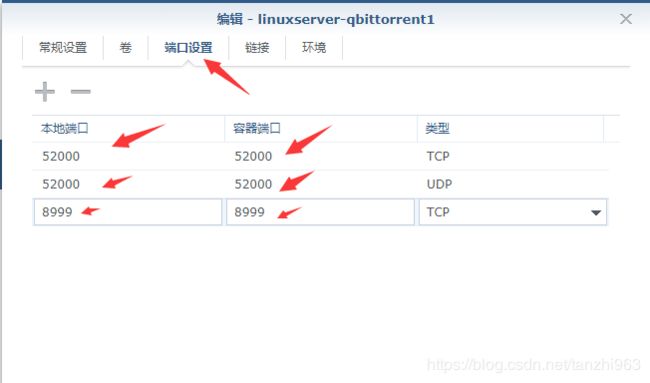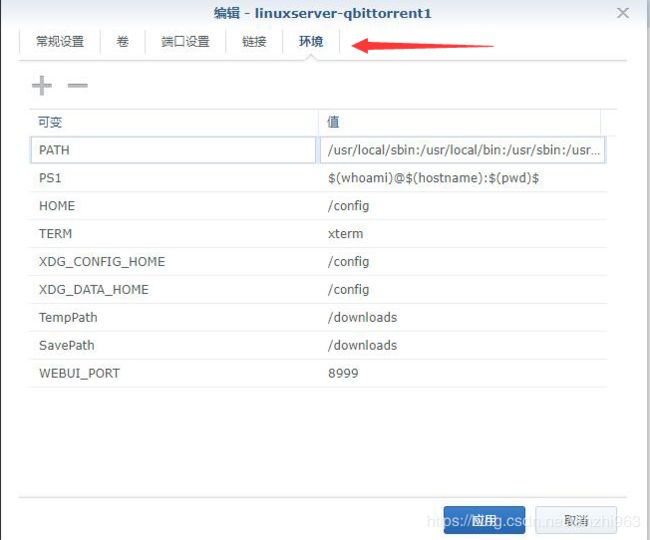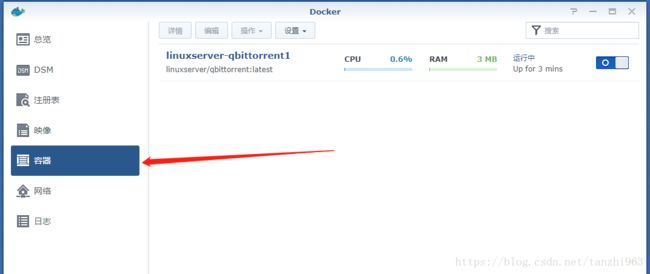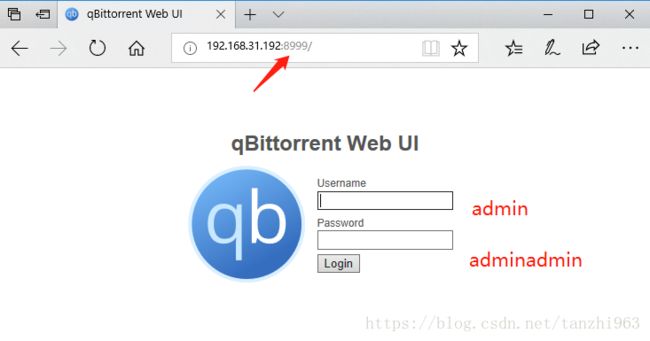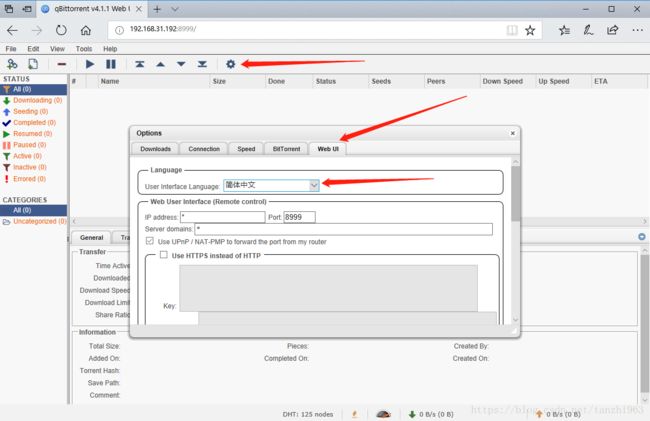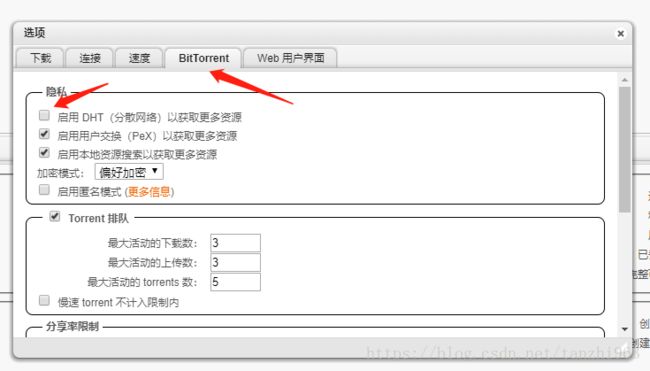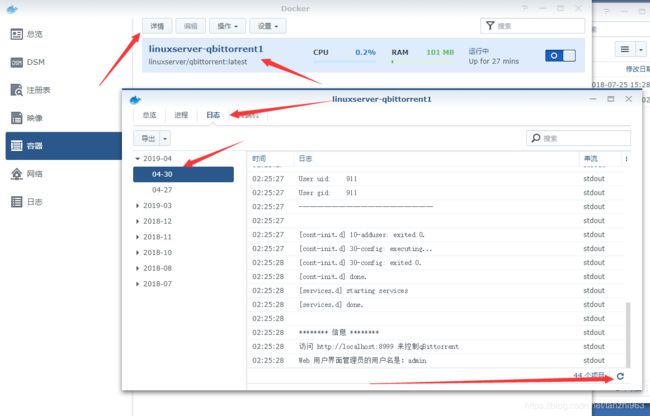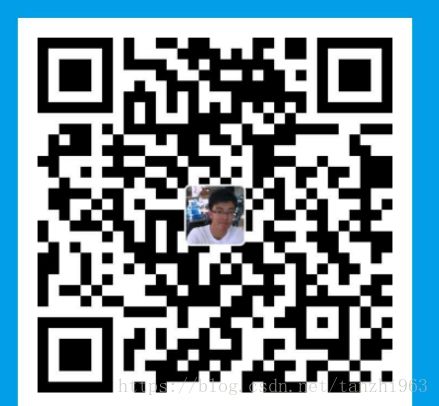利用群晖nas Docker平台安装qb(qbittorrent)实现PT/BT
利用群晖这个低功耗平台挂机上传/下载应该在合适不过了
话不多说,我们赶紧开始
我使用的是黑裙,系统的版本是DSM6.1
1、安装Docker(已经安装好的可以直接跳到第二步)
点击套件中心→点击左侧全部→滚动到中间位置就能找到“Docker”(鲸鱼游轮的ICO好可爱)
当然也可以直接在搜索栏里搜索Docker,都是可以的
稍等片刻以后,点击左上角呼出“所有程序”会出现一个Docker的图标
2、下载qbittorrent映像,并配置运行(重点!敲黑板!)
点击注册表→右侧搜索栏直接搜索“qbittorrent”
选择下方第二个“linuxserver/qbittorrent”双击安装!
版本的话直接选择latest(最新的)就好了
在等待映像下载完成前,我们先创建两个文件夹,是用来存放qbittorrent的下载和配置文件的
创建一个文件夹命名为“qbittorrent”在其下面创建两个子文件夹“config”“downloads”
文件夹命名最好按照这个格式,一个是为了方便日后维护方便,二来是为了后边写配置文件方便
然后我们给这些文件夹赋予everyone的权限,不然可能添加了种子却没有速度
这个时候差不多映像已经下载完了
在“映像”列表里选择刚刚下载好的镜像点击“启动”
右侧的容器名称可以随便起,正常使用时基本看不到,所以默认就好
点击“高级设置”
在“卷”中添加刚才创建的两个目录,并分别填写装载路径“/config”和“/downloads”
这里稍微解释下,左边的路径就是你nas中的真实路径,右边的路径,是容器里的软件运行后,它看到的路径,是映射的关系
然后到端口设置项
修改默认8080端口为8999,协议类型是tcp(这个端口你可以随便改,后边的配置也跟着改就行,不懂的话就按照我的来就行)
注意,这里要修改默认的8080端口,因为群晖中其他的软件端口冲突
下方另外两个6881端口也要修改为52000,默认6881已经被几个站点加入黑名单了,一定要改
这里的端口不用纠结,日后发现要改也随时可以修改
最后配置环境变量
下边9项都是自己填写进去的
PATH /usr/local/sbin:/usr/local/bin:/usr/sbin:/usr/bin:/sbin:/bin //运行环境变量
PS1 $(whoami)@$(hostname):$(pwd)$ //运行目录
HOME /config //配置文件目录
TERM xterm
XDG_CONFIG_HOME /config
XDG_DATA_HOME /config
TempPath /downloads //临时文件的保存路径
SavePath /downloads //下载保存的路径
WEBUI_PORT 8999 //网页访问的端口号
然后就可以确定退出高级设置,点击下一步确认设置
确认无误后,即可“应用”,自动运行
稍等片刻,在“容器”中就可以找到我们刚才创建的容器了~
然后开浏览器,输入我们的nas的网址加我们设置的端口号xxx.xxx.xxx.xxx:8999
默认的用户名:admin,默认密码:adminadmin
登陆后,默认的界面是英文,鉴于大家这么爱国,换成中文那是必须的了啦~
下方点击保存即可
别忘了修改下载端口为我们刚刚修改的端口,不然没速度
然后赶紧添加一个连接,拿最火的小姐姐试试速度
3、其他设置
基本用过qb的TPer肯定不陌生,设置项不用我多讲,这里就说几个地方吧
1、首先我们TPer的话,是要关闭DHT的,在这个地方关闭
2、这个路径就是我们添加的映射路径,不是真实的nas路径
3、如果你要修改端口,上方所有涉及到8999端口的地方都设置为你要的端口即可~~
4、如果发现种子状态异常,显示为stalled
![]()
一定要看看下方tracker中的说明,一般都能找到相应的解决方法
比如账号被BAN了,比如种子过期了,都有说明
这里要提一句,目前已知qb的4.1.3版本有一个BUG,有些站(hdh,chd)会显示invalid port,但是有速度,可以正常使用
4、常见疑难解答:
1、无法打开qbit的web页面:
主要检查配置是不是有拼写错的单词,如果确定没有,可以看一下运行后日志的内容
日志里翻到最后一页,会有当前的报错,自己看看能不能看懂,如果看不懂可以截图邮件发给我,我帮你看看
2、能打开WEB页面,但是下载种子没速度:
这个一般是目录的权限不够,看一下整个qbittorrent目录是不是给了everyone最高权限,再试试
好了,如果还是不能成功,可以留言给我,或者私信我的邮箱 [email protected]
顺便求一个馒头的药,如果路过大佬谁能赏赐,小弟感激涕零,保证视若珍宝,不会辜负大佬的垂青~
已经收到了药,多谢多谢~~(2019-11-4)
Email:[email protected]
如果你觉得我的文章写得还可以,扔个硬币请我喝饮料,我也很开心啊~~~