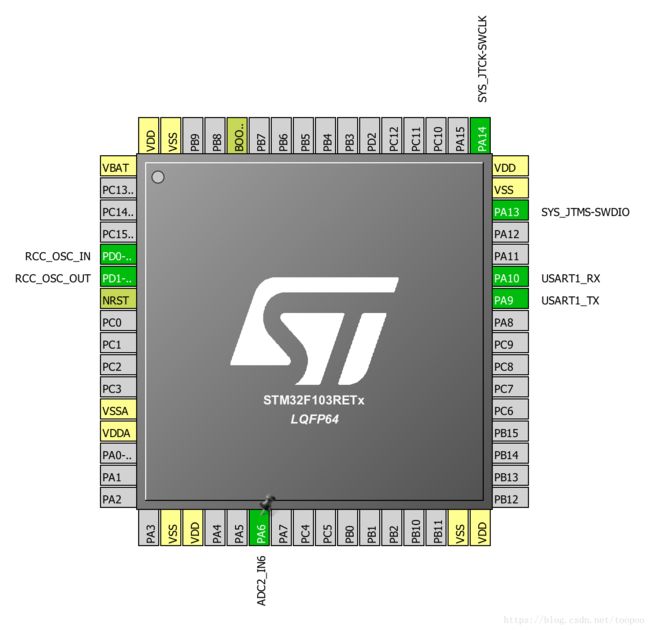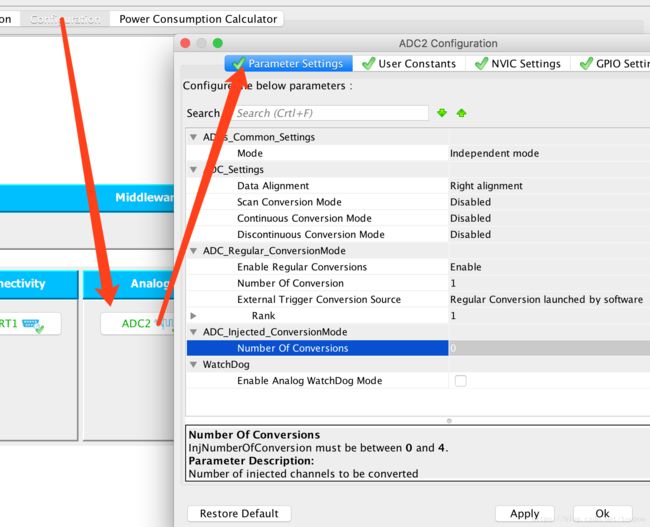STM32CubeMX学习教程之七:ADC读取电压并输出到串口
完整源码下载:
https://github.com/simonliu009/STM32CubeMX-ADC
软件:
STM32CubeMX V4.25.0
System Workbench V2.4
固件库版本:
STM32Cube FW_F1 V1.6.1
硬件:
OneNet 麒麟座V2.3
在STM32CubeMX中新建项目,选择正确的MCU型号
![]()
首先设置RCC和SYS,如下图
![]()
配置USART1为Asychronous模式
UART1配置用默认的115200,8, None和1就好。
然后设置PA6引脚为ADC2_IN6, 完整引脚配置如下图:
然后根据板子实际情况设置时钟(麒麟座外部晶振是12M,STM32F103x的最高主频是72M),注意CubeMX可能会自动把ADC预分频系数设为6。
ADC2设置如下
Project - setting ,ToolChain/IDE选择 SW4STM32
![]()
勾选这里
![]()
保存以后,点击任务栏的生成代码图标
![]()
生成完毕以后在弹出的对话框点击"Open Project", System Workbench自动打开Eclipse并导入和打开了项目。
参考上一篇文章的printf()重定向到串口的代码,编辑main.c, 添加如下代码
/* Private function prototypes -----------------------------------------------*/
#ifdef __GNUC__
/* With GCC, small printf (option LD Linker->Libraries->Small printf
set to 'Yes') calls __io_putchar() */
#define PUTCHAR_PROTOTYPE int __io_putchar(int ch)
#else
#define PUTCHAR_PROTOTYPE int fputc(int ch, FILE *f)
#endif /* __GNUC__ */
/* Private functions -------------------------------------------------/* USER CODE BEGIN 0 */
PUTCHAR_PROTOTYPE
{
HAL_UART_Transmit(&huart1 , (uint8_t *)&ch, 1, 0xFFFF);
return ch;
}
/* USER CODE END 0 */然后修改main.c,添加一个变量存储ADC的值
/* USER CODE BEGIN 1 */
uint16_t ADC2_Value;
/* USER CODE END 1 */
输出内容:
while (1)
{
/* USER CODE END WHILE */
/* USER CODE BEGIN 3 */
HAL_ADC_Start(&hadc2);
HAL_ADC_PollForConversion(&hadc2, 50);
if(HAL_IS_BIT_SET(HAL_ADC_GetState(&hadc2), HAL_ADC_STATE_REG_EOC))
{
ADC2_Value = HAL_ADC_GetValue(&hadc2);
printf("ADC2 Reading : %d \r\n",ADC2_Value);
printf("PA6 Voltage : %.4f \r\n",ADC2_Value*3.3f/4096);
printf("\r\n");
}
HAL_Delay(1000);
}
注意这里printf()输出浮点数%.4f会提示错误:
The float formatting support (-u _printf_float) is not enabled from linker flags
所以需要在这里添加一个-u _printf_float:
project properties > C/C++ Build > Settings > Tool Settings (TAB) > MCU GCC Linker > Miscellaneous > Linker flags
在把-specs=nosys.specs -specs=nano.specs 改为 -specs=nosys.specs -specs=nano.specs -u _printf_float
最后,不要忘记把STM32Cube_FW_F1_V1.6.0\Projects\STM3210C_EVAL\Examples\UART\UART_Printf\syscalls.c 文件复制到src目录,很多教程没有提到这点。如果不复制这个文件,那么printf()是不起作用的。
然后右键点击项目,选择Properties, Run-Debug Settings, 点击右侧的New,在弹出对话框中选择Ac6 STM32 Debugging。
![]()
然后任务栏上点击Run图,当然会报错的,原因请查看另一篇我的博客(https://blog.csdn.net/toopoo/article/details/79680323),所以需要右键点击 项目名Run.cfg ,给它改个名字,
![]()
然后右键点击项目树里面的项目名称,选择“Propeties”,然后在Run/Debug Settings-选择项目名-Edit-Main-C/C++Application那里点击“Search Project”,然后选择出现的默认的elf文件:
![]()
然后在Debugger-User Defined-Browse 那里选择你自己改名的配置文件:
![]()
然后右键点击那个新的cfg文件,选择"Open With - Text Editor", 进行如下更改:
source [find interface/stlink.cfg] 更改为 source [find interface/stlink-v2.cfg]
reset_config srst_only srst_nogate connect_assert_srst 这一行改为 reset_config none
然后再Run一下,就可以了。
然后使用串口程序,波特率设为115200,就可以看到如下这些信息:
ADC2 Reading : 1646
PA6 Voltage : 1.3261
ADC2 Reading : 1559
PA6 Voltage : 1.2560
ADC2 Reading : 3217
PA6 Voltage : 2.5918
ADC2 Reading : 3325
PA6 Voltage : 2.6788
ADC2 Reading : 1627
PA6 Voltage : 1.3108
ADC2 Reading : 1587
PA6 Voltage : 1.2786
ADC2 Reading : 3221
PA6 Voltage : 2.5950
ADC2 Reading : 2663
PA6 Voltage : 2.1455