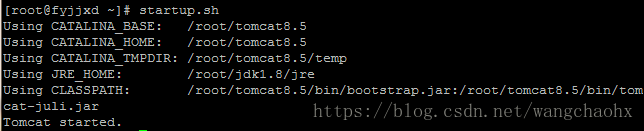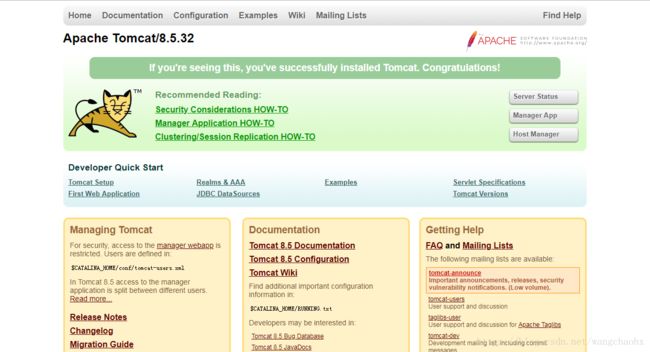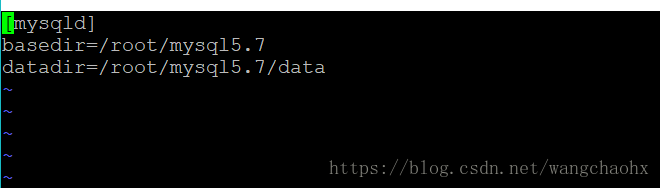centOs服务器搭建(安装jdk,tomcat,mysql)
这里使用的是华为云上的centOs6.7,在此基础上搭建java后台环境。搭建服务器这块我也是百度完成,最后发现其中有些命令不能使用而且安装jdk,tomcat,mysql文章比较分散,现将安装jdk,tomcat,mysql整合进一篇文章,希望为大家减少麻烦,后续还会将一些遇到的相关问题记录本文下面。
零、准备
- 下载方式
- jdk官网下载,上传到服务器
http://www.oracle.com/technetwork/java/javase/downloads/jdk8-downloads-2133151.html - 服务器下载(以下载jdk1.8为例)
# wget
http://download.oracle.com/otn-pub/java/jdk/8u171-b11/512cd62ec5174c3487ac17c61aaa89e8/jdk-8u171-linux-x64.tar.gz
2.下载(下载及安装在默认目录下,即 root 下)
jdk1.8 : wget http://download.oracle.com/otn-pub/java/jdk/8u171-b11/512cd62ec5174c3487ac17c61aaa89e8/jdk-8u171-linux-x64.tar.gz
(这里我下载的jdk大小才6kb,也不知道什么原因,我就将本地下载的上传到服务器了)
tomcat8.5 : wget http://mirrors.tuna.tsinghua.edu.cn/apache/tomcat/tomcat-8/v8.5.32/bin/apache-tomcat-8.5.32.tar.gz
mysql5.7 : wget https://dev.mysql.com/get/Downloads/MySQL-5.7/mysql-5.7.22-linux-glibc2.12-x86_64.tar.gz
小技巧 使用centOS时,输入路径或文件的前几个单词,按tab键,即可自动补全
例:输入 /to 按tab键 即可自动补全目录或文件为 /tomcat8.5
一、安装jdk
- 解压jdk.tar.gz文件
解压 # tar zxvf jdk-8u171-linux-x64.tar.gz
重命名 # mv jdk1.8.0_171 jdk1.8
- 配置jdk路径
//第一步: 检查系统是否预装jdk,如果操作系统不是最小安装,会默认安装openjdk
# rpm -qa | grep java
//删除系统预装jdk,可以一条命令直接删除
# rpm -e --nodeps `rpm -qa | grep java
//输入java -version测试,提示bash: java: command not found表面openjdk已经删除
//打开/etc/profile文件
#vi /etc/profile
//插入如下内容
export JAVA_HOME=/root/jdk1.8
export JRE_HOME=${JAVA_HOME}/jre
export CLASSPATH=.:${JAVA_HOME}/lib:${JRE_HOME}/lib
export PATH=${JAVA_HOME}/bin:$PATH
//执行
#source /etc/profile
//输入java-version测试,出现jdk的信息即安装成功
二、安装tomcat
- 解压tomcat.tar.gz文件
解压 # tar zxvf apache-tomcat-8.5.32.tar.gz
重命名 # mv apache-tomcat-8.5.32 tomcat8.5
- 配置tomcat路径
//打开/etc/profile文件
#vi /etc/profile
//插入如下内容
export TOMCAT_HOME=/root/tomcat8.5
export CATALINA_HOME=/root/tomcat8.5
export CLASS_PATH=$JAVA_HOME/bin/lib:$JAVA_HOME/jre/lib:$JAVA_HOME/lib/tool.jar
export PATH=$PATH:/root/jdk1.8/bin:/root/tomcat8.5/bin
//执行
#source /etc/profile
//启动tomcat
#startup.sh 或 /root/tomcat8.5/bin/startup.sh
三、安装mysql
- 解压mysql
解压 # tar zxvf mysql-5.7.22-linux-glibc2.12-x86_64.tar.gz
重命名 # mv mysql-5.7.22-linux-glibc2.12-x86_64 mysql5.7
2.安装mysql5.7
// 添加mysql用户组和mysql用户(-s /bin/false参数指定mysql用户仅拥有所有权,而没有登录权限)
#groupadd mysql
#useradd -r -g mysql -s /bin/false mysql
// 进入mysql安装目录
# cd /root/mysql5.7
// 修改当前目录拥有者为新建的mysql用户
# chown -R mysql:mysql ./
// 在mysql安装目录下创建data文件夹
# mkdir data
// 安装mysql
# /root/mysql5.7/bin/mysqld --user=mysql --basedir=/root/mysql5.7 --datadir=/root/mysql5.7/data --initialize
// 若出现下图错误,是由于新建的data没有权限导致,执行 chown -R mysql:mysql ./获取权限即可
//再次执行mysql初始化操作(若没有出现错误,这个操作整个过程中只需要执行一次)
//出现下图界面即mysql初始化完成,红框中的为初始化随机密码
//开启mysql服务命令
./support-files/mysql.server start
// 解决方法:编辑/etc/my.cnf 文件,因为缺少basedir 和 datadir 两个路径,在 [mysqld] 添加上即可
# vi /etc/my.cnf
//添加内容,若没有这个文件,则新建,添加以下内容
[mysqld]
basedir=/root/mysql5.7
datadir=/root/mysql5.7/data
// 退出再次开启mysql服务
//将mysql进程放入系统进程中
# cp support-files/mysql.server /etc/init.d/mysqld
//重启mysql服务
# service mysqld restart
//登陆mysql,密码是之前的初始密码。(password)代表初始密码
//这样输密码的好处是可以明文看到密码,防止输入错误
//也可以采用mysql -u root -p 回车,再输入密码的方式,看个人习惯
mysql -uroot -p(password)
//设置新密码(root为新密码)
alter user 'root'@'localhost' identified by 'root';
//允许远程访问
use mysql;
update user set user.Host='%' where user.User='root';
//刷新权限
flush privileges;
到这里在服务器上就可以部署应用了,当然你还需要改端口,这个后面更新再说
四、后续及相关问题
- 不同域名访问同一个服务器下的不同项目
// 打开tomcat下的conf/server.xml,在原有的标签下增加新的host标签,
// 需要增加两个host,如下,若不增加www.quickey.top,则只能使用quickey.top访问,而www.quickey.top不能访问