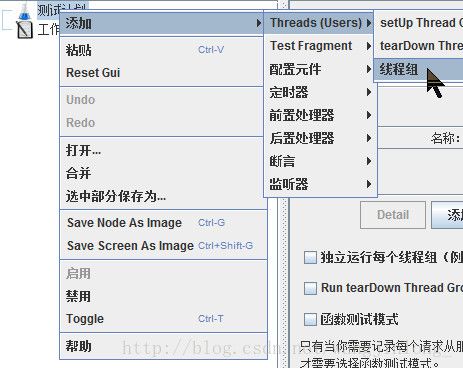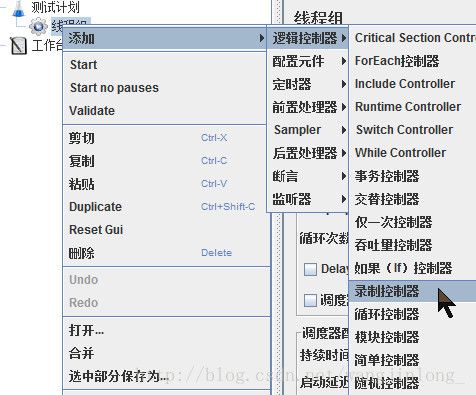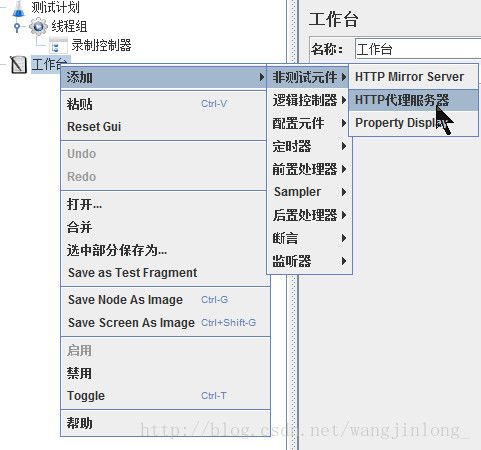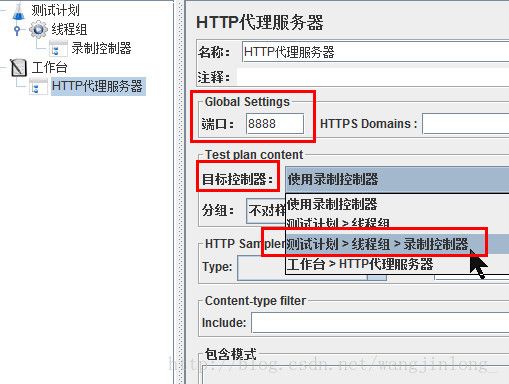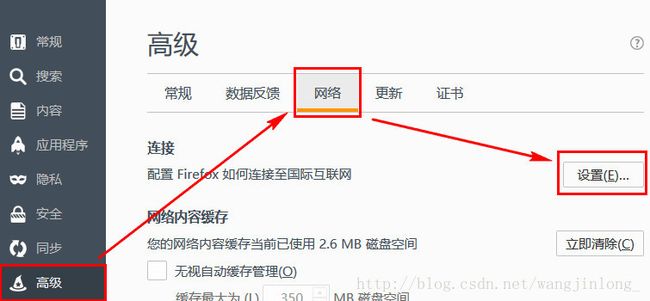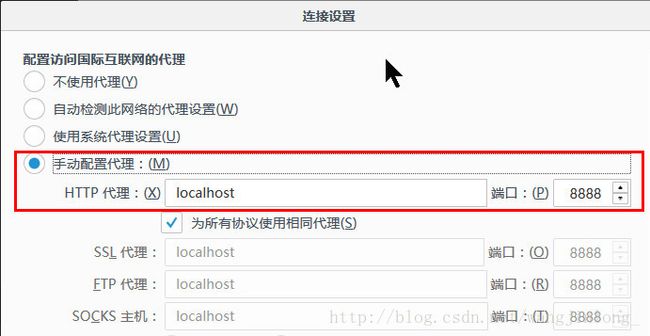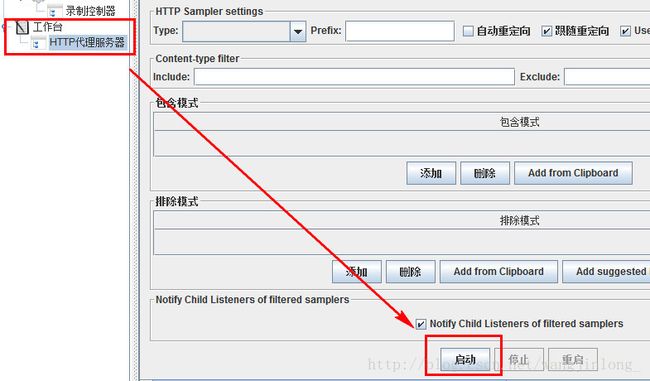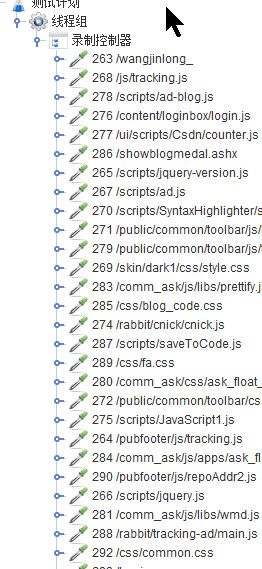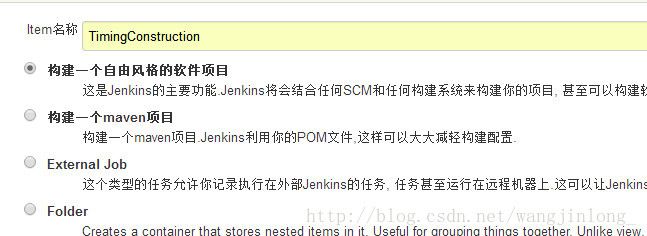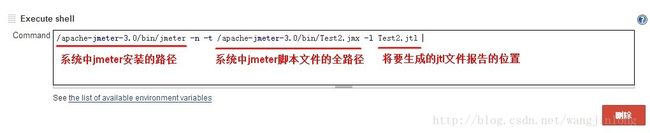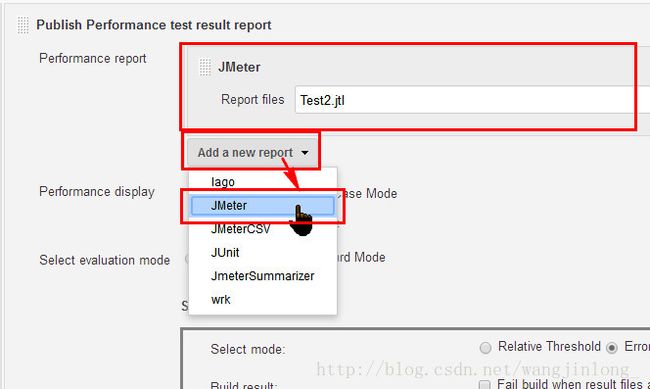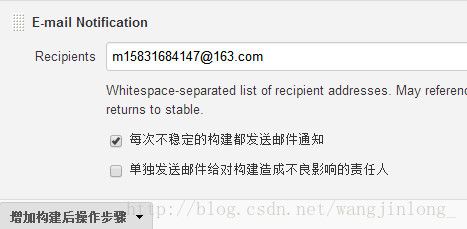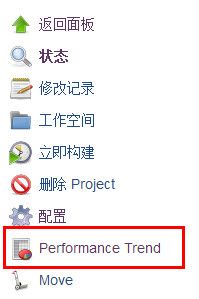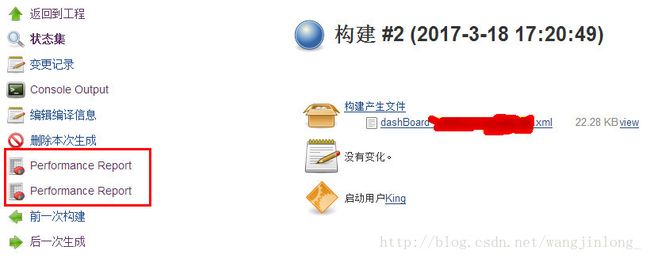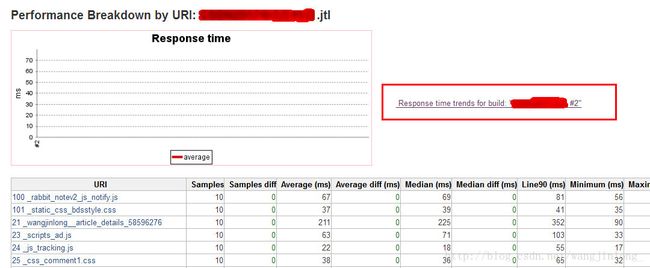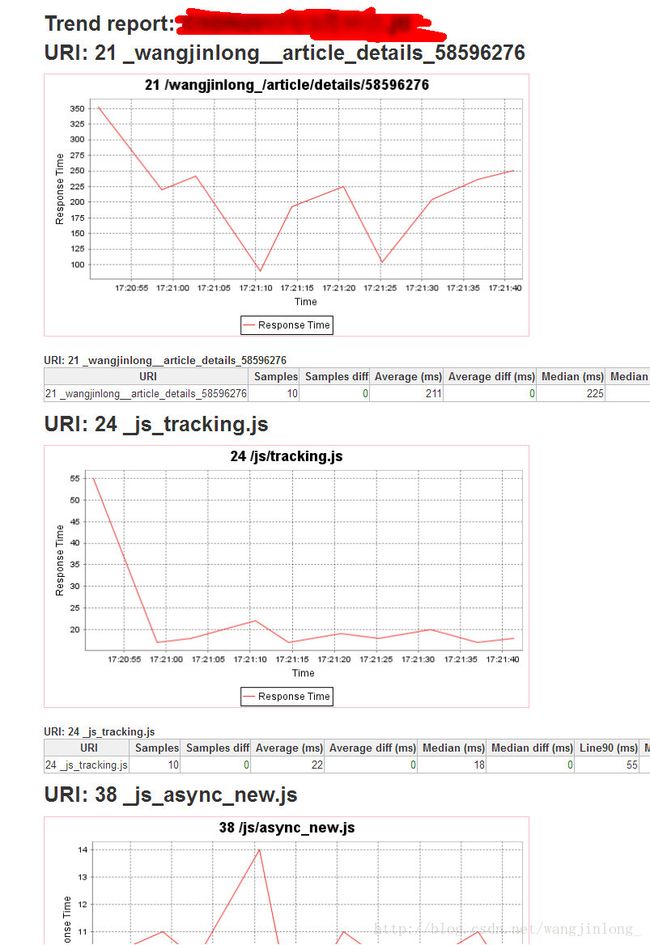【Jenkins】——Jenkins+jmeter 定时测试
前言
没啥前言,就怕自己偶的结论,交代一下测试环境
操作系统:CentOS7
Jenkins:jenkins-1.646
jmeter:apache-jmeter-3.0
JDK:jdk1.8.0_25
正文
录制jmeter脚本
下面讲解一下如何录制一个 简单的http请求
① 运行jmeter,右击 测试计划→→添加→→Threads(Users)→→线程组
② 右击 线程组→→添加→→逻辑控制器→→录制控制器
③ 右击 工作台→→添加→→非测试元件→→HTTP代理服务器
④ 配置端口号,与下面 浏览器 配置的端口号需要一致,这里我是默认的
根据 添加的 录制控制器位置,选择 目标控制器 为 测试计划>线程组>录制控制器,
⑤ 设置浏览器代理,Firefox为例
单击右上角的三条横杠, 打开菜单→→选项→→高级→→网络→→设置
选择手动配置代理,localhost,端口号要与jmeter中配置的端口号一致,我这里是8888
⑥ 启动代理,录制脚本,关闭代理,录制结束
⑴ 回到jmeter中,在HTTP代理服务器下,窗口的最底端,点击启动代理
弹出提示框点击确定即可
⑵ 再用刚刚设置了代理的浏览器 打开想要测试网址,进行想要测试的步骤,
从打开网页开始,一直到你操作结束,在jmeter的录制控制器下会针对你的操作,生成响应的请求
⑶ 再录制好你需要测试的步骤后,再次找到HTTP代理服务器,点击停止即可
如果你认为某些请求不需要,就可以删除掉。
⑦ 最后选择路径,输入有意义的文件名保存即可
Jenkins中配置job
① 打开Jenkins,登录,新建一个自由风格的job
② 选择Build periodically触发器,用于定时构建
可参考【Jenkins】——定时构建
③ 增加构建步骤Execute shell
根据下图,配置shell
注意:图中 前面两个路径都是系统中已存在文件的全路径,
最后一个文件的路径是一个将要生成文件的相对路径,
而,生成文件的相对根路径是Jenkins中此job的workspace,
如果客官们感觉有点绕,下面会举例说明
为了方便阅读,我将具体查看方式在第④步
④ Jenkins中workspace查看方式
找到Jenkins的首页→→系统管理→→系统设置
选择高级,根据主目录,再找到工作空间根目录
这里的工作空间根目录为/var/lib/jenkins/workspace,为了避免解释的过于啰嗦,这里我直接举例:
我刚刚新建的这个job名为TimingConstruction,而此job的工作空间路径为
/var/lib/jenkins/workspace/TimingConstrucation
将要生成的Text2.jtl文件的全路径为
/var/lib/jenkins/workspace/TimingConstrucation/Text2.jtl
注意:每个job的工作空间都不相同,并且在每个job首次构建时生成
因为生成的Text2.jtl写的是相对路径,所以前面不能写 "/"
到了这,我们保存,构建之后就能让Jenkins帮助我们定时测试了。
但为了让我们更直接的 观察数据 和 及时观察到错误的信息
我们增加构建后操作步骤,Publish Performance test result report 和 E-mail Notification
⑤ 增加构建后操作步骤Publish Performance test result report(需下载插件Performance plugin)
⑴ 在add a new report的下拉框中,选择JMeter
⑵ 在Report files中写入生成jtl文件的路径,与第③步中的路径相同
⑥ 增加构建后操作步骤E-mail Notification
当数据有问题时,Jenkins就会构建失败,并发邮件给你
数据分析
① 在添加插件之后,在Jenkins中,点进一个项目进去之后,就会发现这么一个东西
② 点击进入,点击此job的某次生成结果
左侧都有两个Performance Report,随便点击一个进入(两个都是一样的效果)
③ 下面对每一个请求都有详细的数据分析,截图中只是一小部分,
在又上角有一个Response time trends for build,点击进入
④ 在这里又对每一个请求的每一次请求都有详细的图表数据,数据太多这里只是截了一丢丢
结语
懒到没朋友