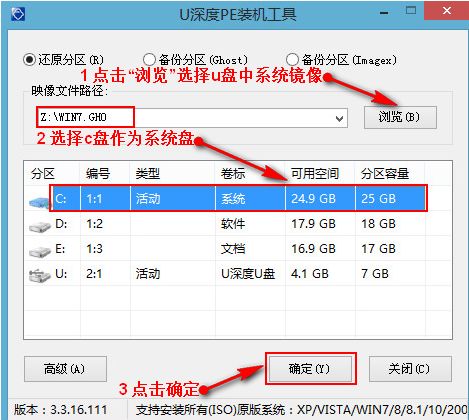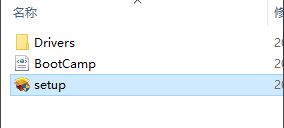安装对象:
MacBook Pro (13 英寸, 2010 年中) 中安装win7 64位操作系统(原版安装非Ghost),且只保留win7系统即可。
场景还原:
拿到笔记本时,笔记本中已无Mac OS X系统,使用的是win 10系统,系统卡顿严重,键盘快捷键无效,触控板右键菜单无效。
操作过程:
一、使用网络恢复OS X,再通过bootcamp安装win7
尝试使用Command+R及Command+Option+R调用在线网络恢复功能无效!百度得知此款笔记本不支持网络恢复。此方案失败。
二、使用U盘win pe系统直接安装
这个方案的前提是机器是2010年左右的机型,且不想保留苹果的OS X系统,如果想装双系统的请勿使用!!
准备工作:
1、准备一个大于8G的U盘,使用U深度或老毛桃之类的U盘启动工具将其制作成可启动U盘(要支持UEFI模式),至于怎么制作的网上有很多教程,软件本身操作也极简单,这里就不赘述了。
2、将要安装的Win7系统放置于U盘中。
开始安装:
1、将前面制作好的U盘插入电脑的Usb接口,开机按住option键进入电脑启动磁盘选择菜单,选择EFI BOOT图标(名称不一定相同,自己区别一下)后回车,系统进入win pe系统(如果没有直接进入,会出现一个U盘启动选项的界面,选择从win 8 pe系统启动即可)。
2、进入pe系统后,使用DiskGenius分区工具对硬盘进行分区。操作前建议先备份当前分区表(备份方法:硬盘->备份分区表 将其备分到U盘中即可)。
备份完成后,使用快速分区将硬盘分成4个分区(这个可以按需选择),此处要特别注意分区表类型的选择是GUID还是MBR,我第一次选择的是GUID安装失败,安装系统时提示未找到分区表,所以第二次此处我选择了MBR。主分区的大小建议要有50G,其他分区的大小默认即可。其他选项默认,确认后DiskGenius会自动执行分区、格式化等操作。等待它完成即可完成分区操作。保存对分区表的更改,退出软件。
3、下面就可以使用pe中的系统安装工具安装系统了(图片示例是win7 gho,实际我安装的是win7 原版系统)。系统安装过程都是智能化的,这里就不再赘述了。
4、系统成功安装,接着就是安装win 7 64位系统下的电脑驱动的问题了。
大家都知道,如果想使用macbook的快捷键和触控功能,最好是下载安装电脑适配的bootcamp程序。手中的这台电脑已经没有包装、没有OS X系统,想找对应的BootCamp程序就必须找到电脑的型号或生产日期才行。好在在电脑底部的标识区域有一个Serial No(序列号),使用这个序列号再通过苹果的官网查询即可得知电脑的生产日期。
根据序列号查询日期的网址:https://checkcoverage.apple.com/cn/zh/ 。
找到macbook pro的生产日期,就可以通过苹果官网提供的windows 7系列下bootcamp的兼容性列表:https://support.apple.com/zh-cn/HT205016#tables找到对应的bootcamp程序了。
5、通过第4步找到并下载bootcamp软件,这次的电脑使用的是bootcamp 4.0.4033。下载后将其拷贝到macbookpro电脑中,解压运行setup.exe,如果版本正确,程序就会将对应的所有驱动程序安装到电脑中。安装完成后重启即可。
至此,在MacBook Pro (13 英寸, 2010 年中) 中完美安装win7 64位操作系统。
如有意向与小编交流,可以在下方留言。