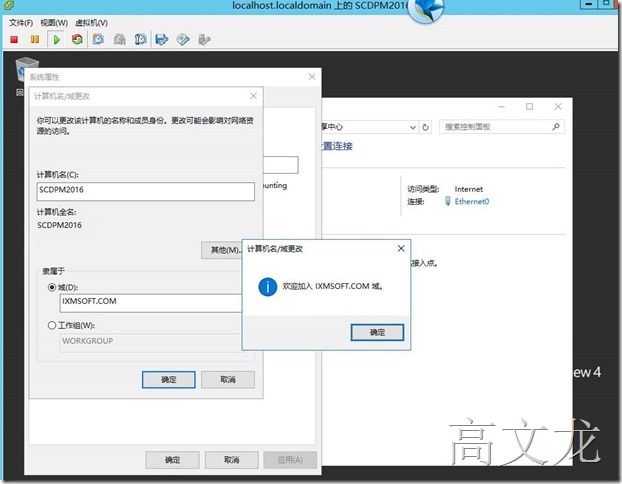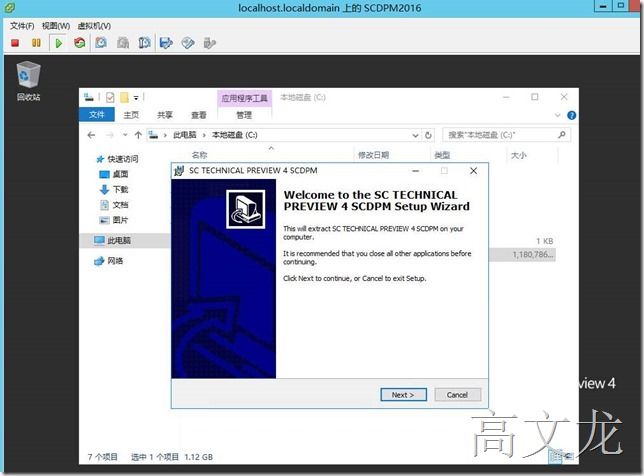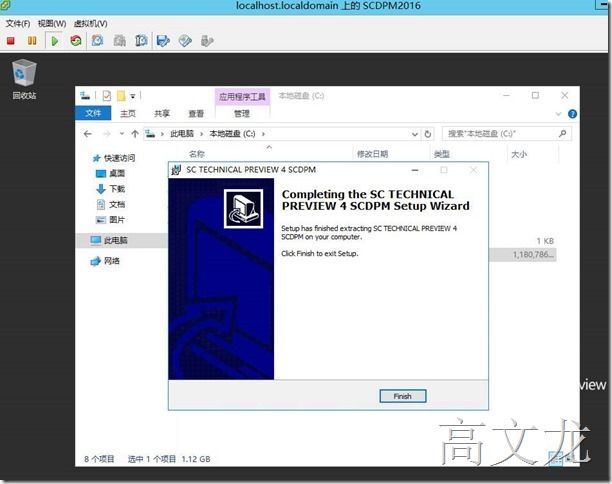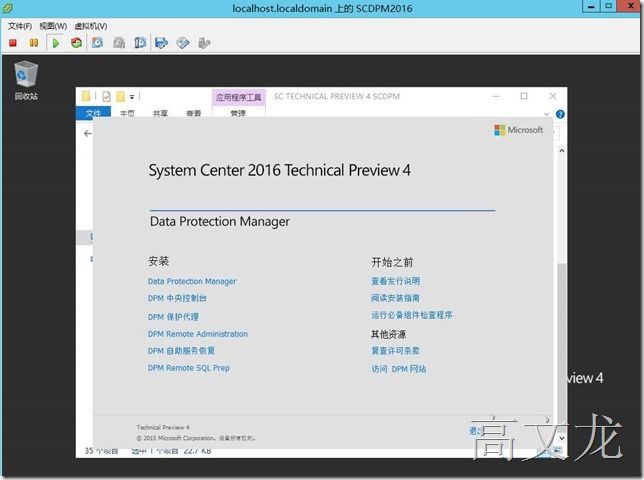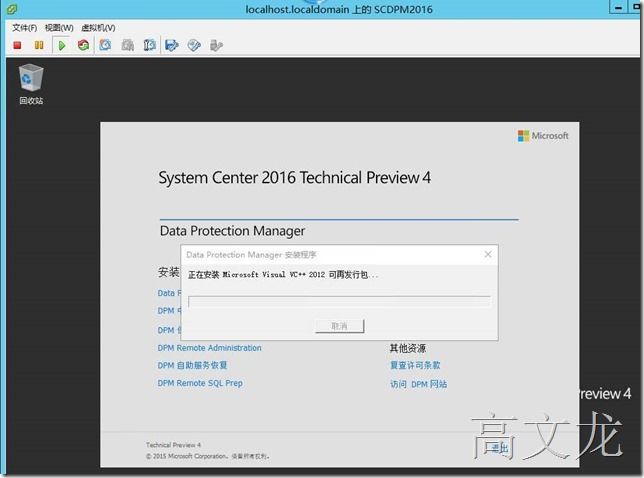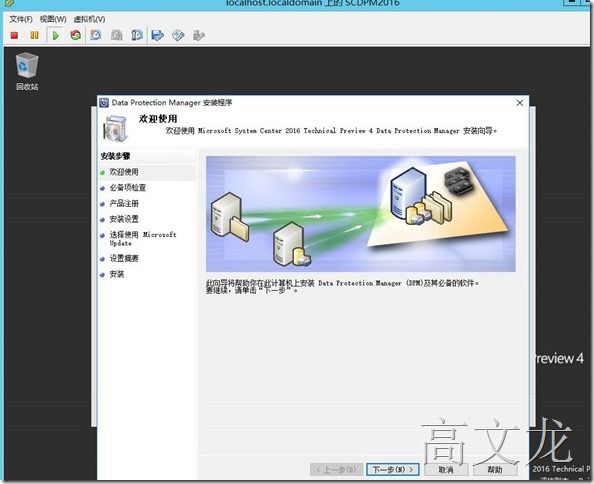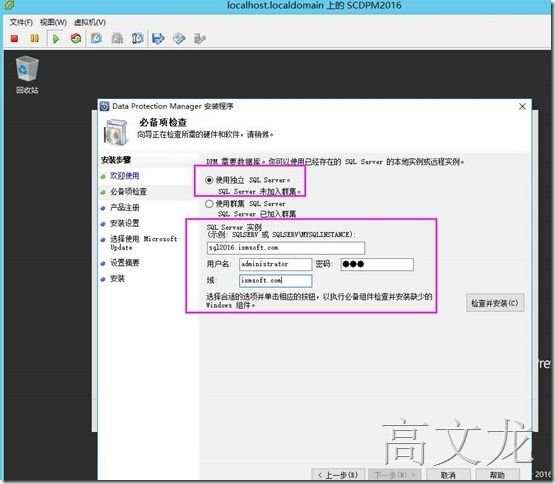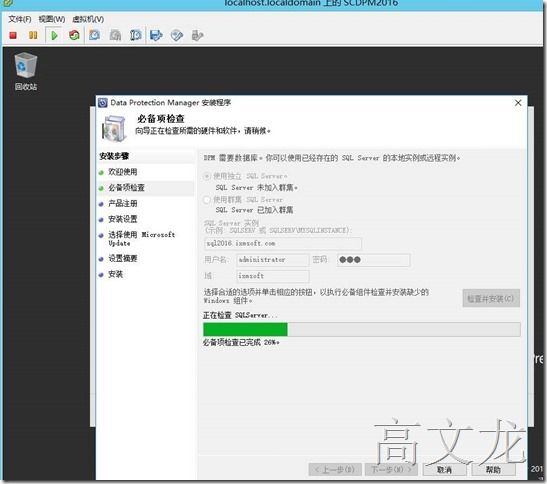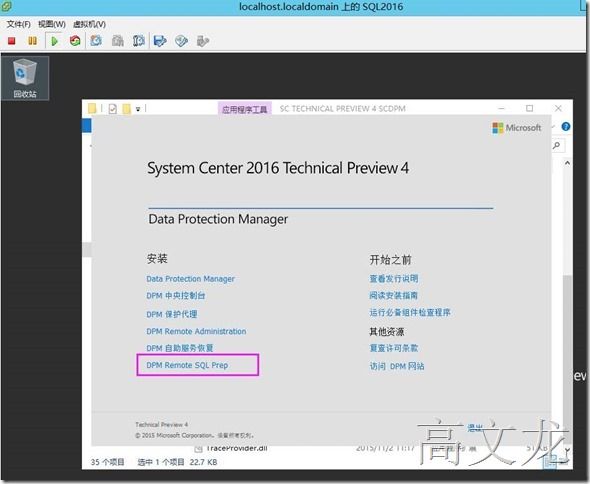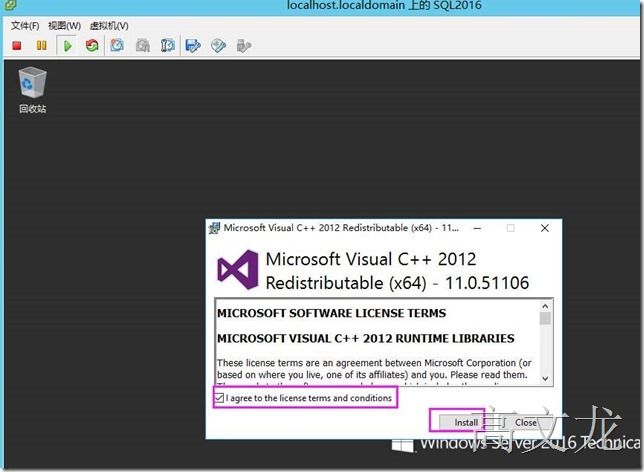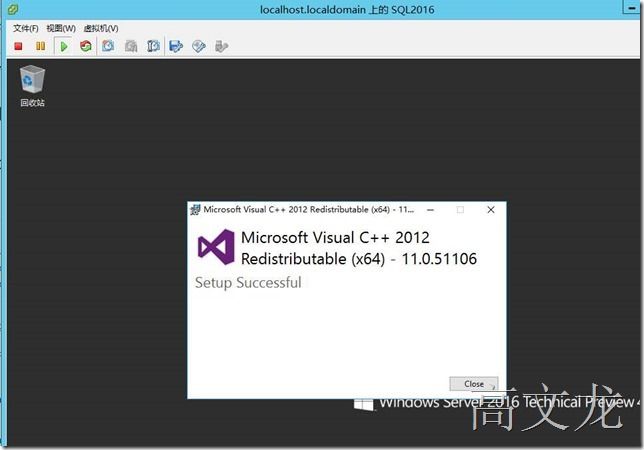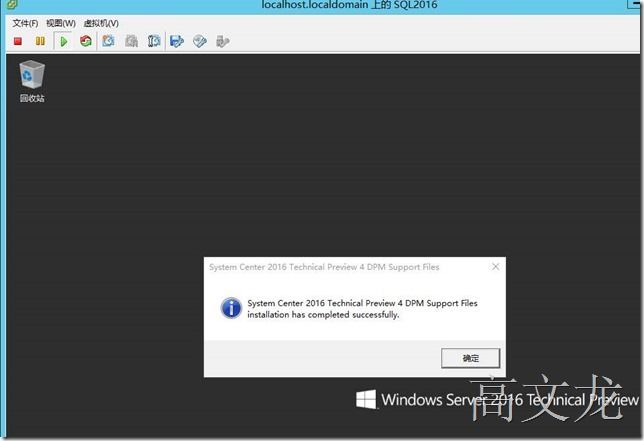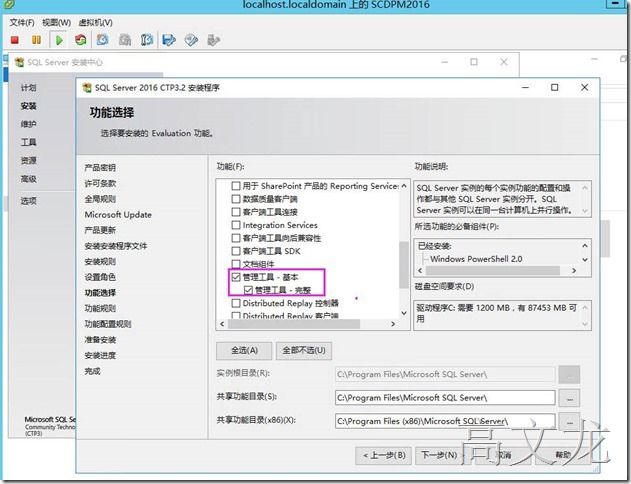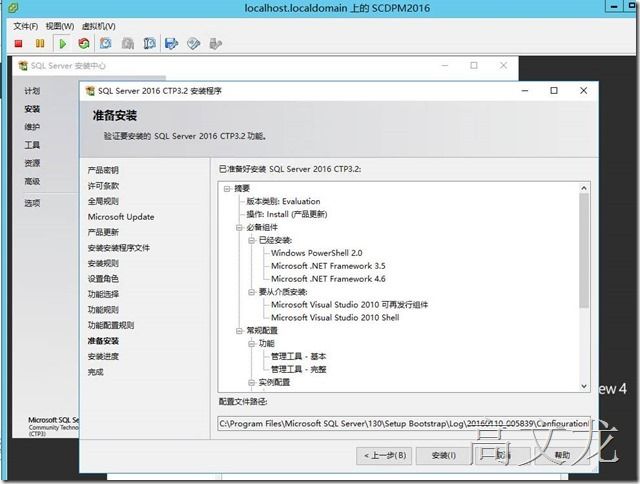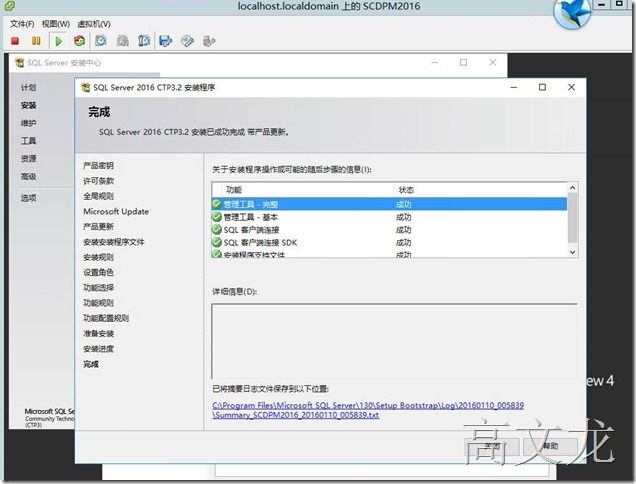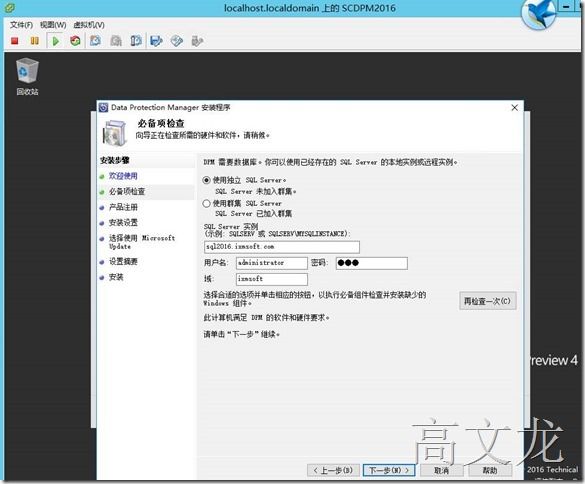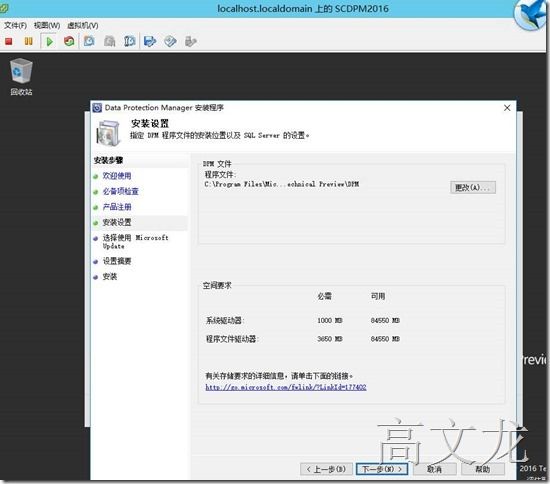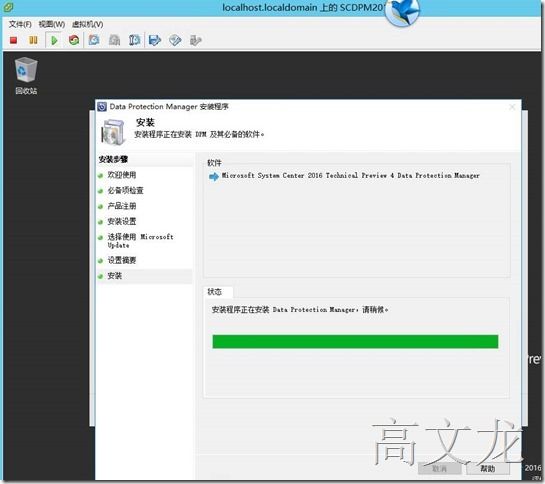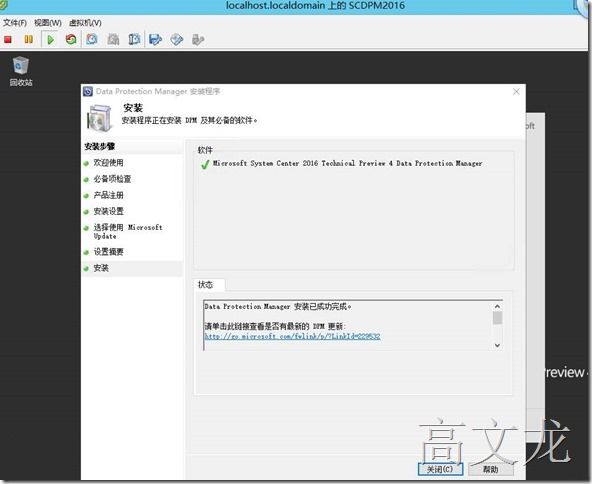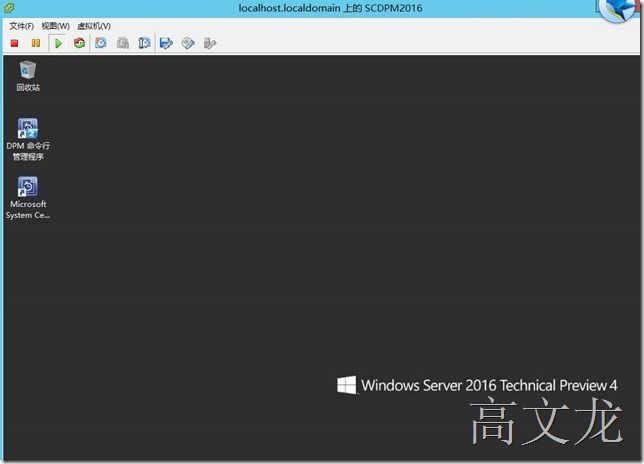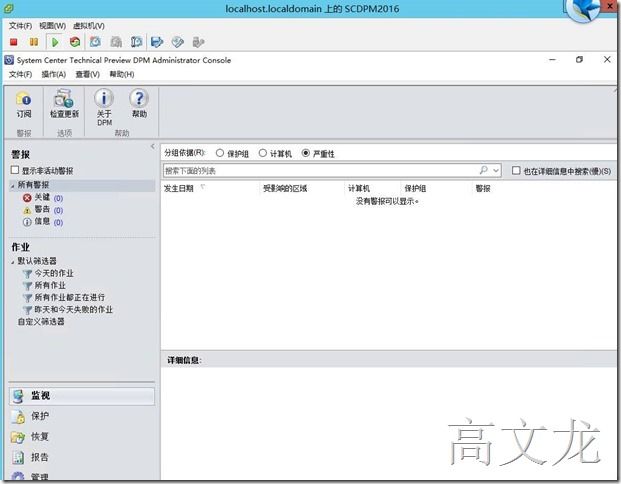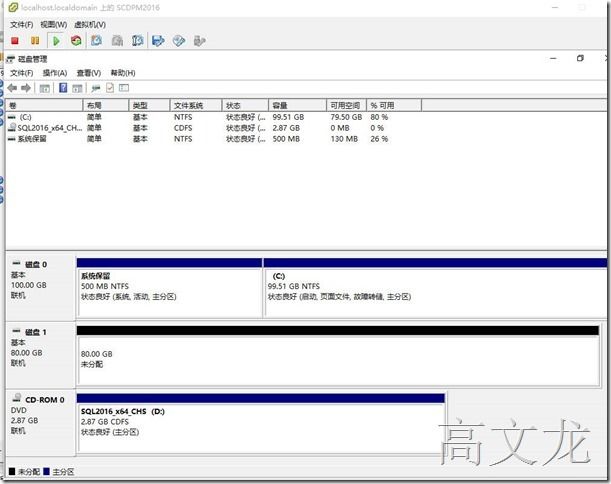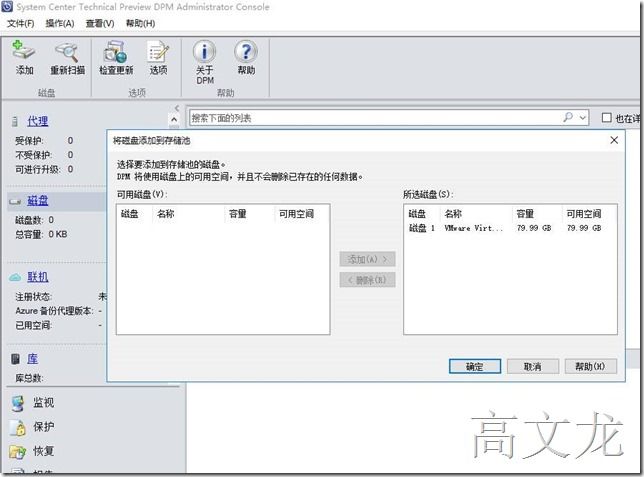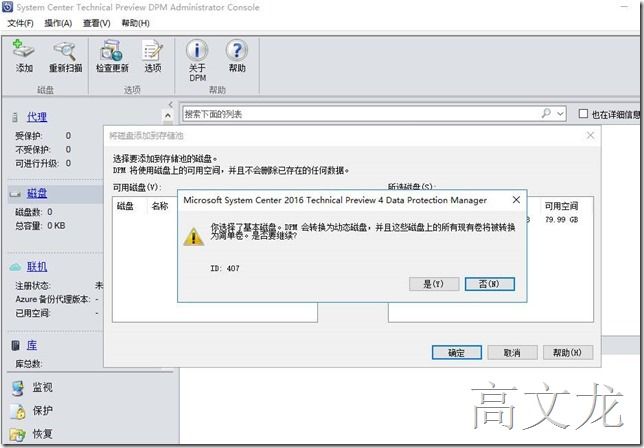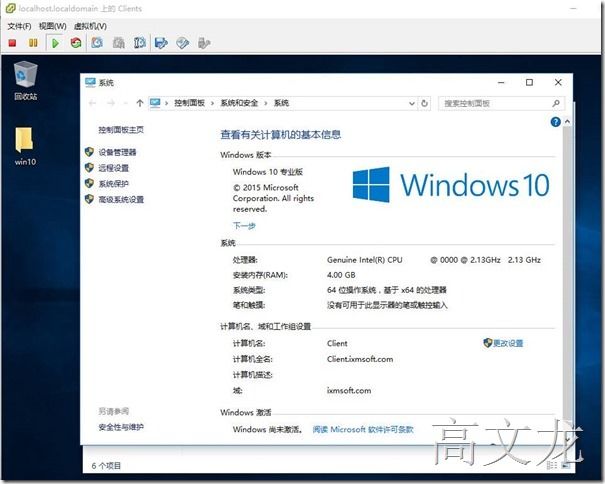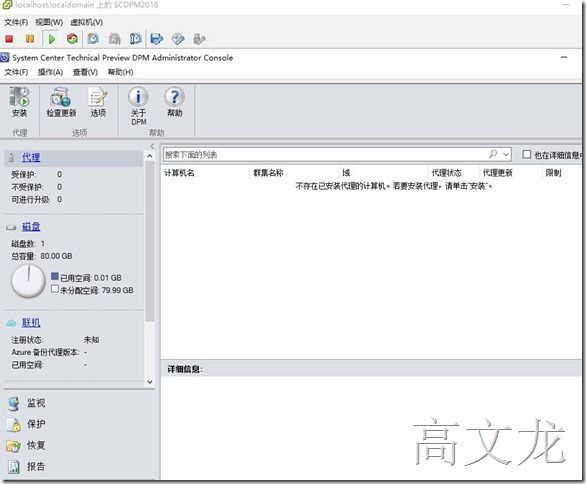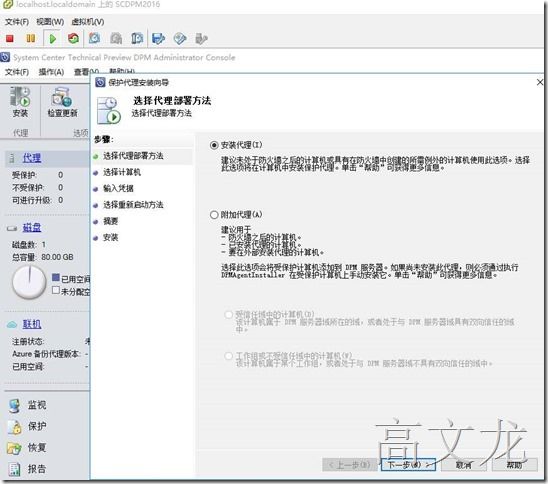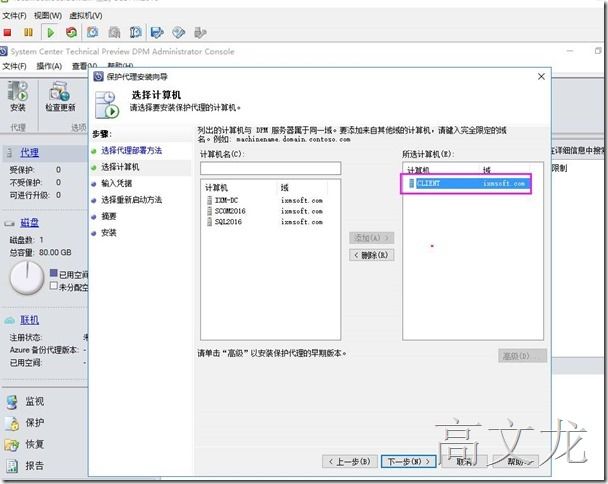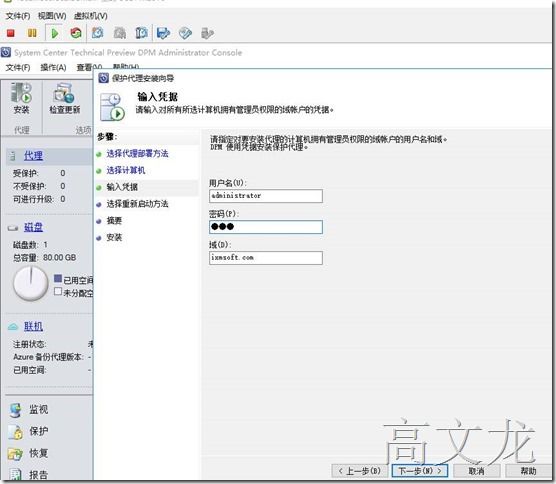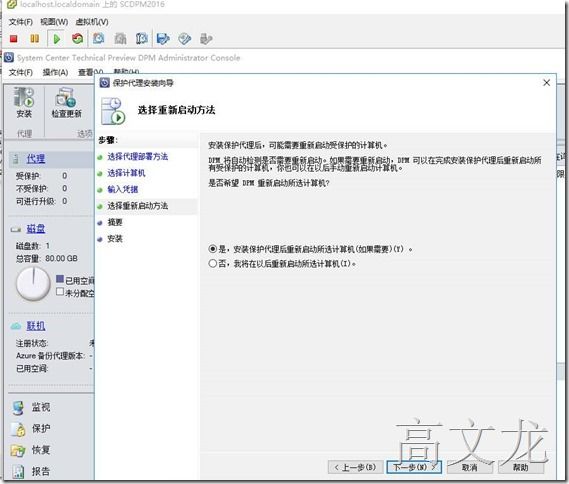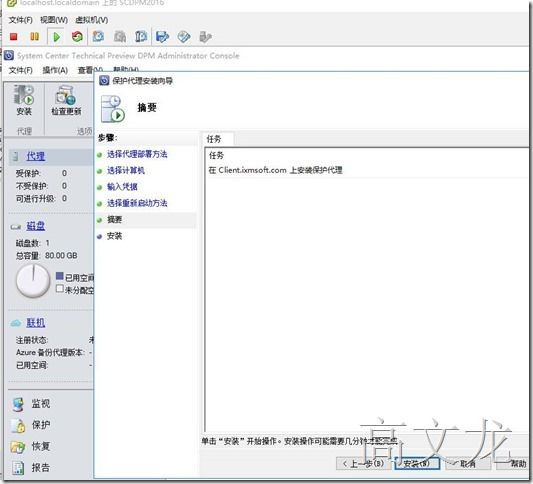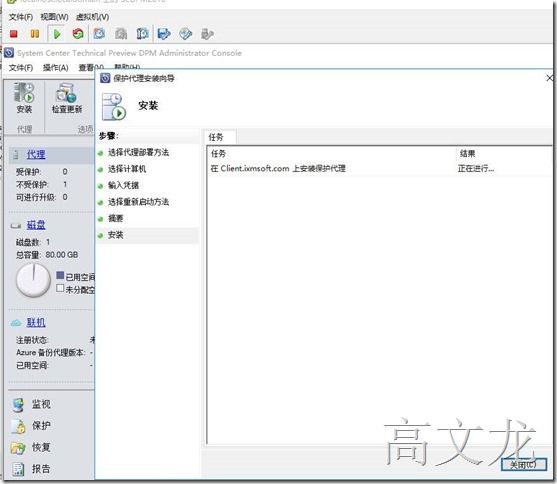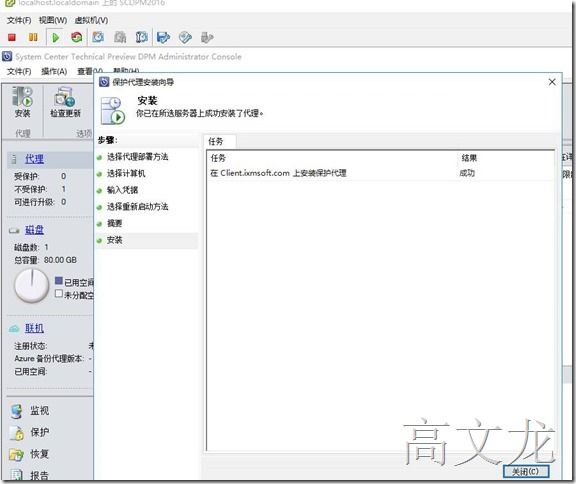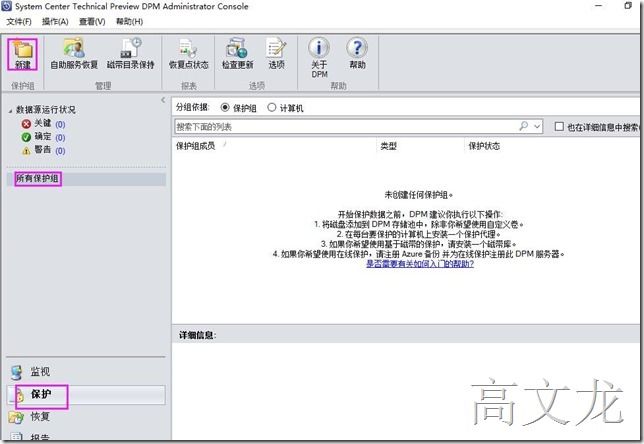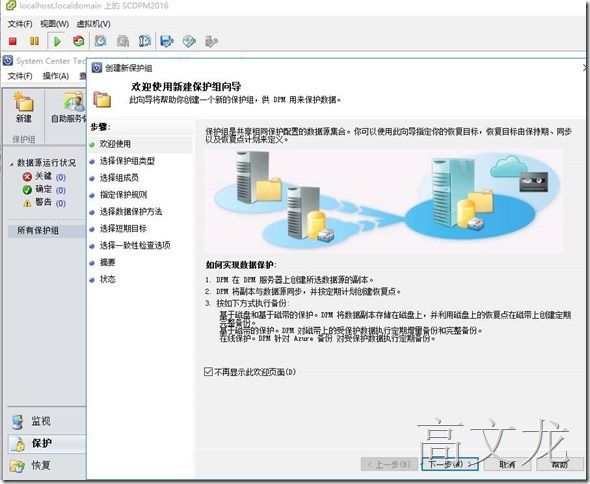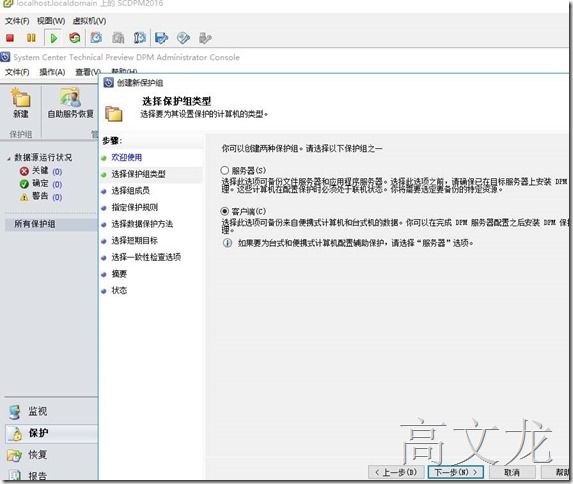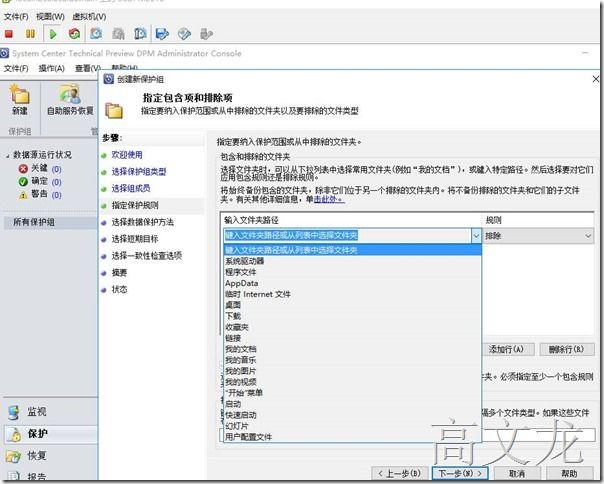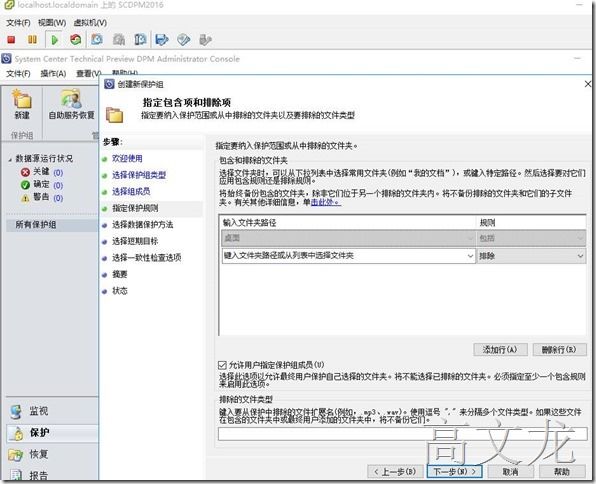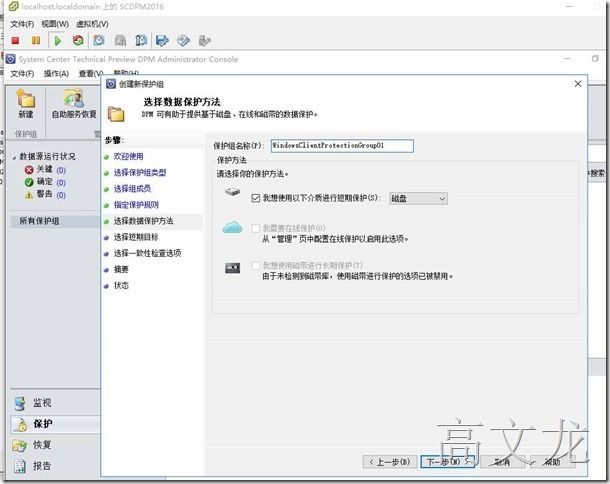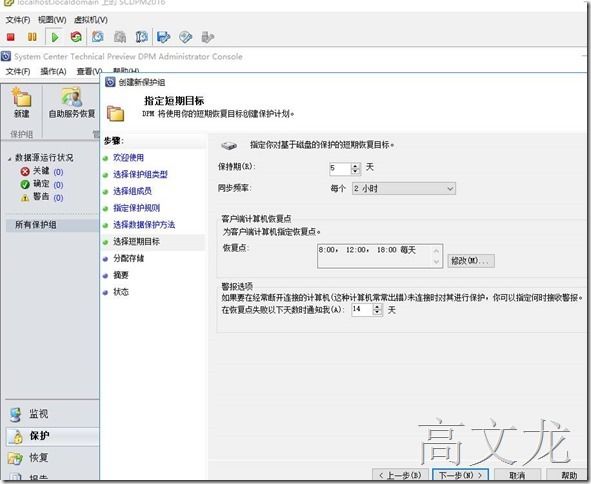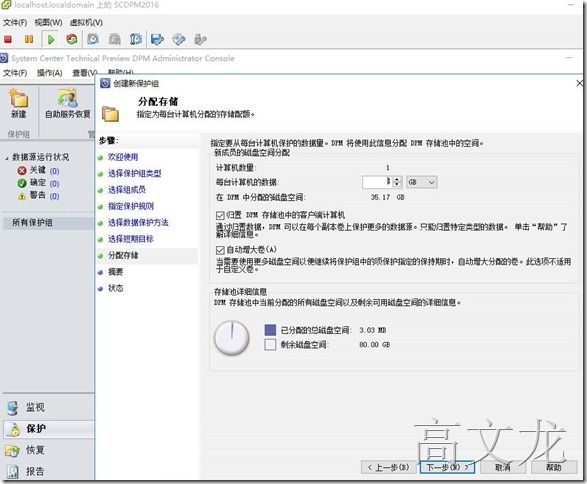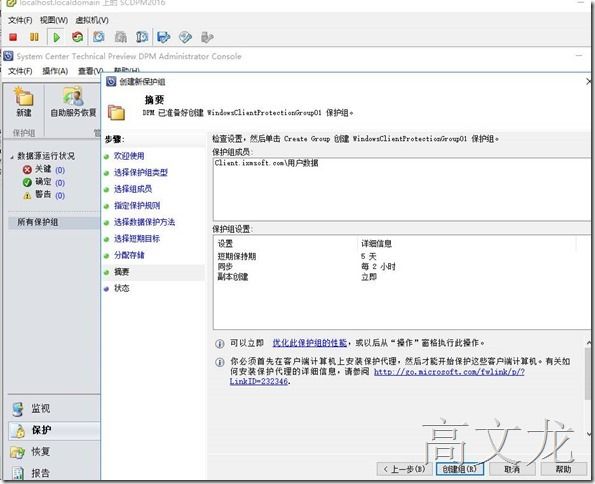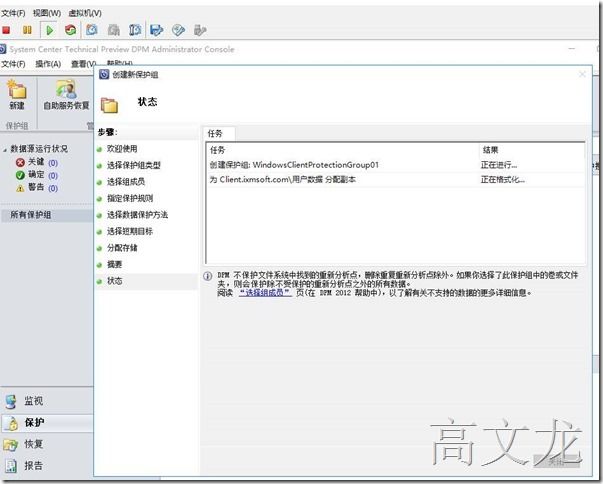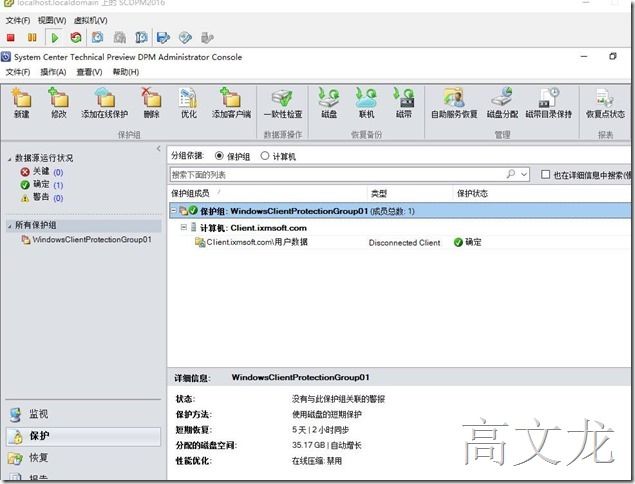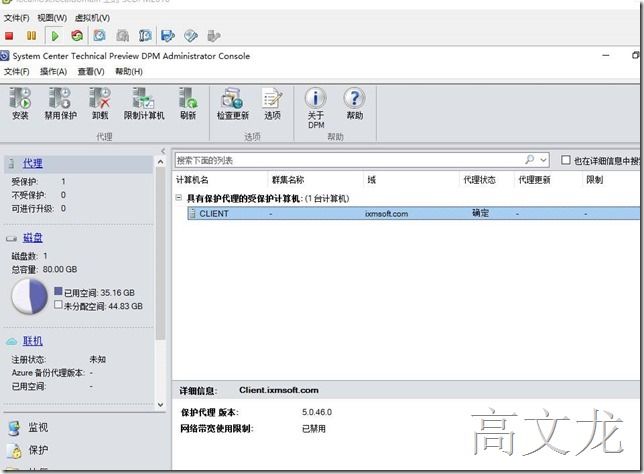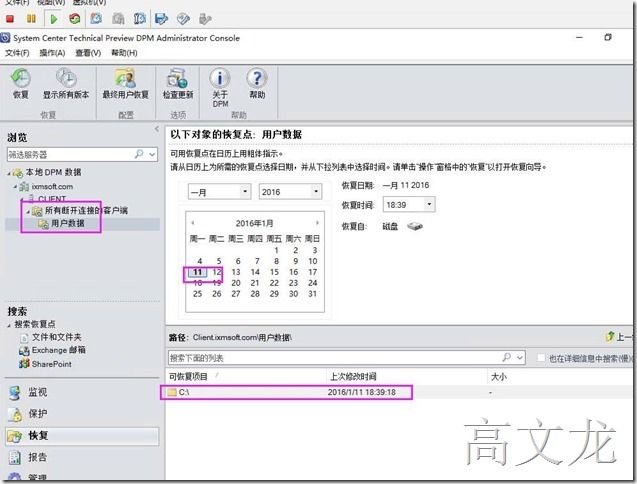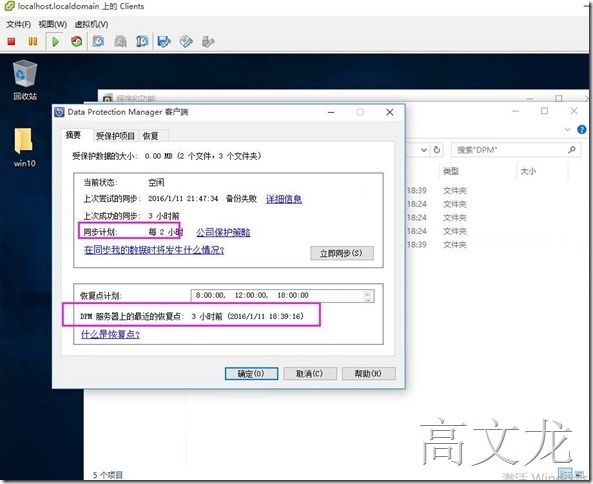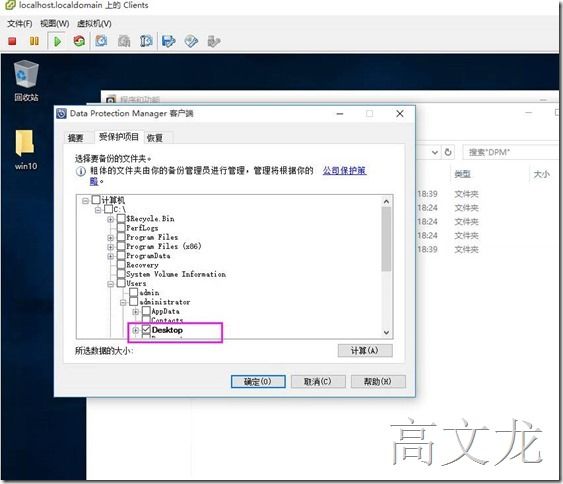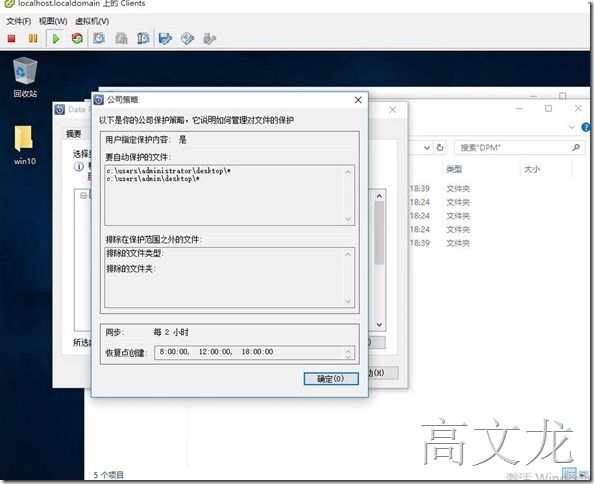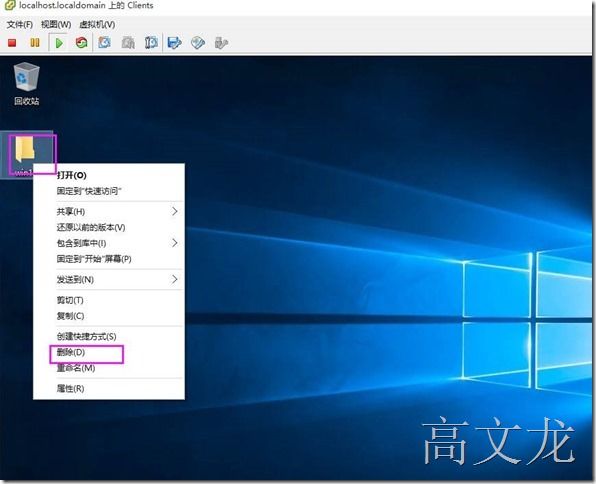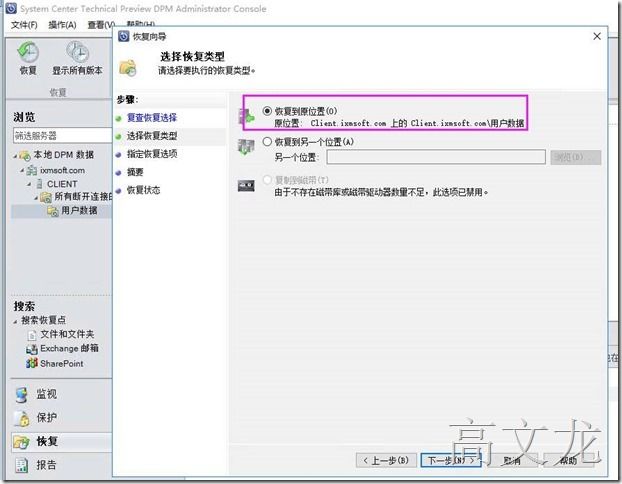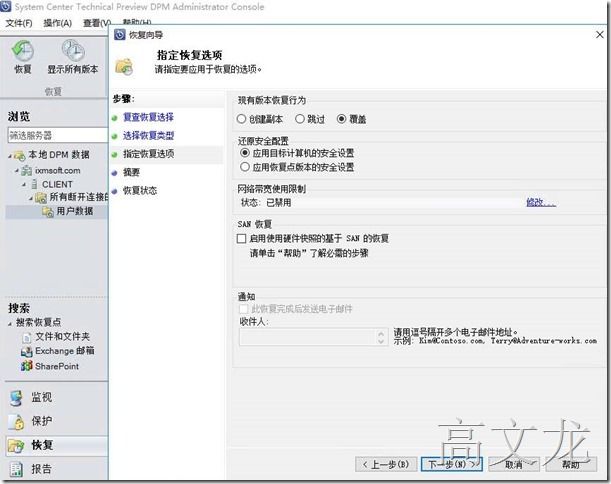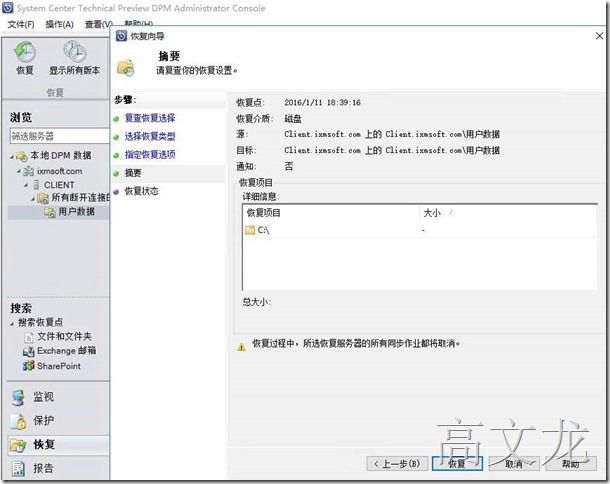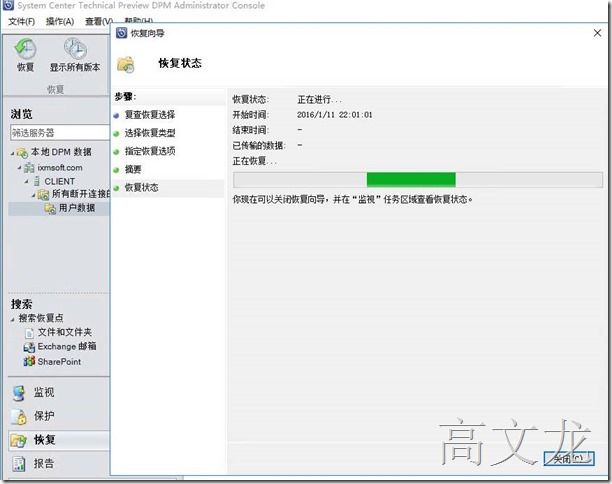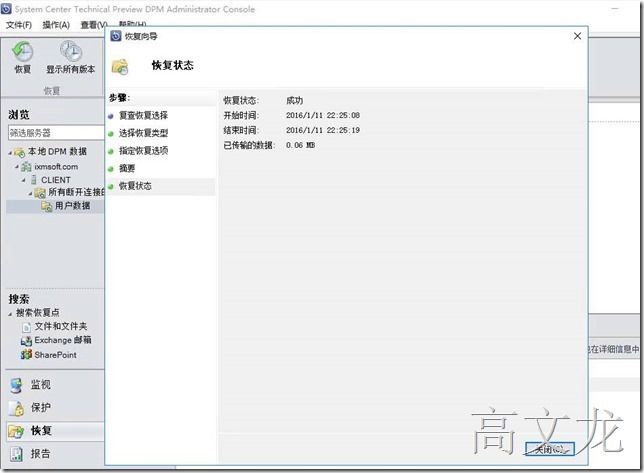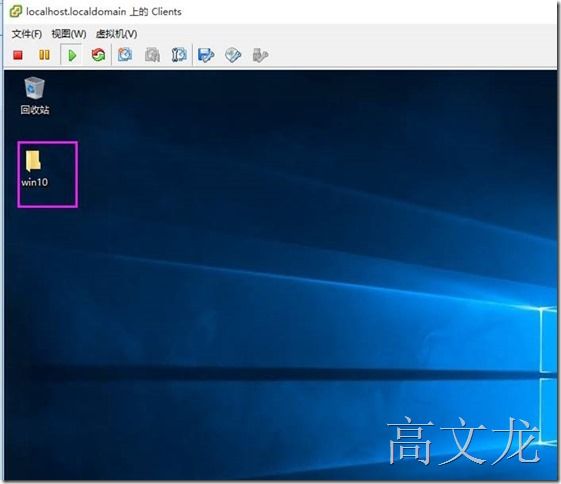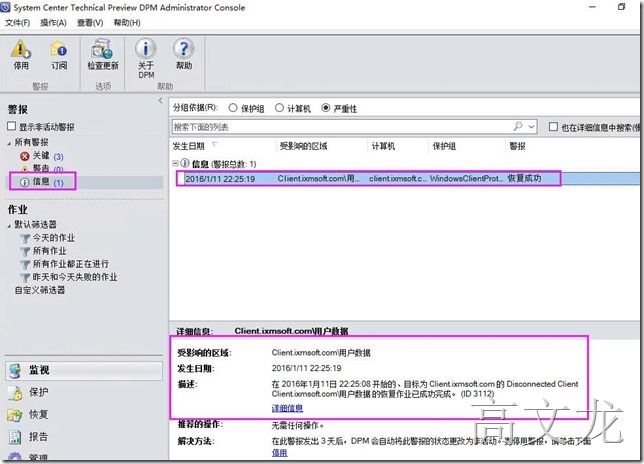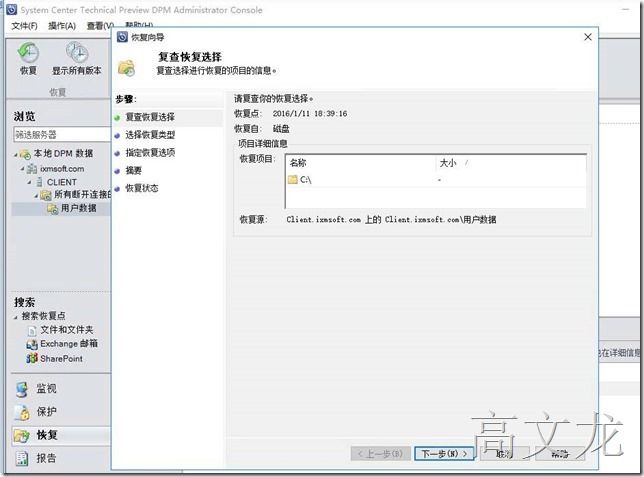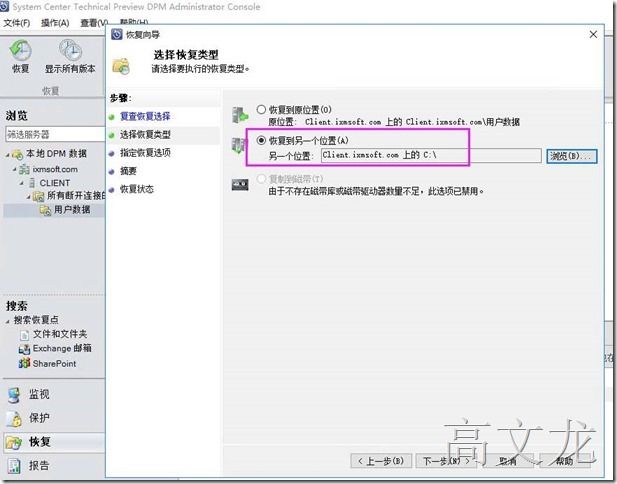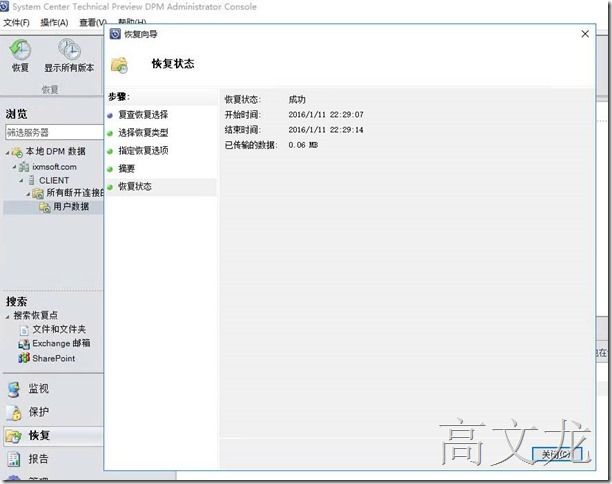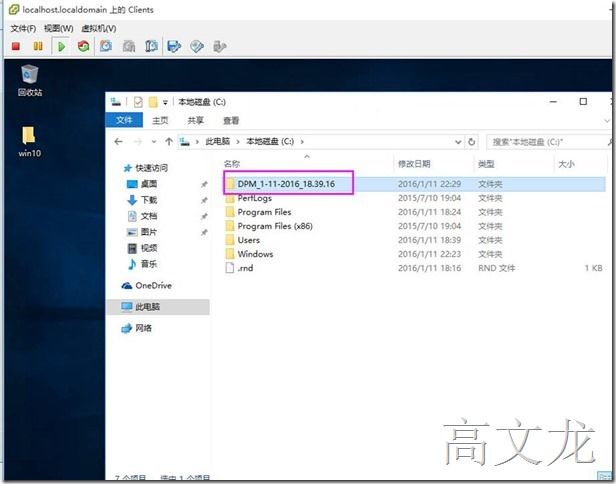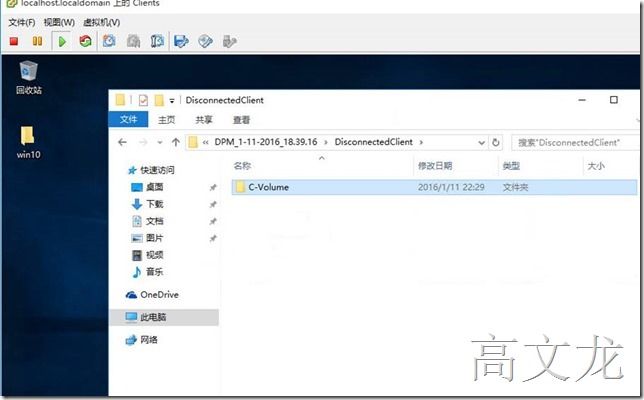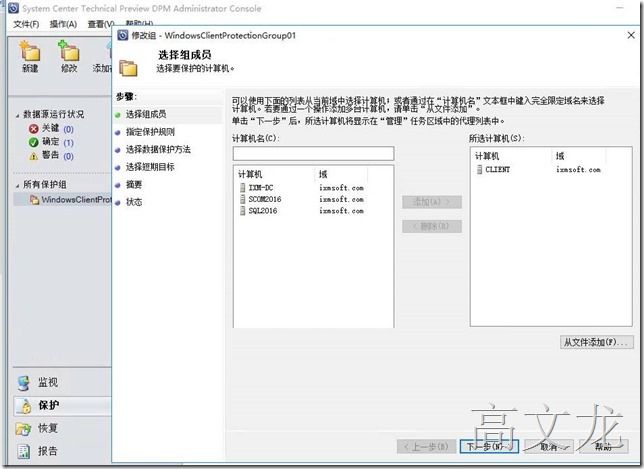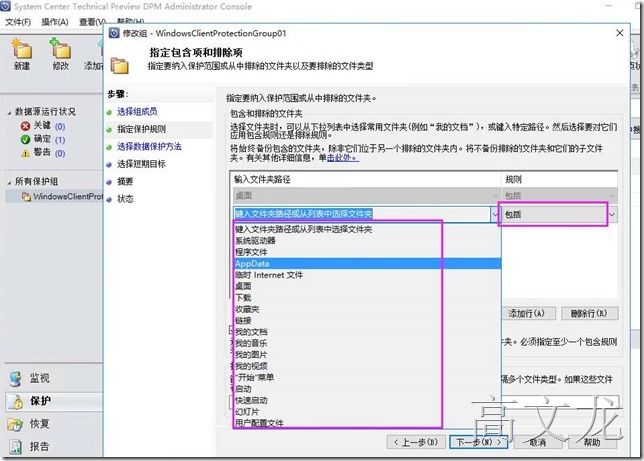- python基础语法9,用os库实现系统操作并用sys库实现文件操作(简单易上手的python语法教学)
AI 嗯啦
python开发语言
一、os库os.system()是Pythonos库中用于执行操作系统命令的重要方法,它允许在Python程序中直接调用系统shell命令(如Linux的bash命令或Windows的cmd命令)。基本语法importosos.system(command)command:要执行的系统命令字符串(与在终端/命令提示符中输入的命令格式一致)返回值:命令执行的退出状态码(0表示成功,非0表示执行出错)
- 2023-10-02
丙寅陈
1.别在树下徘徊,别在雨中沉思,别在黑暗中落泪,向前看,不要回头,只要你勇于面对抬起头来,就会发现,此时的阴霾不过是短暂的雨季,向前看,还有一片明亮的天,不会使人感到彷徨。——莎士比亚2.生活不能等待别人来安排,要自己去争取和奋斗;而不论其结果是喜是悲,但可以慰藉的是,你总不枉在这世界上活了一场。有了这样的认识,你就会珍重生活,而不会玩世不恭;同时,也会给人自身注入一种强大的内在力量。——路遥3.
- 知己
小丹Cookie
今天又和闺蜜逛了半天。对,依旧是丽江古城里。丽江古城比我几年前去,更加规范,更加美丽,更加宽扩、有内涵了。算一下,这次相聚我俩其实只在一起两天。两天的时间里,一起吃、一起住、一起玩。很多时候都让我们很惊讶。比如,我想去的地方,她也想去。我想试的衣服,她也觉得好看。我喜欢的颜色,是她的最爱。我想吃的榴莲,她正要扫码买。走累了,我想坐凳子上休息一下,还没说,她就这么巧一屁股坐下去。哈哈哈!我想这就是传
- 命题作业之:自我分析
叶子和星空
今天找到一个相对安静的环境听完了老师的课程,再仔细看了自己那篇《一地鸡毛》之后,我想就当下对自己时不时还是会困扰自己的问题:老公出轨这个事件作自我分析。在我的自动化思维体系中,婚姻是排他的,婚约是神圣的,不容侵犯,受法律保护,背叛婚姻是不道德的,是可耻的,是对对方的遗弃,是造成我无法成为理想中好妻子的罪魁祸首。在这样的理念下,老公的出轨就是背叛,是对我的遗弃,就是不道德的,给我带来非常大的伤害,是
- 快捷删除python中pip安装的所有外部库
m0_74366096
pythonpip开发语言
windows环境首先,列出所有安装的第三方库并导出到一个文件:pipfreeze>requirements.txt然后,批量卸载这些库:pipuninstall-y-rrequirements.txt最后,用del命令删除requirements.txt文件:delrequirements.txt这样就能在Windows系统上完成卸载并清理文件的操作。
- 【基础篇】Docker 容器操作 FOUR
JAVA和人工智能
持续集成:Docker篇docker
嘿,小伙伴们!我是小竹笋,一名热爱创作的工程师。在上一篇文章中,我们探讨了Docker镜像管理的相关知识。今天,让我们一起深入了解一下Docker容器的操作吧!运行、停止和删除容器Docker容器就像是虚拟化的“乐高积木”,你可以轻松地构建、运行和销毁它们。下面我们来看看如何管理这些容器。运行容器:使用dockerrun命令来启动一个容器。•示例:dockerrun-d-p8080:80nginx
- 2021-02-24
Augetya
今天算是上班第五天,依然还是比较闲。这个地方就当做树洞吧。我有的时候完全不知道我到底要的是什么,就像现在,今天给我上了一下思想教育,嗯,没错,我作为一个助理来说,的确一直在犯错,领导叫去谈话,想让我转岗。我不知这件事情是好还是坏,我荏苒最后坚持一下,行也行,不行也不行,找到问题去解决,然后需要重新调整一下,我还是有远大梦想和目标的,不会被世俗所淹没。说开心呢,我现在也对领导的相处一头雾水,他也依旧
- 北京-4年功能测试2年空窗-报培训班学测开-第五十三天
amazinging
学习面试python
今天在自习室,并没有像想象中地那么专注,依旧有焦虑,畏难不想学,刷视频好在找到了方向。和同学讨论了下,本周内应该先把简历尽快完成,早点让老师检查修改。而且代码全量敲完这事,ai帮我合计了,不可能。也不是不可能,是我做不到我想象中那么完美我对自己有限制,总觉得自己不会不行,明明以前学的时候挺好的,现在却回忆不起来,不至于这样,一定是自己想法有问题。不相信自己会,就真的不会了。相信自己会,就会会,我选
- 微信红包封面序列号大全2024年微信红包封面序列号汇总
全网优惠分享
年关将近,诸多值得纪念的日子接踵而至,很多要好的关系如家人、朋友以及情侣需要通过发红包来表达祝福,有很多小伙伴想知道有没有好看的红包封面,下面小编给大家详细介绍一下。微.信搜索:「封面院」关注公众号可领取红包封面序列号。微信红包封面序列号大全一、最新红包封面序列号1、pdiqgLsY1lR2、vC8tY0VRf3D3、j0kzzrfwl6Y4、dqRCUZ0lwmJ5、ldT1AnvLljQ6、h
- 软件测试在北京工作4年后裸辞,空窗1.4年后重新找工作
amazinging
功能测试笔记经验分享
此刻只想把自己心里想的写下来,梳理一下以前认为在大城市工作后再去其他地方找工作肯定轻轻松松拿捏,但就我来说并没那么容易。我太久不接触相关内容,给自己留过时间学习,但都是努力学两天找到状态,又休息七天,学到的东西所剩无几。我对自己的能力没信心,加上自己规划的任务自己也没执行多少,很失望、无力,所以愈发不自信、害怕、焦虑。一方面很清楚自己该找工作了,想立刻上班;另一方面觉得自己离自己定的目标差很多,想
- 疫情下,我的健康码首次变成了黄码
唯我一心
3月中旬,老公在广州白云区接了一单生意,要很久才回来,就在那里租了一间房,带我和孩子一起住。房子在七楼,步梯,因孩子小,自己就很少下楼,都是他买菜回来,4月8号,订单完成,返程回了佛山。过了两天突然接到短信通知,白云区要大规模核酸筛查,又过一天收到短信:通过大数据分析,您近期行程涉及疫情防控重点区域,您的健康码将被赋予2次黄码并需开展2次核酸检测,请注意健康码状态,尽快凭码到附近黄码核酸检测点进行
- Docker安装Nginx
坚定的小辣鸡在努力
Dockerdockernginxjava
Docker安装Nginx阅读原文https://www.xiaozaoshu.top/articles/docker-nginxdocker拉取镜像与启动容器在前边的文章中我们已经成功的安装了docker并测试了相关的拉取。dockerpulldocker.1ms.run/nginx:1.27.3-perl接下来我们开始进行Nginx的安装与配置先查看一下我们的镜像[root@xiaozaosh
- 卡罗猫:女生的哪些行为最容易让男人反感
卡罗猫
有一些朋友经常说,为什么她和一个男生在微信上聊得好好的,但是第一次约会之后,男生就再也不主动联系她了呢?其实很有可能是因为你和男生在现场互动过程中,你的行为习惯让男生给你减了不少分,下面我们举出3个很容易让你被减分的行为习惯来详细说一下。1、不懂得给男生面子很多女生可能因为情商不是很高,导致了她们在和男生相处的时候,没有照顾到男生的面子,特别是在一些公众场合,我的一个男性朋友就和我抱怨过。他说,有
- 遗落的光阴
古诗风光
第七篇,小明的学生时代。可能是因为每一个五金店老板都是一个技术控,当然所谓的技术也只是限于敲,打,点,焊,没有书本上的理论完全靠个人的经验积累。小明他们把想做的东西和老板描述了一下,小涛怕说的不够明白,还专门解释了一下,当然,老板根本就不在意,也没有听,他几十年的工作经验告诉他,这东西太简单没有什么好考虑的和思考的,只要材料用的还行,稍微修一下,焊一下就可以了,关键是几个初中拿它主要是娱乐为主,所
- 关于字符编辑器vi、vim版本的安装过程及其常用命令:
DIY机器人工房
编辑器vimlinux嵌入式硬件DIY机器人工房stm32单片机
1.编辑器1.1图形编辑器平时常见的编辑器都是图形编辑器,比如记事本、notepad、office、wps等,图形编辑器的意思就是这些编辑器带有图形界面,有菜单选项。比如最简单的Windows的记事本:记事本当然,编程时不可能使用记事本来写代码,常用的专业编程IDE有vsCode、qtCreator等,常用的专业编辑器有sumlime、notepad++、vim等,它们各有所长。其中,在嵌入式开发
- 回顾一下Docker的基本操作
William一直在路上
职业重启计划工作心得dockereureka容器
基本操作Docker是一个开源的应用容器引擎,使用Docker可以更轻松地创建、部署和运行应用程序。下面介绍Docker的一些基本操作,主要包括镜像操作、容器操作、仓库操作这几个方面:镜像操作搜索镜像:使用dockersearch命令可以搜索DockerHub上的镜像。例如,搜索Nginx镜像:dockersearchnginx该命令会列出与Nginx相关的镜像,包含镜像的名称、描述、星级评价等信
- 放弃有15笔,坚持有16笔,你看,其实坚持只比放弃多一点。所以亲爱的,为什么不坚持下去呢?
小雾里
再努力一下,为了你想见的人,想做的事,想成为的自己即便你努力假装演戏,最后的结果也不会陪你演戏跑步很累,数学很难,听课很困,作业很多,但熬过这些日子,就是前程似锦不是井里没有水,而是挖的不够深;不是成功来的慢,而是努力的不够狠知识给人重量,成就给人光彩,大多数人只是看到了光彩,而不去称量重量十年饮冰,难凉热血。千帆过尽,不忘初心。念念不忘,必有回响深切地感觉到自己正在慢慢进步,那种感觉真是再好不过
- 2023-01-19 爬山
快乐微笑每一天
今天孩子要爬山,爬高高的山。买票,开车,抵达一个小时,爬山将近两个小时,下山缆车几分钟。陪娃玩,就一个字累,虽然娃也是自己走的,路程一样。娃精神好,为啥大人累成狗呢?这精力的确要思考一下,^_^带娃出门,说不累是假的哈。出了这个门,我哪哪都不想去了,^_^
- Matlab实现的二维框架非线性动力学求解器:几何非线性应用
悦闻闻
本文还有配套的精品资源,点击获取简介:二维框架非线性动力学求解器Matlab工具用于分析复杂结构在动态载荷作用下的行为,特别是在几何非线性效应显著的情况下。求解器采用Newmark方法进行数值积分,并通过多个Matlab脚本文件,如Newmark_Nonlinear.m和Analysis.m等,实现从加载条件到结果可视化的一系列计算流程。用户可以通过各种分析功能和示例深入了解结构在动态载荷下的响应
- 加班
卡卡002
今天,起风了。有的树熬过了冬天的天寒地冻,没能挺过春寒料峭,开始乔装打扮自己,鸡蛋花露出了光秃秃的枝干,紫薇树也染红了叶子,小叶榄仁树上金黄的叶子纷纷飘落而下,有种秋天萧条的感觉,真是别有一番风味。可是,今天是惊蛰啊!路上,黄木风铃开得正艳,成了九龙大道最美的风景。一片片黄色的花瓣,没有一片叶子,大自然真神奇。今天主要是到学校计算参加职称评审的分数。一天下来,主要有以下几点感受:首先,不管参加什么
- 中韩医美市场观察及政策法律分析(下)
This_is_刘小白
通过本文您将了解以下内容~一、什么是医美二、全球医美发展现状及发展格局三、为什么选择韩国作为研究对比的国家四、中韩医美市场观察五、中韩医美政策立法对比分析以下是正文~上篇已经跟大家介绍了什么是医美,全球医美发展现状及发展格局是什么样的状况以及对于中韩医美市场的观察。下篇将跟大家介绍韩国医美产业快速发展、成熟的动因,中韩两国在医美立法监管层面的异同以及两国在医美广告法律制度上的差异。一、韩国医美产业
- binwalk
白天的我最菜
错题本开发语言
windows使用这个命令时候发现要shift一直按住,右击打开cmd管理员运行才行pythonsetup.pyinstall否则没有作用自己安装python目录的Scripts文件夹里,参考如下https://www.cnblogs.com/0yst3r-2046/p/12218770.html
- 心灵寄语16篇
串珠小哒人
2019.1.5《心灵寄语》第16篇。大家好,我是张冰泽,今天我来说一下,我对丧三年,常悲咽,居处变,酒肉绝,丧尽礼,祭尽诚,事死者,如事生的理解,首先,丧三年,常悲咽就是,在父母去世的时候,在古代呢,有守孝三年的礼仪,我们要常常追思,感怀父母教养的恩德,自己的生活要简朴,你不要吃喝玩乐,不要饮酒作乐,丧尽礼,祭尽诚就是办理父母的丧事,要合乎礼法,不可以草率,不可以马虎。也不能为了面子铺张浪费。祭
- 开网店怎么联系货源?开网店货源去哪里找?
氧惠全网优惠
开网店需要货源,但是,很多人本身是没有自带货源的,所以,开店之后就需要联系货源了,那到底怎么联系货源?大家也没有渠道,所以,想要来打听下,那么,接下来我们就来首先,开网店货源的问题。一、开网店怎么联系货源?1,找线下货源。如果你靠近货源地,那就直接去货源地拿货。2,在网上拿货。在网上拿货,就是去想阿里巴巴这样的货源网站拿货,现在最大的网上批发网站当然是阿里巴巴。3,开无货源店铺。做一件代发自己不用
- windows 安装和使用intel realsense相机(d435/d435i/sr300)
求索小沈
pythonopencv计算机视觉机器学习人工智能嵌入式硬件
https://github.com/IntelRealSense/librealsense/releaseshttps://github.com/IntelRealSense/librealsense/releases前往github下载sdk驱动(上面那个可以不管)安装intelrealsenseskd(直接next)安装完成打开Intelrealsenseviewer效果如图
- 牵牛队长午评:次新股反弹力度较大!
c17945201b7b
今日两地小幅高开,之后在权重股的推动下,大盘快速冲高,上证指数一度摸高2743点,之后三大股指全线回落,前市收盘创业板今日两地小幅高开,之后在权重股的推动下,大盘快速冲高,上证指数一度摸高2743点,之后三大股指全线回落,前市收盘创业板微涨,沪深股指微跌。今日早评观点指出反弹将会延续,不过今天早盘这么早就大幅冲高还是有点意外。早评指出“上证指数后市反弹大概率会在2750点附近遇阻,所以届时仍要做好
- 在git中同时配置gitcode和github访问权限
第一步:安装Git1、下载GitforWindows:https://git-scm.com/download/win2、按默认选项安装(重要步骤):选择UseGitfromthecommandlineand…(将Git加入PATH)选择CheckoutWindows-style,commitUnix-stylelineendings终端选择UseMinTTY第二步:配置全局用户信息打开GitBa
- 减肥真的有那么难吗?
卡塔老爸
我之前没有认真的研究过减肥这件事,不过也有过几次减肥失败的经历,在减肥大军中也听到看到很多失败或者放弃的例子,原以为减肥不容易,但是最近由于自己身体问题,减肥提上必须完成的重要级,我比较全面的研究和实践后发现,减肥其实soeasy。首先明确一下减肥的概念,减肥是减脂不是减重,很多人存在这样一个误区,看着体重秤来衡量自己是胖是瘦,还有一些体重标准,什么体重应该是身高乘以多少多少的算法,好像人体重量全
- 一点一点靠近烟火气,去治愈自己被生活所束缚的心境
佳依我心
如今的我,谈不上幸福,也谈不上不幸。一切都会过去的。在所谓“人世间”摸爬滚打至今,我唯一愿意视为真理的,就只有这一句话:一切都会过去的。——太宰治《人间失格》今日带着孩子们出去玩了下,也算是给自己好好散散心吧,不然真的会怕自己的坏情绪再次复发的!老公带着我们去了最熟悉的餐厅吃了饭,再带着孩子们狂商场,最后走的我脚底痛!看来自己真的需要好好锻炼身体了!这次带着小女儿一起外出,我们大家都发现小女儿的表
- 2025-04-22| Docker: --privileged参数详解
在Docker中,--privileged是一个运行容器时的标志,它赋予容器特权模式,大幅提升容器对宿主机资源的访问权限。以下是--privileged的作用和相关细节:作用完全访问宿主机的设备:容器可以访问宿主机的所有设备(如/dev下的设备文件,包括GPU、USB设备等)。例如,容器可以直接操作宿主机的磁盘、分区或硬件设备。绕过权限限制:容器内的进程以接近宿主机root用户的权限运行,忽略许多
- java杨辉三角
3213213333332132
java基础
package com.algorithm;
/**
* @Description 杨辉三角
* @author FuJianyong
* 2015-1-22上午10:10:59
*/
public class YangHui {
public static void main(String[] args) {
//初始化二维数组长度
int[][] y
- 《大话重构》之大布局的辛酸历史
白糖_
重构
《大话重构》中提到“大布局你伤不起”,如果企图重构一个陈旧的大型系统是有非常大的风险,重构不是想象中那么简单。我目前所在公司正好对产品做了一次“大布局重构”,下面我就分享这个“大布局”项目经验给大家。
背景
公司专注于企业级管理产品软件,企业有大中小之分,在2000年初公司用JSP/Servlet开发了一套针对中
- 电驴链接在线视频播放源码
dubinwei
源码电驴播放器视频ed2k
本项目是个搜索电驴(ed2k)链接的应用,借助于磁力视频播放器(官网:
http://loveandroid.duapp.com/ 开放平台),可以实现在线播放视频,也可以用迅雷或者其他下载工具下载。
项目源码:
http://git.oschina.net/svo/Emule,动态更新。也可从附件中下载。
项目源码依赖于两个库项目,库项目一链接:
http://git.oschina.
- Javascript中函数的toString()方法
周凡杨
JavaScriptjstoStringfunctionobject
简述
The toString() method returns a string representing the source code of the function.
简译之,Javascript的toString()方法返回一个代表函数源代码的字符串。
句法
function.
- struts处理自定义异常
g21121
struts
很多时候我们会用到自定义异常来表示特定的错误情况,自定义异常比较简单,只要分清是运行时异常还是非运行时异常即可,运行时异常不需要捕获,继承自RuntimeException,是由容器自己抛出,例如空指针异常。
非运行时异常继承自Exception,在抛出后需要捕获,例如文件未找到异常。
此处我们用的是非运行时异常,首先定义一个异常LoginException:
/**
* 类描述:登录相
- Linux中find常见用法示例
510888780
linux
Linux中find常见用法示例
·find path -option [ -print ] [ -exec -ok command ] {} \;
find命令的参数;
- SpringMVC的各种参数绑定方式
Harry642
springMVC绑定表单
1. 基本数据类型(以int为例,其他类似):
Controller代码:
@RequestMapping("saysth.do")
public void test(int count) {
}
表单代码:
<form action="saysth.do" method="post&q
- Java 获取Oracle ROWID
aijuans
javaoracle
A ROWID is an identification tag unique for each row of an Oracle Database table. The ROWID can be thought of as a virtual column, containing the ID for each row.
The oracle.sql.ROWID class i
- java获取方法的参数名
antlove
javajdkparametermethodreflect
reflect.ClassInformationUtil.java
package reflect;
import javassist.ClassPool;
import javassist.CtClass;
import javassist.CtMethod;
import javassist.Modifier;
import javassist.bytecode.CodeAtt
- JAVA正则表达式匹配 查找 替换 提取操作
百合不是茶
java正则表达式替换提取查找
正则表达式的查找;主要是用到String类中的split();
String str;
str.split();方法中传入按照什么规则截取,返回一个String数组
常见的截取规则:
str.split("\\.")按照.来截取
str.
- Java中equals()与hashCode()方法详解
bijian1013
javasetequals()hashCode()
一.equals()方法详解
equals()方法在object类中定义如下:
public boolean equals(Object obj) {
return (this == obj);
}
很明显是对两个对象的地址值进行的比较(即比较引用是否相同)。但是我们知道,String 、Math、I
- 精通Oracle10编程SQL(4)使用SQL语句
bijian1013
oracle数据库plsql
--工资级别表
create table SALGRADE
(
GRADE NUMBER(10),
LOSAL NUMBER(10,2),
HISAL NUMBER(10,2)
)
insert into SALGRADE values(1,0,100);
insert into SALGRADE values(2,100,200);
inser
- 【Nginx二】Nginx作为静态文件HTTP服务器
bit1129
HTTP服务器
Nginx作为静态文件HTTP服务器
在本地系统中创建/data/www目录,存放html文件(包括index.html)
创建/data/images目录,存放imags图片
在主配置文件中添加http指令
http {
server {
listen 80;
server_name
- kafka获得最新partition offset
blackproof
kafkapartitionoffset最新
kafka获得partition下标,需要用到kafka的simpleconsumer
import java.util.ArrayList;
import java.util.Collections;
import java.util.Date;
import java.util.HashMap;
import java.util.List;
import java.
- centos 7安装docker两种方式
ronin47
第一种是采用yum 方式
yum install -y docker
- java-60-在O(1)时间删除链表结点
bylijinnan
java
public class DeleteNode_O1_Time {
/**
* Q 60 在O(1)时间删除链表结点
* 给定链表的头指针和一个结点指针(!!),在O(1)时间删除该结点
*
* Assume the list is:
* head->...->nodeToDelete->mNode->nNode->..
- nginx利用proxy_cache来缓存文件
cfyme
cache
user zhangy users;
worker_processes 10;
error_log /var/vlogs/nginx_error.log crit;
pid /var/vlogs/nginx.pid;
#Specifies the value for ma
- [JWFD开源工作流]JWFD嵌入式语法分析器负号的使用问题
comsci
嵌入式
假如我们需要用JWFD的语法分析模块定义一个带负号的方程式,直接在方程式之前添加负号是不正确的,而必须这样做:
string str01 = "a=3.14;b=2.71;c=0;c-((a*a)+(b*b))"
定义一个0整数c,然后用这个整数c去
- 如何集成支付宝官方文档
dai_lm
android
官方文档下载地址
https://b.alipay.com/order/productDetail.htm?productId=2012120700377310&tabId=4#ps-tabinfo-hash
集成的必要条件
1. 需要有自己的Server接收支付宝的消息
2. 需要先制作app,然后提交支付宝审核,通过后才能集成
调试的时候估计会真的扣款,请注意
- 应该在什么时候使用Hadoop
datamachine
hadoop
原帖地址:http://blog.chinaunix.net/uid-301743-id-3925358.html
存档,某些观点与我不谋而合,过度技术化不可取,且hadoop并非万能。
--------------------------------------------万能的分割线--------------------------------
有人问我,“你在大数据和Hado
- 在GridView中对于有外键的字段使用关联模型进行搜索和排序
dcj3sjt126com
yii
在GridView中使用关联模型进行搜索和排序
首先我们有两个模型它们直接有关联:
class Author extends CActiveRecord {
...
}
class Post extends CActiveRecord {
...
function relations() {
return array(
'
- 使用NSString 的格式化大全
dcj3sjt126com
Objective-C
格式定义The format specifiers supported by the NSString formatting methods and CFString formatting functions follow the IEEE printf specification; the specifiers are summarized in Table 1. Note that you c
- 使用activeX插件对象object滚动有重影
蕃薯耀
activeX插件滚动有重影
使用activeX插件对象object滚动有重影 <object style="width:0;" id="abc" classid="CLSID:D3E3970F-2927-9680-BBB4-5D0889909DF6" codebase="activex/OAX339.CAB#
- SpringMVC4零配置
hanqunfeng
springmvc4
基于Servlet3.0规范和SpringMVC4注解式配置方式,实现零xml配置,弄了个小demo,供交流讨论。
项目说明如下:
1.db.sql是项目中用到的表,数据库使用的是oracle11g
2.该项目使用mvn进行管理,私服为自搭建nexus,项目只用到一个第三方 jar,就是oracle的驱动;
3.默认项目为零配置启动,如果需要更改启动方式,请
- 《开源框架那点事儿16》:缓存相关代码的演变
j2eetop
开源框架
问题引入
上次我参与某个大型项目的优化工作,由于系统要求有比较高的TPS,因此就免不了要使用缓冲。
该项目中用的缓冲比较多,有MemCache,有Redis,有的还需要提供二级缓冲,也就是说应用服务器这层也可以设置一些缓冲。
当然去看相关实现代代码的时候,大致是下面的样子。
[java]
view plain
copy
print
?
public vo
- AngularJS浅析
kvhur
JavaScript
概念
AngularJS is a structural framework for dynamic web apps.
了解更多详情请见原文链接:http://www.gbtags.com/gb/share/5726.htm
Directive
扩展html,给html添加声明语句,以便实现自己的需求。对于页面中html元素以ng为前缀的属性名称,ng是angular的命名空间
- 架构师之jdk的bug排查(一)---------------split的点号陷阱
nannan408
split
1.前言.
jdk1.6的lang包的split方法是有bug的,它不能有效识别A.b.c这种类型,导致截取长度始终是0.而对于其他字符,则无此问题.不知道官方有没有修复这个bug.
2.代码
String[] paths = "object.object2.prop11".split("'");
System.ou
- 如何对10亿数据量级的mongoDB作高效的全表扫描
quentinXXZ
mongodb
本文链接:
http://quentinXXZ.iteye.com/blog/2149440
一、正常情况下,不应该有这种需求
首先,大家应该有个概念,标题中的这个问题,在大多情况下是一个伪命题,不应该被提出来。要知道,对于一般较大数据量的数据库,全表查询,这种操作一般情况下是不应该出现的,在做正常查询的时候,如果是范围查询,你至少应该要加上limit。
说一下,
- C语言算法之水仙花数
qiufeihu
c算法
/**
* 水仙花数
*/
#include <stdio.h>
#define N 10
int main()
{
int x,y,z;
for(x=1;x<=N;x++)
for(y=0;y<=N;y++)
for(z=0;z<=N;z++)
if(x*100+y*10+z == x*x*x
- JSP指令
wyzuomumu
jsp
jsp指令的一般语法格式: <%@ 指令名 属性 =”值 ” %>
常用的三种指令: page,include,taglib
page指令语法形式: <%@ page 属性 1=”值 1” 属性 2=”值 2”%>
include指令语法形式: <%@include file=”relative url”%> (jsp可以通过 include
![]()
![]()