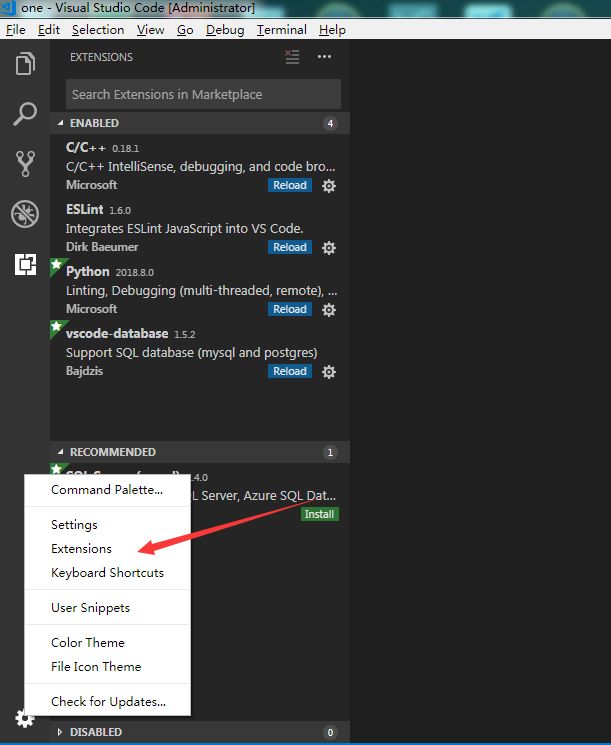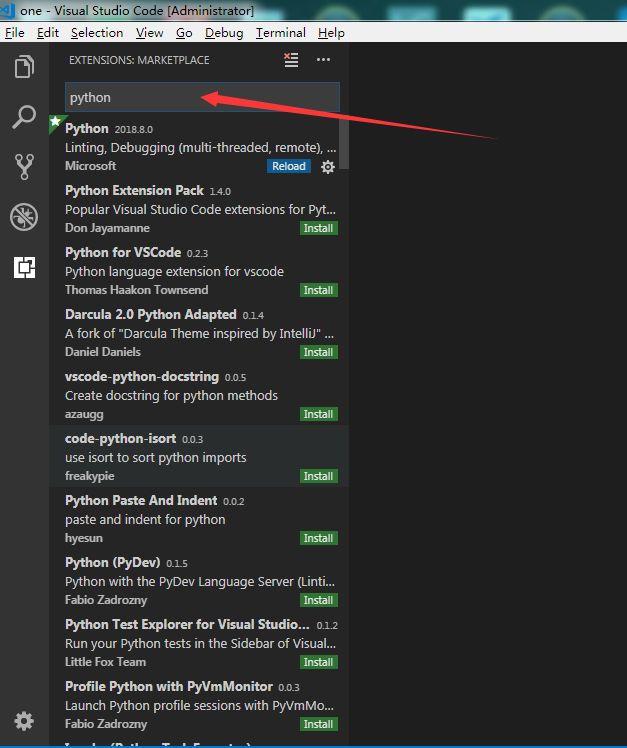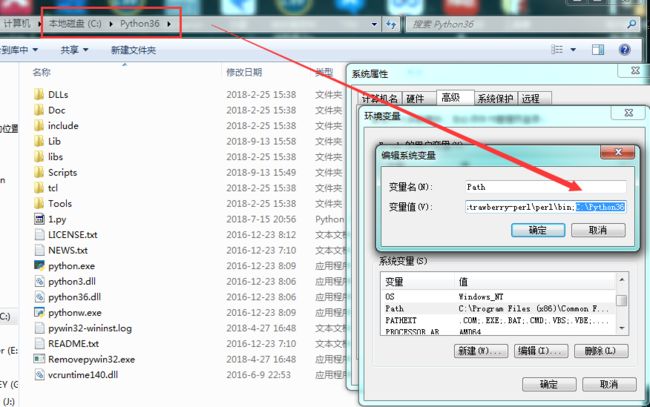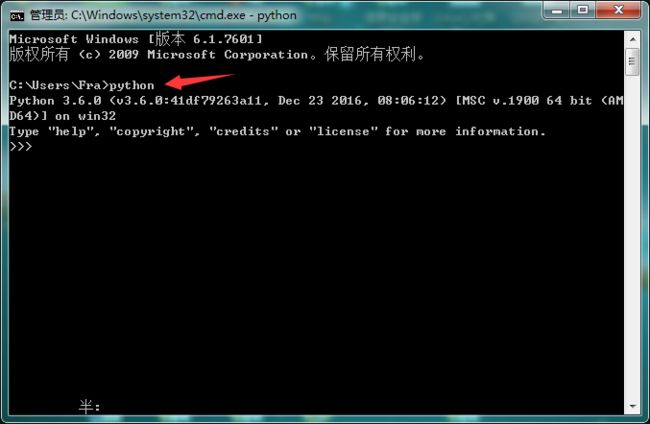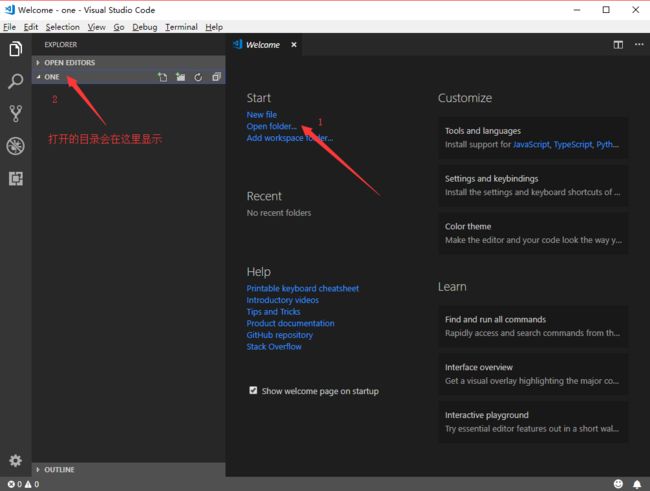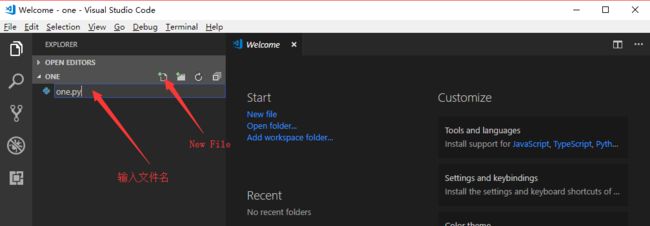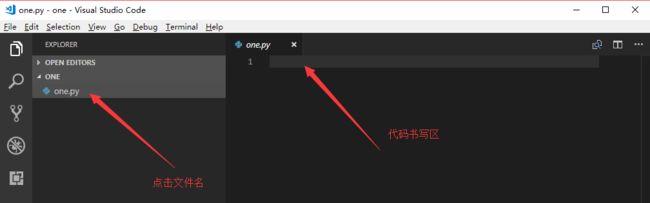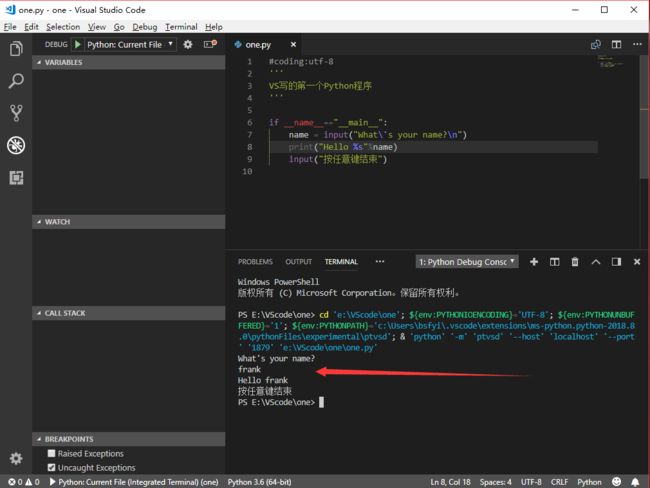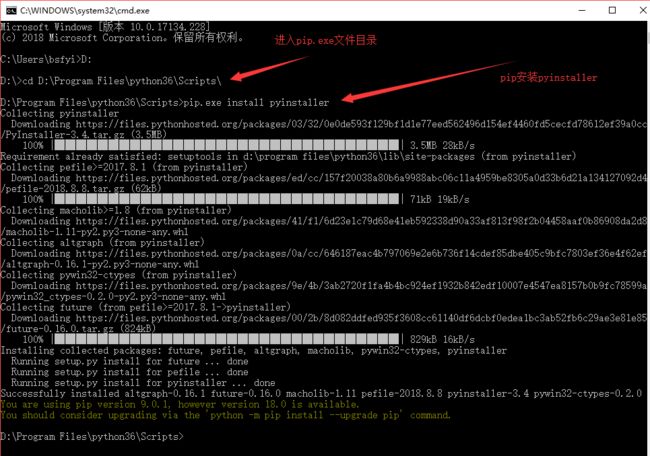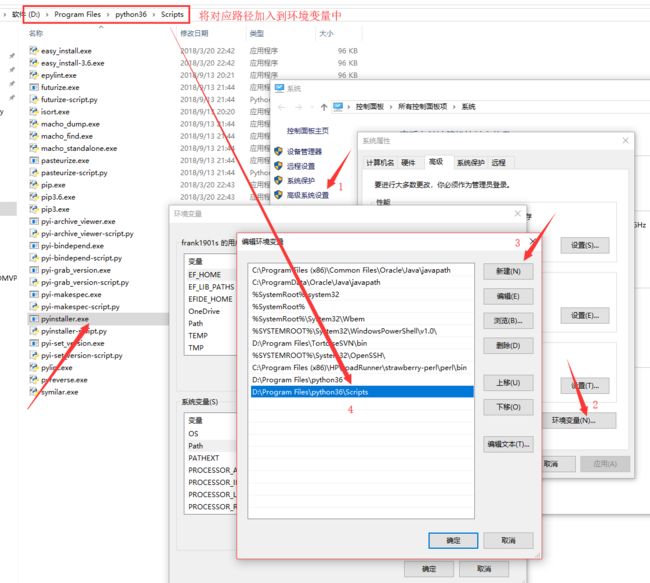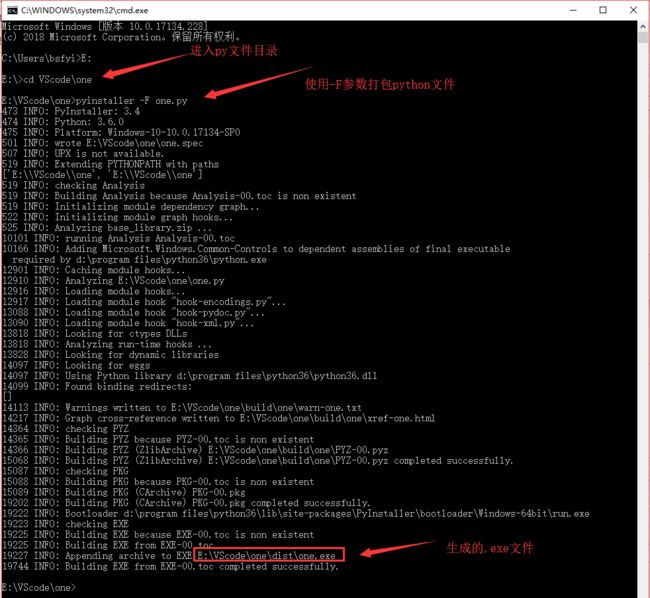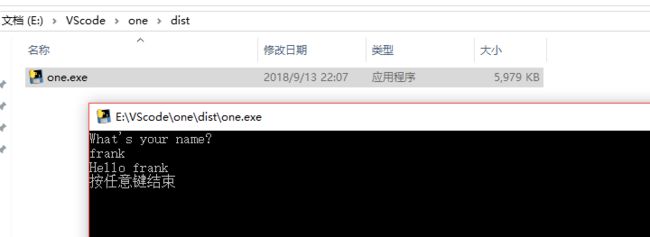据说Visual Studio Code(VS Code)的诸多好处,了解了一下果然很喜欢,我喜欢它的原因主要有3个,一是VS Code开源且跨平台,二是因为其界面非常酷,三是可以满足我的大所属代码需求,除此之外当然还有强大的好奇心。
使用VScode编写第一个Python程序“one.py”,并将其打包成.exe文件。
演示使用的程序版本:python36,VScode1.27.1,pyinstaller3.4
一、下载VS Code并安装
二、配置Python环境
点击左下角的吃了图标,在弹出的菜单中选择extensions,在左上方搜索框内输入“Python”,可以看到好多Python插件,选择安装喜欢的Python插件(配图两张)。
图1 安装Python插件之Step1
图二 安装Python之Step2
另外,确保Python的安装目录必须要添加到系统环境变量插件才能正常运行。计算机->属性->高级系统设置->环境变量,在系统变量里找到“Path"双击打开,在“变量值”后面添加Python的安装路径,确定保存即可。添加完成后Win+R,输入python开验证是否添加成功。(配图两张,来展示关键步骤)
图3 设置python系统环境变量
图4 验证Python环境变量是否添加成功(正常的界面)
三、使用VS Code编写第一个Python程序
下面的内容将换电脑来写了,截图风格不一致(现在用Windows10系统的电脑,之前是Windows7),敬请谅解!
1.创建一个文件夹,用于存放项目的源代码,我在e盘下创建了一个VScode/one的目录。
2.在welcome页面点击“Open folder”,选择刚才创建的目录e:/VScode/one。
图5 打开目录e:\VScode\one的显示效果
3.点击下图所指位置“New File”,在输入框中输入文件名“one.py”,双击文件“one.py”可以看到代码书写区域。
图6 新建文件“one.py”
图7 打开文件“one.py”
4.书写示例代码,如下:
1 #coding:utf-8 2 ''' 3 VS写的第一个Python程序 4 ''' 5 6 if __name__=="__main__": 7 name = input("What\'s your name?\n") 8 print("Hello %s"%name) 9 input("按任意键结束")
5.按F5运行代码,运行效果如下图所示:
图8 代码执行效果
如果之前必要的Python插件未安装正确,在运行代码时可能会出错,VScode根据.py的文件类型自动查找到正确的插件,并提示需要安装(一般在屏幕右下角),点击“install”进行安装即可,按照提示安装完插件,就可以执行代码了。
四、将Python文件打包成.exe程序
使用pip安装pyinstaller,再使用pyinstaller打包python程序。
1.Win+R,用CD命令进入Python安装目录,再进入script目录,键入pip.exe install pyinstaller回车即开始安装pyinstaller。
图9 pip安装pyinstaller
2.安装完成后,python36\Scripts目录下会有名为“pyinstaller.exe”的程序,将其所在路径添加到系统环境变量。方法与添加Python到系统环境变量方法一样,下图展示在Windows10下的添加效果。
图10 pyinstaller添加环境变量
3.打包Python文件成.exe程序。Win+R切换到目标Python文件目录“VScode\one\”,键入pyinstaller -F one.py,按回车键开始打包文件。(此处“one.py”即为要打包的python文件,读者可以根据实际情况更换)
图11 使用pyinstaller打包python文件
4.结果验证,找到one.exe程序双击打开,可以看到跟之前在VScode中运行的效果完全一样。
图12 one.exe程序执行效果
完毕!