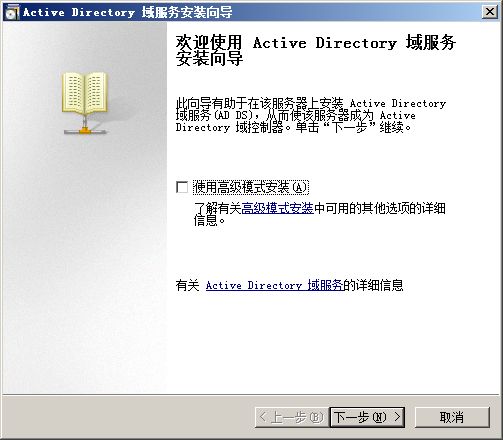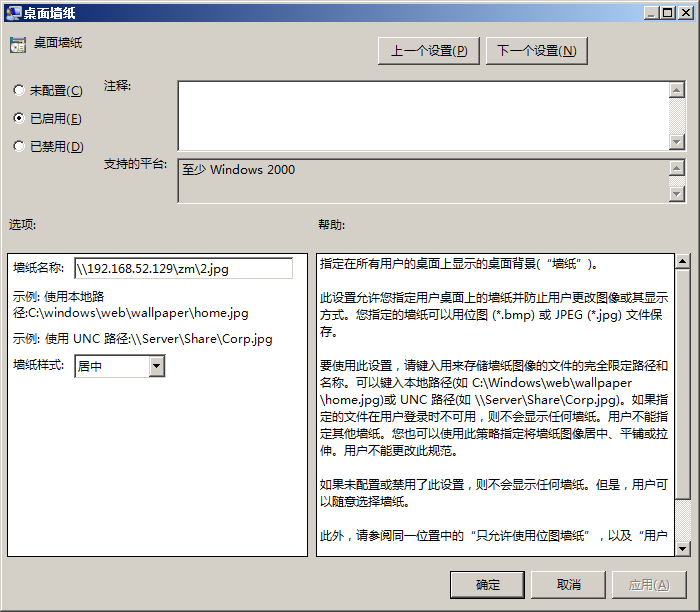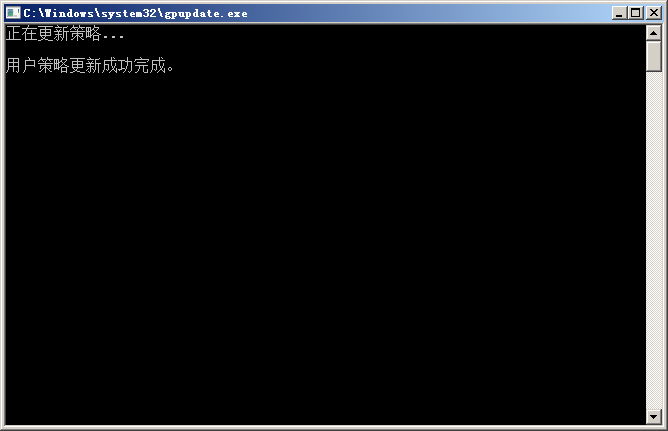- LTE与5G NR频段组合:理解流数和双连接模式
空间机器人
5G等射频知识专栏5G
LTE与5GNR频段组合:理解流数和双连接模式在现代移动通信技术中,LTE(4G)和5GNR(NewRadio)的频段组合是提高网络吞吐量、降低延迟和提升用户体验的关键之一。为了最大化数据传输速率,运营商往往采用载波聚合(CarrierAggregation,CA)和双连接(DualConnectivity,ENDC)技术来将多个频段组合在一起。本文将详细讲解LTE和5GNR各种频段组合的流数支持
- 转 C# .NET4.0 混合模式程序集异常
weixin_30516243
1.引用Microsoft.DirectX.dll和Microsoft.DirectX.Directsound.dll这2个文件。2.项目属性里边,把目标平台改成X86。3.App.Config修改下:123456在.NET4.0下使用Dirext3D托管库,出现“混合模式程序集是针对“v1.1.4322”版的运行时生成的,在没有配置其他信息的情况下,无法在4.0运行时中加载该程序集。”异常信息,
- .net 4.0环境异步方法实现,异步委托和回调异常处理
蔚蓝星空-大强
异步多线程c#asp.net
.net4.0环境异步方法实现,异步委托和回调异常处理无返回值的异步方法通过委托实现staticvoidMain(string[]args){//异步执行写入数据任务,不阻塞主线程任务SetDataAsync(1);Console.WriteLine("主线程后续任务...");Console.ReadKey();}publicstaticvoidSetDataAsync(intnum){//这里
- RK3588开发笔记-DDR4降频实战与系统稳定性优化
flypig哗啦啦
RK3588DDR
目录前言一、DDR变频原理与工具准备1.1DDR变频机制1.2工具链配置二、DDR降频操作步骤2.1找到RK3588DDR默认bin文件2.2修改DDRbin文件频率三、进阶优化与调试3.1温控策略调整3.2电源设计优化四、常见问题与解决方案总结前言RK3588作为瑞芯微旗舰级SoC,其DDR4/LPDDR4X内存接口最高支持2112MHz频率,但在实际开发中,高频可能导致系统不稳定或功耗过高。例
- SSLTLS加密传输与数字证书的前世今生
云来雁去
.NET源代码探案系列数字证书HTTPS加密SSL
Hi,大家好,我是飞鸿踏雪,欢迎大家关注我的博客。近来,博主经历了一次服务器迁移,本以为有Docker-Compose加持,一切应该会非常顺利,没想到最终还是在证书上栽了跟头,因为它的证书是和IP地址绑定的。对,你没听错,这个世界上还真就有这么别扭的设定,尤其是你折腾了一整天,发现你需要到一个CA服务器上去申请证书的时候,那种绝望你晓得吧?数字证书、HTTPS、SSL/TLS、加密……无数的词汇在
- Vlan初级实验
nihuhui666
网络网络协议服务器
创建VLAN,将接口加入相应vlan在trunk干道上放行vlan路由器子接口配置配置DHCP
- [开题报告]Springboot高校图书管理系统设计与实现lq627计算机毕业设计
卓越计算机毕设
课程设计
本项目包含程序+源码+数据库+LW+调试部署环境,文末可获取一份本项目的java源码和数据库参考。开题报告研究背景:随着高校图书馆的规模不断扩大和信息化程度的提高,传统的手工管理方式已经无法满足日益增长的图书馆资源管理需求。图书管理系统的设计与实现成为了解决这一问题的关键。通过引入计算机技术和信息管理系统,可以提高图书馆的管理效率和服务质量,为读者提供更便捷、高效的借阅体验。研究意义:图书管理系统
- MATH2110 - STATISTICS 3
W_X_99515681
开发语言
TheUniversityofNottinghamSCHOOLOFMATHEMATICALSCIENCESSPRINGSEMESTERSEMESTER2025MATH2110-STATISTICS3Coursework1Deadline:3pm,Friday14/3/2025Yourneat,clearly-legiblesolutionsshouldbesubmittedelectronical
- 【最低2万搞定!】10万双枪充电桩平台神级配置:服务器成本直降80%+日志/数据库存储全拆解!慧知开源充电桩平台!!!必看攻略
文慧的科技江湖
更新日志-(慧哥)慧知充电桩平台服务器数据库开源直流充电桩充电桩springcloud架构
10万台充电桩设备双枪,需要最小的服务器配置?服务器费用控制2-3万,服务器日志产生多少g,数据库订单数据产生多少g!-慧知开源充电桩平台一、服务器配置方案及逻辑(阿里云)1.需求分析设备规模:10万台双枪充电桩,理论最大并发连接数为20万(每个枪独立通信)。请求类型:心跳包(高频)、充电启停、支付、状态上报等,假设平均每秒请求量约5,000QPS。费用目标:总成本控制在2-3万元/月(按包年包月
- 如何设计一个 RPC 框架?需要考虑哪些点?
蒂法就是我
rpc网络协议网络
设计一个完整的RPC框架需要覆盖以下核心模块及关键技术点:一、核心架构模块模块功能与实现要点服务注册与发现使用Zookeeper/Nacos等实现服务地址动态注册与订阅,支持心跳检测和节点变更通知网络通信层基于Netty或gRPC的HTTP/2实现异步非阻塞传输,优化连接池复用与零拷贝技术序列化协议支持Protobuf(高性能)、JSON(可读性)、Hessian(跨语言)等,需平衡性能与扩展性动
- c# .net 4.0下载https文件
足球中国
c#.nethttps
usingSystem;usingSystem.Collections.Generic;usingSystem.Linq;usingSystem.Windows.Forms;namespaceWindowsFormsApp8{usingSystem;usingSystem.IO;usingSystem.Net;usingSystem.Windows.Forms;publicclassHttpsDo
- 通过SSH隧道与跳板机实现本地端口映射访问服务器文件
t.y.Tang
ssh服务器运维
文章目录场景需求一、服务器端配置1.启动HTTP文件服务2.配置防火墙3.验证服务状态二、SSH隧道建立1.直接连接场景2.通过跳板机连接三、Windows端配置1.使用PowerShell建立隧道2.保持隧道稳定四、浏览器验证五、高阶配置建议1.生产环境增强2.SSH安全加固故障排查指南原理解析场景需求在Windows浏览器访问127.0.0.1:12138自动显示服务器指定路径下的文件列表通过
- 数字证书 与 数字签名 介绍
张紫娃
网络编程网络安全服务器
目录数字签名什么时候公钥加密数据,什么时候私钥加密数据?消息认证码(MAC)和数字签名区别数字证书如何使用数字证书验证服务器身份?数字签名定义:它类似于现实生活中的手写签名。手写签名的法律效力1、每个人的笔迹因生理和心理差异而独一无二,难以复制。签名被视为真实性和有效性的直接证明。2、手写签名是法律文件生效的核心要件之一,能证明签署人对文件内容的认可与授权。具有不可否认性。数字签名的过程(1)签名
- 46-886 Machine Learning Fundamentals
W_X_99515681
机器学习人工智能
46-886MachineLearningFundamentalsHW1Homework1Due:Sunday,March23,11:59pm•UploadyourassignmenttoCanvas(onlyonepersonperteamneedstosubmit)•Includeawriteupcontainingyouranswerstothequestionsbelow(andyourt
- linux脚本怎么访问http,如何使用现有的tcp连接从bash脚本访问http服务器?
玲珑阁玉韦
linux脚本怎么访问http
在bashshellscipt中,我使用几个命令行工具(wget,curl,httpie)来测试我的http服务器.当使用例如curl调用GET请求,我看到tcp连接打开到我的服务器并在http通信完成后立即关闭.$curlhttp://10.5.1.1/favicon.ico-o/dev/null为了更好地测试我的服务器的保持活动行为,我想在多个http请求/响应周期中保持tcp连接打开.我可以
- ngx_http_conf_port_t
若云止水
http网络协议网络
定义在src\http\ngx_http_core_module.htypedefstruct{ngx_int_tfamily;in_port_tport;ngx_array_taddrs;/*arrayofngx_http_conf_addr_t*/}ngx_http_conf_port_t;该结构体用于在Nginx配置阶段存储监听端口的配置信息,是listen指令解析后的核心数据结构。它将同一
- python processpoolexecutor_Python线程和进程池并行编程
三千香蕉三千
python
Python3.2版本之后发布了concurrent.futures模块,用以支持和管理并发编程,内容涵盖了进程和线程池(ThreadandProcessPooling)、非确定性执行流(NondeterministicExecutionFlows)以及进程和线程同步。本文通过将带有可选参数的任务提交(Submit)给执行器(Executor)来实例化futures对象。执行器是线程或者进程执行池
- python 底层原理processpoolexecutor_Python 并发编程:PoolExecutor 篇
风投小虾
python
个人笔记,如有疏漏,还请指正。使用多线程(threading)和多进程(multiprocessing)完成常规的并发需求,在启动的时候start、join等步骤不能省,复杂的需要还要用1-2个队列。随着需求越来越复杂,如果没有良好的设计和抽象这部分的功能层次,代码量越多调试的难度就越大。对于需要并发执行、但是对实时性要求不高的任务,我们可以使用concurrent.futures包中的PoolE
- conda篇----在已有conda环境的基础上升级python包
心惠天意
condapythonjvm
conda篇----在已有conda环境的基础上升级python包原先的python版本第一步:condaupdate--all(py11)[xxx@aivrs01xxx]$condaupdate--allCollectingpackagemetadata(current_repodata.json):doneSolvingenvironment:done==>WARNING:Anewervers
- PTA:数组区间差集A-B
悦悦子a啊
C语言PTA习题算法数据结构
输入一个整数数组(题目保证数组中的整数不重复),然后输入两个闭区间,区间A[L1,R1]和区间B[L2,R2],L1,R1代表区间A的左/右边界的数组下标;L2,R2代表区间B的左/右边界的数组下标(下标从0开始,且题目保证下标均在有效范围内不会越界)。输出由这两个区间形成的差集(A-B)的数值。输入格式:一个整数n(n不大于20),然后输入n个整数。最后输入4个整数,分别代表区间A和区间B的左边
- 环境配置(1):笔记本window、虚拟机ubuntu、开发板三者互ping通信,并且虚拟机ubuntu和开发板能上网
lishing6
ubuntulinuxmcu嵌入式硬件arm开发物联网硬件工程
1.配置网络我们配置网络是为了方便后续调试开发板系统或者应用程序时,能够使用tftp协议nfs协议等拷贝文件,以及设置文件系统启动方式为nfs挂载启动。2.设置Ubuntu使用NAT网络NAT是什么意思?NetworkAddressTranslation,网络地址转换。举个例子,在NAT里,Windows就是一个爱护孩子的父亲,Ubuntu就是受保护的小孩。小孩要买东西,都由他父亲代劳,别人根本不
- systemd-networkd 的 *.network 配置文件详解 笔记250323
kfepiza
网络通讯传输协议物联#控制台命令行Shell脚本shcmd等#LinuxCentOSUbuntu等笔记tcp/ip网络linux
systemd-networkd的*.network配置文件详解笔记250323查看官方文档可以用mansystemd.network命令,或访问:https://www.freedesktop.org/software/systemd/man/latest/systemd.network.html名称systemd.network—网络配置概要network.network描述一个纯INI风格的
- systemctl restart 和 systemctl reload 和 systemctl daemon-reload 对比 笔记250322
kfepiza
#LinuxCentOSUbuntu等#控制台命令行Shell脚本shcmd等笔记bash
systemctlrestart和systemctlreload和systemctldaemon-reload对比以下是systemctlrestart、systemctlreload和systemctldaemon-reload的对比总结:命令作用对象行为适用场景对服务的影响systemctlrestart服务名具体服务强制停止服务,再重新启动。配置或代码有重大变更,或服务出现异常需完全重启。服
- systemd-networkd 的 /etc/systemd/network/*.network 的配置属性名称是不是严格区分大小写?是
kfepiza
#LinuxCentOSUbuntu等网络通讯传输协议物联网络运维tcp/iplinux
systemd-networkd的/etc/systemd/network/*.network的配置属性名称是不是严格区分大小写?是查看官方文档可以用mansystemd.network命令,或访问:https://www.freedesktop.org/software/systemd/man/latest/systemd.network.html亲测在Debian10.12-standard中
- systemd-networkd NetworkManager 介绍
追心嵌入式
linux
systemd-networkd和NetworkManager的详细介绍systemd-networkd和NetworkManager都是Linux系统中常用的网络管理工具,但它们的设计目标和使用场景不同。以下是它们的详细介绍、功能、使用场景和差异。1.systemd-networkdsystemd-networkd是一个由systemd提供的网络管理工具,旨在为Linux系统提供网络配置和管理的
- 租赁APP开发的全攻略和市场潜力分析
红点聊租赁
其他
内容概要在当今快节奏的生活中,租赁APP似乎成为了我们日常生活的“新宠”。它不仅为个人提供了便利,也为商家开辟了一片广阔的蓝海。要想在这一领域取得成功,首先得做好市场调研。了解用户需求、竞争对手和市场动态是必不可少的。接下来是核心功能设计,我们需要考虑如何让用户更方便地找到、租赁商品,同时优化用户体验,让每一位潜在用户都能心甘情愿地停留与互动。为了更直观地理解市场,我们可以参考以下表格:行业增长率
- HTML实现酷炫3D相册
算法与编程之美
编程之美csshtmljscss3javascript
欢迎点击「算法与编程之美」↑关注我们!本文首发于微信公众号:"算法与编程之美",欢迎关注,及时了解更多此系列文章。欢迎加入团队圈子!与作者面对面!直接点击!目录1、创建文件目录2、调背景色3、制作3D相册4、将图片散开,围成一圈。5、绘制透明底盘6、最终效果1、创建文件目录在Hbuilder在新建一个目录,创建css和js文件。图12、调背景色在style块里面给整个页面渲染成黑色调。*{padd
- 新需求如何实现
火火PM打怪中
考公笔记笔记
作为产品经理,面对新需求时,我会结合产品管理和项目管理的双重逻辑,采用以下结构化流程,确保需求既能满足用户价值,又能高效落地:一、需求澄清与价值验证(NPDP核心逻辑)需求背景挖掘与需求提出方(用户/业务/领导)深度沟通,明确:痛点场景:需求解决的具体问题(例如“政务数据共享接口调用失败率高”)。期望目标:量化成功标准(如“接口成功率从70%提升至95%”)。工具:5W1H分析法、用户故事地图(U
- 【Linux 下的 bash 无法正常解析, Windows 的 CRLF 换行符问题导致的】
待磨的钝刨
linuxbashwindows
文章目录报错原因:解决办法:方法一:用`dos2unix`修复方法二:手动转换换行符方法三:VSCode或其他编辑器手动改总结这个错误很常见,原因是你的wait_for_gpu.sh脚本文件格式不对,具体来说是Windows的CRLF换行符问题导致的,Linux下的bash无法正常解析。hadoop@hadoop:~/anaconda3$bashwait_for_gpu.sh:invalidopt
- Linux部署模型报错OSError: Error no file named pytorch_model.bin, tf_model.h5, model.ckpt.index or flax_mod
dkgee
linuxpytorch运维
报错内容:OSError:Errornofilenamedpytorch_model.bin,tf_model.h5,model.ckpt.indexorflax_model.msgpackfoundindirectory主要原因是transformer版本不对,需要升级pipinstall--upgradehuggingface_hubpipinstalltransformers[torch]其
- apache ftpserver-CentOS config
gengzg
apache
<server xmlns="http://mina.apache.org/ftpserver/spring/v1"
xmlns:xsi="http://www.w3.org/2001/XMLSchema-instance"
xsi:schemaLocation="
http://mina.apache.o
- 优化MySQL数据库性能的八种方法
AILIKES
sqlmysql
1、选取最适用的字段属性 MySQL可以很好的支持大数据量的存取,但是一般说来,数据库中的表越小,在它上面执行的查询也就会越快。因此,在创建表的时候,为了获得更好的 性能,我们可以将表中字段的宽度设得尽可能小。例如,在定义邮政编码这个字段时,如果将其设置为CHAR(255),显然给数据库增加了不必要的空间,甚至使用VARCHAR这种类型也是多余的,因为CHAR(6)就可以很
- JeeSite 企业信息化快速开发平台
Kai_Ge
JeeSite
JeeSite 企业信息化快速开发平台
平台简介
JeeSite是基于多个优秀的开源项目,高度整合封装而成的高效,高性能,强安全性的开源Java EE快速开发平台。
JeeSite本身是以Spring Framework为核心容器,Spring MVC为模型视图控制器,MyBatis为数据访问层, Apache Shiro为权限授权层,Ehcahe对常用数据进行缓存,Activit为工作流
- 通过Spring Mail Api发送邮件
120153216
邮件main
原文地址:http://www.open-open.com/lib/view/open1346857871615.html
使用Java Mail API来发送邮件也很容易实现,但是最近公司一个同事封装的邮件API实在让我无法接受,于是便打算改用Spring Mail API来发送邮件,顺便记录下这篇文章。 【Spring Mail API】
Spring Mail API都在org.spri
- Pysvn 程序员使用指南
2002wmj
SVN
源文件:http://ju.outofmemory.cn/entry/35762
这是一篇关于pysvn模块的指南.
完整和详细的API请参考 http://pysvn.tigris.org/docs/pysvn_prog_ref.html.
pysvn是操作Subversion版本控制的Python接口模块. 这个API接口可以管理一个工作副本, 查询档案库, 和同步两个.
该
- 在SQLSERVER中查找被阻塞和正在被阻塞的SQL
357029540
SQL Server
SELECT R.session_id AS BlockedSessionID ,
S.session_id AS BlockingSessionID ,
Q1.text AS Block
- Intent 常用的用法备忘
7454103
.netandroidGoogleBlogF#
Intent
应该算是Android中特有的东西。你可以在Intent中指定程序 要执行的动作(比如:view,edit,dial),以及程序执行到该动作时所需要的资料 。都指定好后,只要调用startActivity(),Android系统 会自动寻找最符合你指定要求的应用 程序,并执行该程序。
下面列出几种Intent 的用法
显示网页:
- Spring定时器时间配置
adminjun
spring时间配置定时器
红圈中的值由6个数字组成,中间用空格分隔。第一个数字表示定时任务执行时间的秒,第二个数字表示分钟,第三个数字表示小时,后面三个数字表示日,月,年,< xmlnamespace prefix ="o" ns ="urn:schemas-microsoft-com:office:office" />
测试的时候,由于是每天定时执行,所以后面三个数
- POJ 2421 Constructing Roads 最小生成树
aijuans
最小生成树
来源:http://poj.org/problem?id=2421
题意:还是给你n个点,然后求最小生成树。特殊之处在于有一些点之间已经连上了边。
思路:对于已经有边的点,特殊标记一下,加边的时候把这些边的权值赋值为0即可。这样就可以既保证这些边一定存在,又保证了所求的结果正确。
代码:
#include <iostream>
#include <cstdio>
- 重构笔记——提取方法(Extract Method)
ayaoxinchao
java重构提炼函数局部变量提取方法
提取方法(Extract Method)是最常用的重构手法之一。当看到一个方法过长或者方法很难让人理解其意图的时候,这时候就可以用提取方法这种重构手法。
下面是我学习这个重构手法的笔记:
提取方法看起来好像仅仅是将被提取方法中的一段代码,放到目标方法中。其实,当方法足够复杂的时候,提取方法也会变得复杂。当然,如果提取方法这种重构手法无法进行时,就可能需要选择其他
- 为UILabel添加点击事件
bewithme
UILabel
默认情况下UILabel是不支持点击事件的,网上查了查居然没有一个是完整的答案,现在我提供一个完整的代码。
UILabel *l = [[UILabel alloc] initWithFrame:CGRectMake(60, 0, listV.frame.size.width - 60, listV.frame.size.height)]
- NoSQL数据库之Redis数据库管理(PHP-REDIS实例)
bijian1013
redis数据库NoSQL
一.redis.php
<?php
//实例化
$redis = new Redis();
//连接服务器
$redis->connect("localhost");
//授权
$redis->auth("lamplijie");
//相关操
- SecureCRT使用备注
bingyingao
secureCRT每页行数
SecureCRT日志和卷屏行数设置
一、使用securecrt时,设置自动日志记录功能。
1、在C:\Program Files\SecureCRT\下新建一个文件夹(也就是你的CRT可执行文件的路径),命名为Logs;
2、点击Options -> Global Options -> Default Session -> Edite Default Sett
- 【Scala九】Scala核心三:泛型
bit1129
scala
泛型类
package spark.examples.scala.generics
class GenericClass[K, V](val k: K, val v: V) {
def print() {
println(k + "," + v)
}
}
object GenericClass {
def main(args: Arr
- 素数与音乐
bookjovi
素数数学haskell
由于一直在看haskell,不可避免的接触到了很多数学知识,其中数论最多,如素数,斐波那契数列等,很多在学生时代无法理解的数学现在似乎也能领悟到那么一点。
闲暇之余,从图书馆找了<<The music of primes>>和<<世界数学通史>>读了几遍。其中素数的音乐这本书与软件界熟知的&l
- Java-Collections Framework学习与总结-IdentityHashMap
BrokenDreams
Collections
这篇总结一下java.util.IdentityHashMap。从类名上可以猜到,这个类本质应该还是一个散列表,只是前面有Identity修饰,是一种特殊的HashMap。
简单的说,IdentityHashMap和HashM
- 读《研磨设计模式》-代码笔记-享元模式-Flyweight
bylijinnan
java设计模式
声明: 本文只为方便我个人查阅和理解,详细的分析以及源代码请移步 原作者的博客http://chjavach.iteye.com/
import java.util.ArrayList;
import java.util.Collection;
import java.util.HashMap;
import java.util.List;
import java
- PS人像润饰&调色教程集锦
cherishLC
PS
1、仿制图章沿轮廓润饰——柔化图像,凸显轮廓
http://www.howzhi.com/course/retouching/
新建一个透明图层,使用仿制图章不断Alt+鼠标左键选点,设置透明度为21%,大小为修饰区域的1/3左右(比如胳膊宽度的1/3),再沿纹理方向(比如胳膊方向)进行修饰。
所有修饰完成后,对该润饰图层添加噪声,噪声大小应该和
- 更新多个字段的UPDATE语句
crabdave
update
更新多个字段的UPDATE语句
update tableA a
set (a.v1, a.v2, a.v3, a.v4) = --使用括号确定更新的字段范围
- hive实例讲解实现in和not in子句
daizj
hivenot inin
本文转自:http://www.cnblogs.com/ggjucheng/archive/2013/01/03/2842855.html
当前hive不支持 in或not in 中包含查询子句的语法,所以只能通过left join实现。
假设有一个登陆表login(当天登陆记录,只有一个uid),和一个用户注册表regusers(当天注册用户,字段只有一个uid),这两个表都包含
- 一道24点的10+种非人类解法(2,3,10,10)
dsjt
算法
这是人类算24点的方法?!!!
事件缘由:今天晚上突然看到一条24点状态,当时惊为天人,这NM叫人啊?以下是那条状态
朱明西 : 24点,算2 3 10 10,我LX炮狗等面对四张牌痛不欲生,结果跑跑同学扫了一眼说,算出来了,2的10次方减10的3次方。。我草这是人类的算24点啊。。
然后么。。。我就在深夜很得瑟的问室友求室友算
刚出完题,文哥的暴走之旅开始了
5秒后
- 关于YII的菜单插件 CMenu和面包末breadcrumbs路径管理插件的一些使用问题
dcj3sjt126com
yiiframework
在使用 YIi的路径管理工具时,发现了一个问题。 <?php
- 对象与关系之间的矛盾:“阻抗失配”效应[转]
come_for_dream
对象
概述
“阻抗失配”这一词组通常用来描述面向对象应用向传统的关系数据库(RDBMS)存放数据时所遇到的数据表述不一致问题。C++程序员已经被这个问题困扰了好多年,而现在的Java程序员和其它面向对象开发人员也对这个问题深感头痛。
“阻抗失配”产生的原因是因为对象模型与关系模型之间缺乏固有的亲合力。“阻抗失配”所带来的问题包括:类的层次关系必须绑定为关系模式(将对象
- 学习编程那点事
gcq511120594
编程互联网
一年前的夏天,我还在纠结要不要改行,要不要去学php?能学到真本事吗?改行能成功吗?太多的问题,我终于不顾一切,下定决心,辞去了工作,来到传说中的帝都。老师给的乘车方式还算有效,很顺利的就到了学校,赶巧了,正好学校搬到了新校区。先安顿了下来,过了个轻松的周末,第一次到帝都,逛逛吧!
接下来的周一,是我噩梦的开始,学习内容对我这个零基础的人来说,除了勉强完成老师布置的作业外,我已经没有时间和精力去
- Reverse Linked List II
hcx2013
list
Reverse a linked list from position m to n. Do it in-place and in one-pass.
For example:Given 1->2->3->4->5->NULL, m = 2 and n = 4,
return
- Spring4.1新特性——页面自动化测试框架Spring MVC Test HtmlUnit简介
jinnianshilongnian
spring 4.1
目录
Spring4.1新特性——综述
Spring4.1新特性——Spring核心部分及其他
Spring4.1新特性——Spring缓存框架增强
Spring4.1新特性——异步调用和事件机制的异常处理
Spring4.1新特性——数据库集成测试脚本初始化
Spring4.1新特性——Spring MVC增强
Spring4.1新特性——页面自动化测试框架Spring MVC T
- Hadoop集群工具distcp
liyonghui160com
1. 环境描述
两个集群:rock 和 stone
rock无kerberos权限认证,stone有要求认证。
1. 从rock复制到stone,采用hdfs
Hadoop distcp -i hdfs://rock-nn:8020/user/cxz/input hdfs://stone-nn:8020/user/cxz/运行在rock端,即源端问题:报版本
- 一个备份MySQL数据库的简单Shell脚本
pda158
mysql脚本
主脚本(用于备份mysql数据库): 该Shell脚本可以自动备份
数据库。只要复制粘贴本脚本到文本编辑器中,输入数据库用户名、密码以及数据库名即可。我备份数据库使用的是mysqlump 命令。后面会对每行脚本命令进行说明。
1. 分别建立目录“backup”和“oldbackup” #mkdir /backup #mkdir /oldbackup
- 300个涵盖IT各方面的免费资源(中)——设计与编码篇
shoothao
IT资源图标库图片库色彩板字体
A. 免费的设计资源
Freebbble:来自于Dribbble的免费的高质量作品。
Dribbble:Dribbble上“免费”的搜索结果——这是巨大的宝藏。
Graphic Burger:每个像素点都做得很细的绝佳的设计资源。
Pixel Buddha:免费和优质资源的专业社区。
Premium Pixels:为那些有创意的人提供免费的素材。
- thrift总结 - 跨语言服务开发
uule
thrift
官网
官网JAVA例子
thrift入门介绍
IBM-Apache Thrift - 可伸缩的跨语言服务开发框架
Thrift入门及Java实例演示
thrift的使用介绍
RPC
POM:
<dependency>
<groupId>org.apache.thrift</groupId>