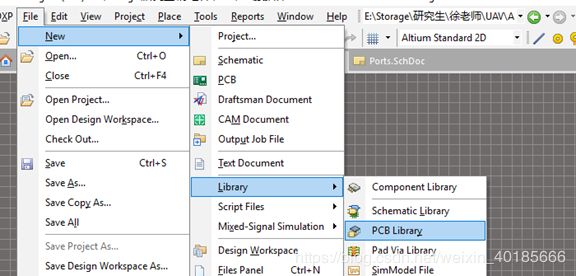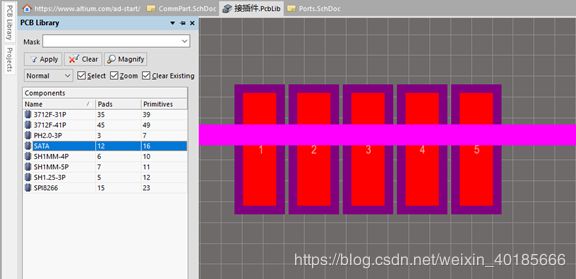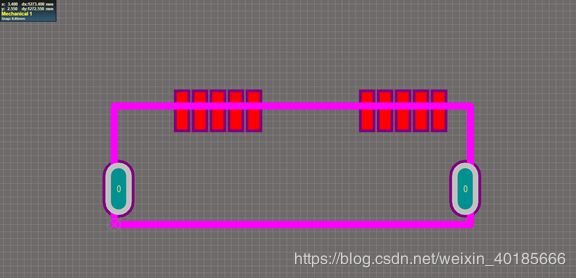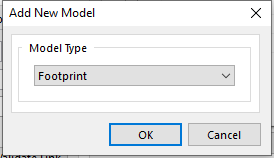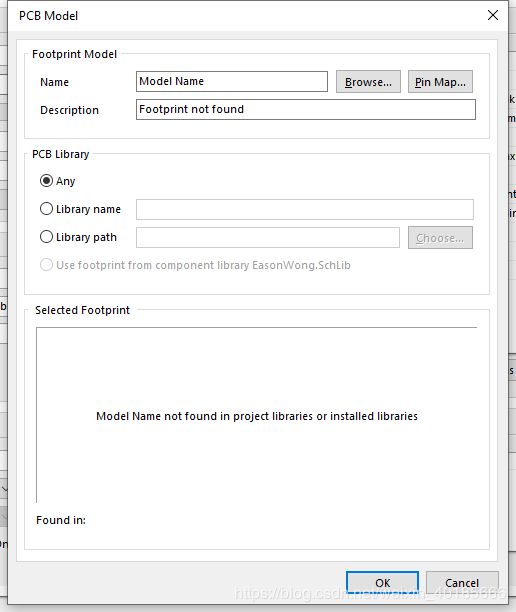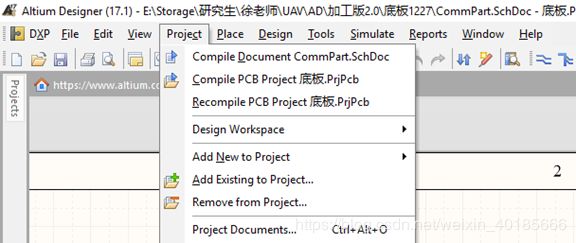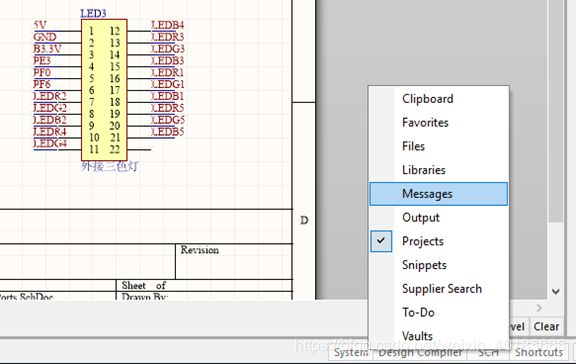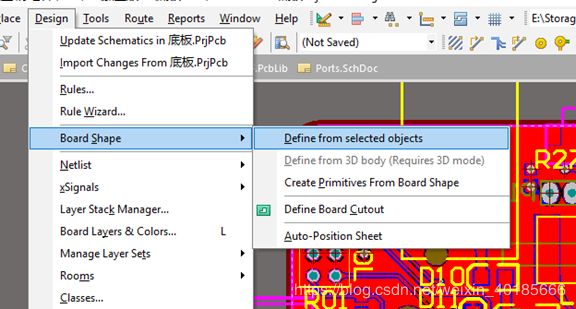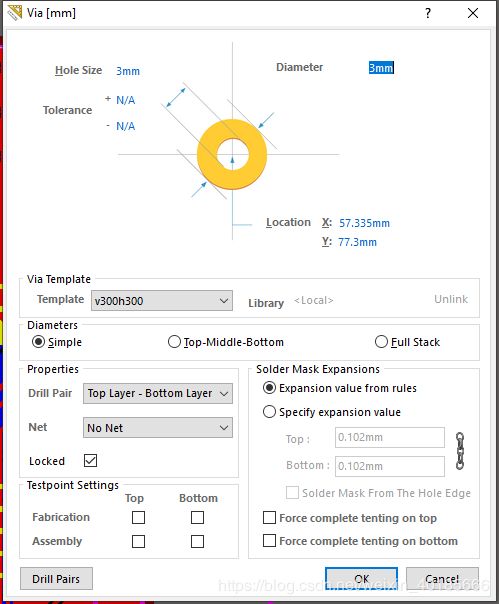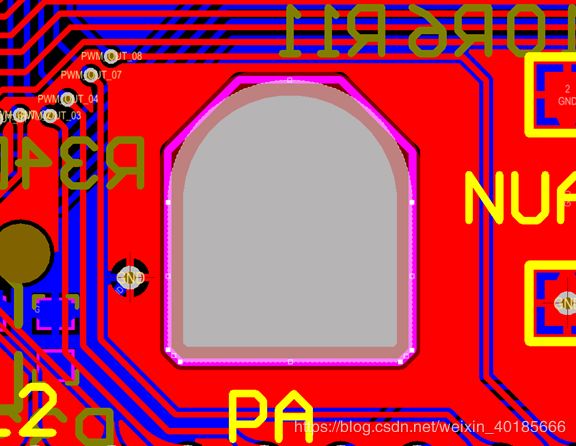- 工业上位机开发选型:WinForms稳、WPF炫、Avalonia跨平台
天机️灵韵
物联网架构设计硬件设备wpfgithub工控机工业上位机开发选型
针对工业上位机开发的框架选型,WinForms、WPF和Avalonia各有优势,选择需结合具体项目需求。以下是详细对比和建议:1.WinForms:稳定务实之选✅优势成熟稳定:20年+技术沉淀,兼容性极佳(包括WindowsXP嵌入式系统)。低硬件要求:运行在GDI+上,对老旧工控机(如2GB内存+机械硬盘)友好。开发效率高:拖拽式设计器+丰富第三方控件库(如DevExpress、Telerik
- THCV241A和THCV242A实现MIPI CSI-2摄像头串行接口专门设计用于聚合高速图像数据方案THCV241
Shang13113048791
单片机图像处理信息与通信
THCV241A的主要用途是实现MIPICSI-2摄像头串行接口的高速图像数据聚合。THCV241A和THCV242A芯片组专门设计用于聚合高速图像数据,包括高速图像数据通道和低速双向控制通道。这些芯片支持通过单根双绞线或同轴电缆传输的带嵌入式时钟的1080p60未压缩图像信号,适用于高速数据传输应用。此外,双向控制链路支持与I2C/GPIO接口进行通信,进一步扩展了其应用范围。T
- 嵌入式工程师必学(162):MEMS
芯片-嵌入式
嵌入式硬件
概述:MEMS(micro-electromechanicalsystems微机电系统)是一种具有机械和电子元件的微型机器,其最一般的形式可以定义为使用微细加工技术制造的小型化机械和机电元件(即设备和结构)。MEMS的物理尺寸可以从几毫米到小于一微米,这个尺寸比人类头发的宽度小很多倍。MEMS器件的类型可以从没有运动元件的相对简单的结构变化到在集成微电子控制下具有多个运动元件的极其复杂的机电系统,
- 【时时三省】unity test 测试框架 介绍(适用于C语言进行测试的)
时时三省
unity游戏引擎
山不在高,有仙则名。水不在深,有龙则灵。----CSDN时时三省目录1,关于unitytest测试框架的介绍2,测试框架关于源码的介绍3,使用unitytest测试C代码4,常用断言举例1,关于unitytest测试框架的介绍unitytest是ThrowTheSwitch.org的一个主要工程。它是专注于为嵌入式工具链而生的C语言单元测试框架。它可以适用于大工程或者小工程都可以。它的核心文件是一
- 黑猫带你学UFS协议第1篇:全网最全UFS协议中文详讲,这份学习框架图,你值得拥有!!!(持续更新中...)
黑猫学长呀
黑猫带你学:UFS协议详解网络ufs存储芯片嵌入式手机
文/黑猫学长1作者想说笔者本人从事于存储芯片行业多年,对eMMC/UFS/SD等芯片有深入研究,协议尤甚。而今看来,UFS协议在整个存储产品中(包括U盘、SPI、SD卡,NM卡、emmc、SSD、flash颗粒等),属于最难梯队。对于嵌入式存储芯片来说,从最初大家熟悉的SD/TF卡,发展到emmc,再到如今的UFS,速率越来越快,性能越来越稳定。即使是最新的UFS产品,从问世到笔者写这篇文章(20
- 解读一个大学专业——信号与图像处理
专业定义与核心内容维度内容定义研究如何采集、处理、分析和理解一维信号(语音、雷达、脑电)和二维/三维图像(医学、遥感、工业视觉)。关键词数字信号处理(DSP)、图像处理、计算机视觉、模式识别、压缩感知、深度学习、GPU加速、嵌入式系统。技术栈MATLAB/Python+OpenCV/PyTorch+DSP/FPGA+GPU(CUDA)第五届先进算法与信号、图像处理国际学术会议(AASIP2025)
- 2025年软考中级科目考试安排,综合建议
胡杨学长.
软考项目经理项目管理含金量软考职场pmp软考中级2025年考试安排
2024年软考中级-系统集成项目管理工程师(简称“集成”)改成了1年考1次。2024年上半年软考中级开考资格有:软件设计师(简称“软设”)、网络工程师(简称“网工”)、软件评测师(简称“评测”)、电子商务设计师(简称“电商”)、嵌入式系统设计师(简称“嵌入式”)、数据库系统工程师(简称“数据库”)、信息系统管理工程师(简称“信管”)。2024年下半年软考中级开考资格有:软件设计师、网络工程师、信息
- Android TensorFlow
安装TensorFlow在Android设备上TensorFlowLite是专为移动和嵌入式设备优化的轻量级解决方案。以下为在Android上集成TensorFlowLite的步骤。添加依赖在build.gradle文件中添加TensorFlowLite依赖:dependencies{implementation'org.tensorflow:tensorflow-lite:2.x.x'imple
- 学习嵌入式第六天
缺口212
学习算法数据结构
一.数组的排序1.冒泡排序冒泡排序是一种简单的排序算法,其核心思想是通过重复遍历待排序的数组,每次比较相邻的两个元素,如果它们的顺序错误就把它们交换过来,直到没有元素需要交换为止。从数组的第一个元素开始,依次比较相邻的两个元素。如果前一个元素大于后一个元素,则交换这两个元素。每完成一轮遍历,最大的元素会“冒泡”到数组的末尾。之后缩小遍历范围(不再考虑已排好的末尾元素),重复上述过程,直到所有元素有
- 从“一人干多活”到“团队协作”:RTOS多任务调度,居然藏着这么多小聪明!
从“一人干多活”到“团队协作”:RTOS多任务调度,居然藏着这么多小聪明!你有没有过这种经历:一边炖着汤,一边炒着菜,还得时不时跑去看一眼烤箱里的面包,结果手忙脚乱打翻了盐罐?嵌入式系统处理任务时,也曾面临同样的“窘境”——裸机系统就像一个人包揽所有活,只能按顺序挨个做;而RTOS(实时操作系统)则像雇了个“智能调度员”,能让多个任务“轮流上岗”,甚至“紧急任务插队”,效率直接翻倍!今天咱们就从裸
- Lua _G表 和 _ENV表
定义在所有函数外部的变量我们可以称之为全局变量(GlobalVariable),它的作用域默认是整个程序。但Lua作为一种嵌入式语言,代码段(chunk)都是由宿主应用调用的,它自身都不知道会被嵌入到哪个应用程序中。为了解决这个问题,它并没有使用全局变量,而是通过table对全局变量进行模拟。我们可以认为Lua语言把所有的全局变量保存在一个称为全局环境(GlobalEnvironment)的普通表
- 【漫谈C语言和嵌入式002】嵌入式中的大小端
Seraphina_Lily
漫谈C语言和嵌入式c语言开发语言
在计算机科学中,"端序"(Endianness)是指多字节数据类型(如整数或浮点数)在内存中的存储方式。主要分为两种:大端模式(Big-Endian)和小端模式(Little-Endian)。大端模式(Big-Endian)在大端模式中,多字节数据类型的最高有效字节(MSB)被存储在最低的内存地址上,而最低有效字节(LSB)则被存储在最高的内存地址上。这种存储方式与人类通常读数的方式一致,因此有时
- Jetson平台编译Tengine
space01
AIoTJetson人工智能深度学习计算机视觉
1.Tengine简介Tengine于2017年在GitHub(https://github.com/OAID/Tengine)开源,是OPENAILAB(开放智能)推出的自主知识产权的边缘AI计算框架,致力于解决AIoT产业链碎片化问题,加速AI产业化落地。Tengine兼容多种操作系统和深度学习算法框架,简化和加速面向场景的AI算法在嵌入式边缘设备上快速迁移,以及实际应用部署落地,可以十倍提升
- 嵌入式硬件篇---继电器
Atticus-Orion
嵌入式硬件篇嵌入式硬件继电器
继电器是一种通过小电流控制大电流的电磁开关,广泛应用于自动化控制、电力系统和电子设备中。以下从工作原理、应用场景和电路特点三个方面详细介绍:一、工作原理继电器本质是电磁控制的机械式开关,核心部件包括:线圈(Coil):通电时产生磁场。铁芯(IronCore):增强磁场强度。衔铁(Armature):受磁场吸引动作的金属部件。触点(Contacts):由衔铁控制通断的开关。工作过程:线圈不通电:衔铁
- 嵌入式知识篇---机械臂的运动学结算(简单2自由度)
Atticus-Orion
嵌入式知识篇上位机知识篇嵌入式硬件篇人工智能机械臂解算
机械臂的“解算”本质是运动学解算,核心是解决“关节角度”和“末端位置”的互转问题。下面用最通俗的方式解释,并结合2自由度平面机械臂(结构最简单,适合入门)给出Python和ESP32代码,以及参数细节。一、机械臂运动学解算的通俗原理想象你有一条“简化的手臂”:只有大臂和小臂两个关节(类似人类的上臂和前臂),只能在桌面(X-Y平面)内运动。正解:知道“大臂转30°,小臂转60°”,算出“手掌”的位置
- 基于STM32的语音播报小项目课程设计程序开源
看,是大狗
stm32开源嵌入式硬件
目录单片机毕业设计论文前言单片机毕业设计功能介绍设计视频演示单片机课程设计设计论文前言随着科技的飞速发展和智能化时代的到来,人们对环境监测的需求日益增加,尤其是在温度监测方面,精准、实时的温度数据对于工业生产、农业生产以及日常生活都具有重要意义。传统的温度监测系统往往功能单一,缺乏实时反馈和智能化处理能力,难以满足现代应用场景的需求。近年来,嵌入式系统、传感器技术和语音交互技术的快速发展,为温度监
- 嵌入式硬件篇---按键
Atticus-Orion
嵌入式硬件篇嵌入式硬件按键
按键是电子系统中最基础的人机交互部件,通过机械或电子方式实现电路通断或状态切换。根据结构和工作原理的不同,常见按键可分为机械按键、薄膜按键、触摸按键等,以下详细介绍其工作原理、应用场景及电路特点:一、机械按键(MechanicalSwitch)机械按键是最传统的按键类型,通过金属触点的物理接触实现通断,结构简单、成本低。1.工作原理核心部件为金属触点和弹性结构(如弹簧、弹片):未按下时:触点在弹性
- 嵌入式硬件篇---单稳态&多谐&施密特电路
Atticus-Orion
嵌入式硬件篇嵌入式知识篇嵌入式硬件单片机
一、单稳态触发器(MonostableMultivibrator)1.电路连线图+Vcc|┌─────┐│R1│└─────┘|┌─────┐TH(6)─────┤││││C1│││││└─────┘│││└───────┐│││┌───────┴───────┐││││DIS(7)TR(2)─────触发信号││││││││┌────┴────┐│││││└────────┤0.01μF││││
- 嵌入式硬件篇---龙芯2k1000供电
Atticus-Orion
嵌入式硬件篇单片机嵌入式硬件供电充电
引入:龙芯2K1000给舵机供电,输出PWM时有时会导致龙芯2K1000关机,可能是由以下原因导致的:电源功率不足:龙芯2K1000的功耗为1-5W。如果舵机在运行时需要的电流较大,而龙芯2K1000无法提供足够的功率,就会导致自身电源电压下降。当电压下降到一定程度,龙芯2K1000可能会因为电源不稳定而关机。特别是舵机在启动、堵转或负载较大时,电流会显著增加,更容易引发这种情况。电路短路或断路:
- 嵌入式硬件篇---核心板制作
Atticus-Orion
嵌入式硬件篇单片机嵌入式硬件
自制以ESP32为核心的电路板时,需要兼顾电气性能、功能完整性、调试便利性和实际使用场景,同时需特别关注ESP32的射频特性(Wi-Fi/蓝牙)和电源需求。以下从“必须包含的部分”和“需考虑的关键问题”两方面详细说明:一、自制ESP32电路板必须包含的核心部分ESP32作为主控(集成Wi-Fi、蓝牙、MCU),其电路板设计需围绕“供电-核心-通信-交互-扩展”展开,至少包含以下部分:1.核心控制模
- C++入门教程笔记·基本语法数据类型
编写不易,请勿搬运嵌入式开发学C++有必要嘛首先嵌入式开发的常用工具,keil5,Vscode,Esp-idf三个编译工具中都是支持C++语言的,也就是说常见芯片种类ST、ESP、等芯片类型都能够使用C++进行开发,同时在公司工程中,对于使用C++开发的工程对于项目的后续维护,改版都是需要懂C++的,所以能看懂C++,学好C++非常有必要。同时在ST开发的hal库中的函数驱动底层抽象库中,都是使用
- 【嵌入式开发——ARM】2ARM汇编指令
芒果柚
arm开发汇编c语言嵌入式硬件
intel和ARM公司都有自己的指令集,也就是说对应的汇编格式是不同的,不过好在目前基本很少在汇编语言层面编程了,最次也是在C语言级编程,要不说C语言是高级语言呢,很多人觉得难,无非是指针觉得头疼,但其实指针是个极其好用而且不难的工具,其本质就是地址,这也帮助C语言天然契合嵌入式,对指针有困惑的同学,可以翻看我之前的博客,专门有一篇介绍指针。虽然我们编程用的是C语言,实际在编译代码时,最终还是要先
- SQLite3中级篇(C/C++编程接口)源代码解析
坑货两只
本文还有配套的精品资源,点击获取简介:SQLite3是一种嵌入式数据库引擎,特别适用于C和C++开发的项目。本源代码示例深入探讨了SQLite3的C/C++编程接口,包括数据库连接管理、SQL语句执行、预编译语句、参数绑定、错误处理、事务处理、游标和结果集、数据库版本管理以及安全性和并发性。通过具体实现和实例,帮助开发者有效使用SQLite3API进行高效的数据库操作。1.SQLite3API概述
- 从零开始学 Linux:循序渐进的学习指南
我爱学嵌入式
Linux基础linux服务器
Linux作为一款开源、稳定且安全的操作系统,在服务器领域、嵌入式开发、云计算等场景中占据着举足轻重的地位。对于程序员、运维工程师或IT爱好者而言,掌握Linux技能已成为一项核心竞争力。但面对命令行界面和复杂的系统架构,很多初学者往往感到无从下手。本文将为你梳理一条清晰的Linux学习路径,助你从入门到精通。一、明确学习目标:为什么学Linux?学习Linux前需明确目标,不同目标对应不同的学习
- (详细!!)2024最新Neo4j详细使用指南
熊猫发电机:miniqq207
neo4jneo4j
Neo4j详细使用指南一、介绍Neo4j是什么Neo4j是一个高性能的,NOSQL图形数据库,它将结构化数据存储在网络上而不是表中。它是一个嵌入式的、基于磁盘的、具备完全的事务特性的Java持久化引擎,但是它将结构化数据存储在网络(从数学角度叫做图)上而不是表中。Neo4j也可以被看作是一个高性能的图引擎,该引擎具有成熟数据库的所有特性。程序员工作在一个面向对象的、灵活的网络结构下而不是严格、静态
- 【hc多多】华为25届实习生招聘 (东莞、北京、成都、西安)
2301_78234743
java
被面试官羞辱。。。快手—Java日常实习组内急招智谱华章前端一面凉经pdd你真是饿了......2024年4月最新腾讯后端校招实习面经概答:面面俱到的考察千亿元宇宙市场,Soul、映客的新动力学3个月后端了嵌入式简历制作简历优化荣耀错过面试是不是没约面机会了?微众银行25届暑期实习招聘正式启动!荣耀错过面试是不是没约面机会了?成都经纬恒润CE视景仿真部成都经纬恒润CE视景仿真部软件实习生是做什么的
- 自己开发FT4222上位机软件 - USB转SPI
EE工程师
嵌入式系统python单片机模块测试
写作背景 最近公司有个项目,让开发一个能够同时进行千兆网接收和SPI配置的上位机软件,开发语言不限,所以作者选择Python+PyQt作开发,做嵌入式固件开发的读者可能知道还需要一块USB转SPI的模块才能进行上下位机正常SPI读写,项目团队成员建议模块从淘宝网购买就好,作者经过调研对比,感觉从芯片质量到开发配套上来讲,FTDI的FT4222模块是最优选择。但令作者感到不快的是淘宝商家不提供模块
- 自己开发QEMU硬件模拟器 - 概念篇
EE工程师
硬件仿真模拟arm开发嵌入式硬件c语言开源软件
前言-独特的软件开发 在正式写这篇博客前,我想给读者分享一篇新思科技SYNOPSYS的文章《虚拟原型设计:加速SoC的关键嵌入式软件开发》中的一段,完整的内容读者可查看链接:虚拟原型设计:加速SoC的关键嵌入式软件开发在现代SoC设计中,整个设计过程中软件开发部分的时间和成本很容易超过硬件部分。除此之外,设计性能直接受到器件上运行的软件的影响,因此验证和优化嵌入式软件的性能和功耗至关重要。但是,
- 国产开源!TinyPiXOS国产自主轻量级移动嵌入式设备桌面操作系统!运用纯C/C++从底层重构出超轻量级的整体图形技术栈,打造一款独立可控、轻量且高度定制化的嵌入式桌面操作系统方案。
TinyPiXOS开发者联盟
TinyPiXOS开源c语言c++系统架构linux嵌入式硬件arm开发
目录TinyPiXOS——国产自主轻量级移动嵌入式设备桌面操作系统开源工程系统优势系统特点为什么要造“轮子”?我们做了什么?核心模块自主研发GUI桌面系统交互设计和开发适用场景关于自有内核的开发规划关于多窗口操作的说明如何参与项目如何学习TinyPiXOS关注我们TinyPiXOS——国产自主轻量级移动嵌入式设备桌面操作系统TinyPiXOS以开源Linux为基础,通过创新的内核级轻量化改造与精简
- STM32微控制器的按键短按与长按检测
AI_Guru人工智能
stm32单片机嵌入式硬件
在嵌入式系统开发中,按键是最常见的输入设备之一。STM32微控制器广泛用于各种项目,包括需要按键输入的场合。本文将介绍如何在STM32微控制器上实现按键的短按和长按检测。引言按键检测是嵌入式系统中的基础功能,它允许用户通过物理按键与设备进行交互。STM32微控制器提供了丰富的GPIO(通用输入输出)引脚,可以方便地连接按键并进行检测。短按和长按是两种常见的按键操作模式,短按通常用于触发一个事件或命
- 继之前的线程循环加到窗口中运行
3213213333332132
javathreadJFrameJPanel
之前写了有关java线程的循环执行和结束,因为想制作成exe文件,想把执行的效果加到窗口上,所以就结合了JFrame和JPanel写了这个程序,这里直接贴出代码,在窗口上运行的效果下面有附图。
package thread;
import java.awt.Graphics;
import java.text.SimpleDateFormat;
import java.util
- linux 常用命令
BlueSkator
linux命令
1.grep
相信这个命令可以说是大家最常用的命令之一了。尤其是查询生产环境的日志,这个命令绝对是必不可少的。
但之前总是习惯于使用 (grep -n 关键字 文件名 )查出关键字以及该关键字所在的行数,然后再用 (sed -n '100,200p' 文件名),去查出该关键字之后的日志内容。
但其实还有更简便的办法,就是用(grep -B n、-A n、-C n 关键
- php heredoc原文档和nowdoc语法
dcj3sjt126com
PHPheredocnowdoc
<!doctype html>
<html lang="en">
<head>
<meta charset="utf-8">
<title>Current To-Do List</title>
</head>
<body>
<?
- overflow的属性
周华华
JavaScript
<!DOCTYPE html PUBLIC "-//W3C//DTD XHTML 1.0 Transitional//EN" "http://www.w3.org/TR/xhtml1/DTD/xhtml1-transitional.dtd">
<html xmlns="http://www.w3.org/1999/xhtml&q
- 《我所了解的Java》——总体目录
g21121
java
准备用一年左右时间写一个系列的文章《我所了解的Java》,目录及内容会不断完善及调整。
在编写相关内容时难免出现笔误、代码无法执行、名词理解错误等,请大家及时指出,我会第一时间更正。
&n
- [简单]docx4j常用方法小结
53873039oycg
docx
本代码基于docx4j-3.2.0,在office word 2007上测试通过。代码如下:
import java.io.File;
import java.io.FileInputStream;
import ja
- Spring配置学习
云端月影
spring配置
首先来看一个标准的Spring配置文件 applicationContext.xml
<?xml version="1.0" encoding="UTF-8"?>
<beans xmlns="http://www.springframework.org/schema/beans"
xmlns:xsi=&q
- Java新手入门的30个基本概念三
aijuans
java新手java 入门
17.Java中的每一个类都是从Object类扩展而来的。 18.object类中的equal和toString方法。 equal用于测试一个对象是否同另一个对象相等。 toString返回一个代表该对象的字符串,几乎每一个类都会重载该方法,以便返回当前状态的正确表示.(toString 方法是一个很重要的方法) 19.通用编程:任何类类型的所有值都可以同object类性的变量来代替。
- 《2008 IBM Rational 软件开发高峰论坛会议》小记
antonyup_2006
软件测试敏捷开发项目管理IBM活动
我一直想写些总结,用于交流和备忘,然都没提笔,今以一篇参加活动的感受小记开个头,呵呵!
其实参加《2008 IBM Rational 软件开发高峰论坛会议》是9月4号,那天刚好调休.但接着项目颇为忙,所以今天在中秋佳节的假期里整理了下.
参加这次活动是一个朋友给的一个邀请书,才知道有这样的一个活动,虽然现在项目暂时没用到IBM的解决方案,但觉的参与这样一个活动可以拓宽下视野和相关知识.
- PL/SQL的过程编程,异常,声明变量,PL/SQL块
百合不是茶
PL/SQL的过程编程异常PL/SQL块声明变量
PL/SQL;
过程;
符号;
变量;
PL/SQL块;
输出;
异常;
PL/SQL 是过程语言(Procedural Language)与结构化查询语言(SQL)结合而成的编程语言PL/SQL 是对 SQL 的扩展,sql的执行时每次都要写操作
- Mockito(三)--完整功能介绍
bijian1013
持续集成mockito单元测试
mockito官网:http://code.google.com/p/mockito/,打开documentation可以看到官方最新的文档资料。
一.使用mockito验证行为
//首先要import Mockito
import static org.mockito.Mockito.*;
//mo
- 精通Oracle10编程SQL(8)使用复合数据类型
bijian1013
oracle数据库plsql
/*
*使用复合数据类型
*/
--PL/SQL记录
--定义PL/SQL记录
--自定义PL/SQL记录
DECLARE
TYPE emp_record_type IS RECORD(
name emp.ename%TYPE,
salary emp.sal%TYPE,
dno emp.deptno%TYPE
);
emp_
- 【Linux常用命令一】grep命令
bit1129
Linux常用命令
grep命令格式
grep [option] pattern [file-list]
grep命令用于在指定的文件(一个或者多个,file-list)中查找包含模式串(pattern)的行,[option]用于控制grep命令的查找方式。
pattern可以是普通字符串,也可以是正则表达式,当查找的字符串包含正则表达式字符或者特
- mybatis3入门学习笔记
白糖_
sqlibatisqqjdbc配置管理
MyBatis 的前身就是iBatis,是一个数据持久层(ORM)框架。 MyBatis 是支持普通 SQL 查询,存储过程和高级映射的优秀持久层框架。MyBatis对JDBC进行了一次很浅的封装。
以前也学过iBatis,因为MyBatis是iBatis的升级版本,最初以为改动应该不大,实际结果是MyBatis对配置文件进行了一些大的改动,使整个框架更加方便人性化。
- Linux 命令神器:lsof 入门
ronin47
lsof
lsof是系统管理/安全的尤伯工具。我大多数时候用它来从系统获得与网络连接相关的信息,但那只是这个强大而又鲜为人知的应用的第一步。将这个工具称之为lsof真实名副其实,因为它是指“列出打开文件(lists openfiles)”。而有一点要切记,在Unix中一切(包括网络套接口)都是文件。
有趣的是,lsof也是有着最多
- java实现两个大数相加,可能存在溢出。
bylijinnan
java实现
import java.math.BigInteger;
import java.util.regex.Matcher;
import java.util.regex.Pattern;
public class BigIntegerAddition {
/**
* 题目:java实现两个大数相加,可能存在溢出。
* 如123456789 + 987654321
- Kettle学习资料分享,附大神用Kettle的一套流程完成对整个数据库迁移方法
Kai_Ge
Kettle
Kettle学习资料分享
Kettle 3.2 使用说明书
目录
概述..........................................................................................................................................7
1.Kettle 资源库管
- [货币与金融]钢之炼金术士
comsci
金融
自古以来,都有一些人在从事炼金术的工作.........但是很少有成功的
那么随着人类在理论物理和工程物理上面取得的一些突破性进展......
炼金术这个古老
- Toast原来也可以多样化
dai_lm
androidtoast
Style 1: 默认
Toast def = Toast.makeText(this, "default", Toast.LENGTH_SHORT);
def.show();
Style 2: 顶部显示
Toast top = Toast.makeText(this, "top", Toast.LENGTH_SHORT);
t
- java数据计算的几种解决方法3
datamachine
javahadoopibatisr-languer
4、iBatis
简单敏捷因此强大的数据计算层。和Hibernate不同,它鼓励写SQL,所以学习成本最低。同时它用最小的代价实现了计算脚本和JAVA代码的解耦,只用20%的代价就实现了hibernate 80%的功能,没实现的20%是计算脚本和数据库的解耦。
复杂计算环境是它的弱项,比如:分布式计算、复杂计算、非数据
- 向网页中插入透明Flash的方法和技巧
dcj3sjt126com
htmlWebFlash
将
Flash 作品插入网页的时候,我们有时候会需要将它设为透明,有时候我们需要在Flash的背面插入一些漂亮的图片,搭配出漂亮的效果……下面我们介绍一些将Flash插入网页中的一些透明的设置技巧。
一、Swf透明、无坐标控制 首先教大家最简单的插入Flash的代码,透明,无坐标控制: 注意wmode="transparent"是控制Flash是否透明
- ios UICollectionView的使用
dcj3sjt126com
UICollectionView的使用有两种方法,一种是继承UICollectionViewController,这个Controller会自带一个UICollectionView;另外一种是作为一个视图放在普通的UIViewController里面。
个人更喜欢第二种。下面采用第二种方式简单介绍一下UICollectionView的使用。
1.UIViewController实现委托,代码如
- Eos平台java公共逻辑
蕃薯耀
Eos平台java公共逻辑Eos平台java公共逻辑
Eos平台java公共逻辑
>>>>>>>>>>>>>>>>>>>>>>>>>>>>>>>>>>>>>>>
蕃薯耀 2015年6月1日 17:20:4
- SpringMVC4零配置--Web上下文配置【MvcConfig】
hanqunfeng
springmvc4
与SpringSecurity的配置类似,spring同样为我们提供了一个实现类WebMvcConfigurationSupport和一个注解@EnableWebMvc以帮助我们减少bean的声明。
applicationContext-MvcConfig.xml
<!-- 启用注解,并定义组件查找规则 ,mvc层只负责扫描@Controller -->
<
- 解决ie和其他浏览器poi下载excel文件名乱码
jackyrong
Excel
使用poi,做传统的excel导出,然后想在浏览器中,让用户选择另存为,保存用户下载的xls文件,这个时候,可能的是在ie下出现乱码(ie,9,10,11),但在firefox,chrome下没乱码,
因此必须综合判断,编写一个工具类:
/**
*
* @Title: pro
- 挥洒泪水的青春
lampcy
编程生活程序员
2015年2月28日,我辞职了,离开了相处一年的触控,转过身--挥洒掉泪水,毅然来到了兄弟连,背负着许多的不解、质疑——”你一个零基础、脑子又不聪明的人,还敢跨行业,选择Unity3D?“,”真是不自量力••••••“,”真是初生牛犊不怕虎•••••“,••••••我只是淡淡一笑,拎着行李----坐上了通向挥洒泪水的青春之地——兄弟连!
这就是我青春的分割线,不后悔,只会去用泪水浇灌——已经来到
- 稳增长之中国股市两点意见-----严控做空,建立涨跌停版停牌重组机制
nannan408
对于股市,我们国家的监管还是有点拼的,但始终拼不过飞流直下的恐慌,为什么呢?
笔者首先支持股市的监管。对于股市越管越荡的现象,笔者认为首先是做空力量超过了股市自身的升力,并且对于跌停停牌重组的快速反应还没建立好,上市公司对于股价下跌没有很好的利好支撑。
我们来看美国和香港是怎么应对股灾的。美国是靠禁止重要股票做空,在
- 动态设置iframe高度(iframe高度自适应)
Rainbow702
JavaScriptiframecontentDocument高度自适应局部刷新
如果需要对画面中的部分区域作局部刷新,大家可能都会想到使用ajax。
但有些情况下,须使用在页面中嵌入一个iframe来作局部刷新。
对于使用iframe的情况,发现有一个问题,就是iframe中的页面的高度可能会很高,但是外面页面并不会被iframe内部页面给撑开,如下面的结构:
<div id="content">
<div id=&quo
- 用Rapael做图表
tntxia
rap
function drawReport(paper,attr,data){
var width = attr.width;
var height = attr.height;
var max = 0;
&nbs
- HTML5 bootstrap2网页兼容(支持IE10以下)
xiaoluode
html5bootstrap
<!DOCTYPE html>
<html>
<head lang="zh-CN">
<meta charset="UTF-8">
<meta http-equiv="X-UA-Compatible" content="IE=edge">