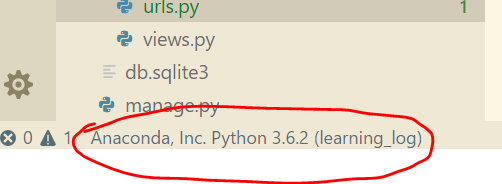VSCode 和 Anaconda 配置 Python 多环境开发
VSCode 和 Anaconda 配置 Python 多环境开发
标签(空格分隔): Anaconda VSCode python 功笙
2018-03-18 08:37 更新
有多种设置可以使 flake8 生效,目的是 VSCode 能识别到它。
如果 Miniconda(Anaconda)或者 python 设置了环境变量,VSCode 就能自动识别到 python 环境。
如果没有设置环境变量,就要给 VSCode 指定 python 的路径。
只要 VSCode 识别了 python 环境,左下角就可选择解释器:
- 使用了解决方案,Anaconda 几天后依然出现莫名其妙的不能使用的问题,装 Miniconda 可以替代。目前 Anaconda 已经更新到最新的 3 月份版本,可能已经解决了安装问题。并未测试。
在不同的电脑上,安装问题可能出现,也可能不出现,因为每个人的系统情况不一样。
“python.linting.flake8Args”: [ “–maxx-line-lenth=120”]
此设置可以突破 python 本身规定的单行字符数上限,但是会导致 flake8 失效。目前并未找到既让 flake8 生效又有此设置的方法,所以最好将此设置删除,报单行字符数超过上限的提示时,无视就好了。
2018-01-26 14:00
这篇文章不仅是一篇教程,还劝计算机学子把英语学好。
正文开始
你将在这篇文章中接触到下面几个词:
- Anconda 官网
- Miniconda
- 清华大学开源软件镜像站
- flake8 (代码检查工具)
- conda (包管理工具)
- 单环境与多环境
- VSCode 官网
1. Anaconda 简介
Anaconda 是一个 python 发行版,用于科学计算和信号处理等领域,支持 Linux, Mac, Windows, 包含了众多流行科学计算、数据分析等Python 包。兼备包管理和多环境创建和管理。
2. VSCode 简介
Visual Studio Code 是微软于 2015 年发布的轻量级 IDE,软件只有几十兆。优点是开源,颜值高,启动工程文件速度快,模块化所以可扩展性很强。
3. 为什么要用Anaconda
多环境管理:不同的项目需要不同的库和不同版本的 python 解释器。假如你有两个工程项目,一个用 python2,一个用 python3,而这两个 python 版本的语言特性差别很大,所以需要创建两个 python 开发环境(开发环境的实体其实就是含有不同 python 版本和不同包的文件夹,它们互不干扰。当然你需要多少个开发环境,就可以创建相应数量文件夹。)
包管理:Anaconda 内置很多常用 python 库,所以安装包有几百兆。而内置的包管理器 conda ,使用方法和 pip 大同小异,和 pip 可以互补使用,因为各自都不能下载一些包。因为 pip 安装 python 库时有可能出现莫名其妙的问题,所以 conda 更好用。
4.Anoconda 安装
因为 Anaconda 的官网在国外,所以速度慢,你需要去清华大学镜像站 下载最新版本(当然你也可以下载 Miniconda,它和 Anaconda 的唯一区别就是没有内置 python 常用库,所以安装包小,只有几十兆。)
下载完成后,不能直接双击安装是因为会出现 Fail to create Anaconda menus 的错误(至少在我的笔记本上出现了)。
如果你双击安装出现这个错误,那么
解决方案:
- 进入系统的注册表编辑器
- 导航至
HKEY_LOCAL_MACHINE\SYSTEM\CurrentControlSet\Control\FileSystem - 右键
LongPathsEnabled选择修改 - 把“Value data”从 0 改为 1
- 选择 ok
现在你可以像在 windows 上安装一般应用一样双击安装Anaconda。
完成后你的开始菜单中出现 Jupyter Notebook、Anaconda Navigator、Spider、Reset Spyder Setting、Anaconda Prompt
注:Anaconda 创建环境和管理包的命令操作可以自行百度知乎谷歌学习,Anaconda Navigator 是可视化工具。
5. VSCode 配置
你可以阅读教程VSCode 配置 python 开发环境 来配置 python 单开发环境。
它提到了 flake8,这是一个包,用 pip 安装之后它存在于 site package 文件夹里,而 VSCode 里的用户设置只要 "python.linting.flake8Enabled": true ,并设置 "python.pythonPath" 那么当前环境中的(即 pythonpath 中的) flake8 就会被引用。
在多环境中,在每个环境中都安装 flake8 是个傻方法,这么说是因为你每次更改环境之后要重新配置 pythonpath,使特定环境的中的 flake8 生效。
而 VScode 在用户设置中提供了 "python.linting.flake8Path" 只要你添加一次 flake8.exe 的路径即可(单环境没必要设置)。
用户设置还提供了 "python.venvPath" 用于关联虚拟环境。我的是这样:
“python.venvPath”: “D:\Anaconda3\envs”,
“python.pythonPath”: “D:\Anaconda3”,
设置完成,理论上,你的 windows 当前激活了哪个环境,VSCode 就可以自动关联并用此环境中的 python 解释器来编译代码文件。
当然,你也可以在 VSCode 中 Ctrl+Shift+P ,键入 select interpreter 来选择你想要的 python 解释器而无视激活的环境。
6. 总结
自此,你可以自如切换开发环境并在颜值高的 VSCode 中编程。