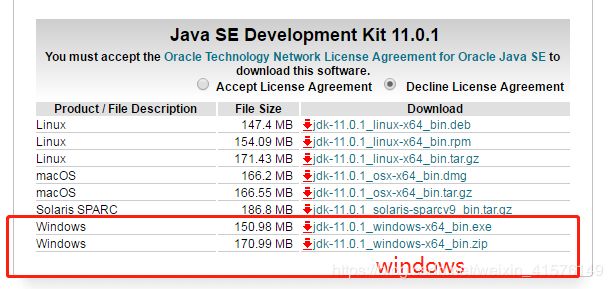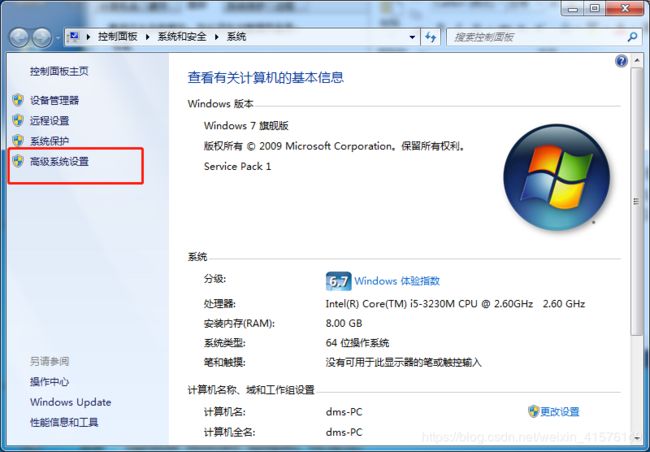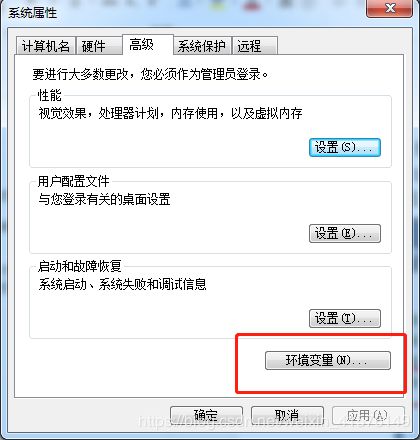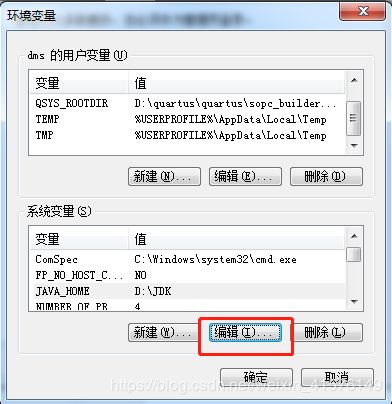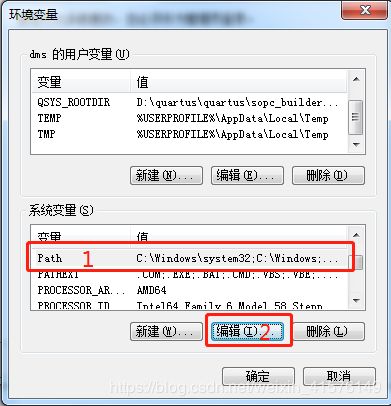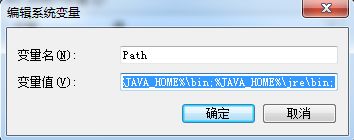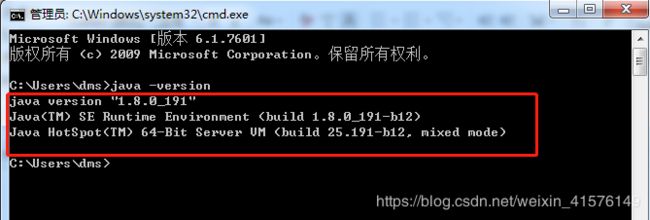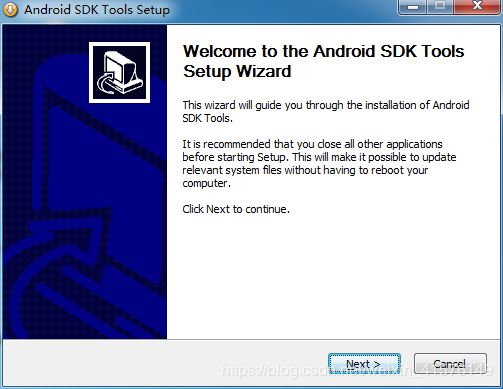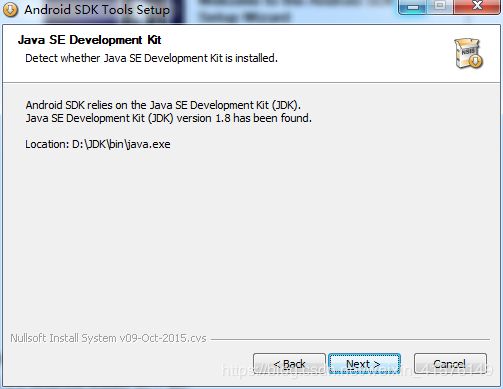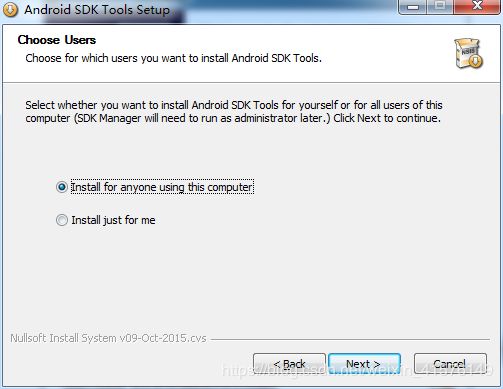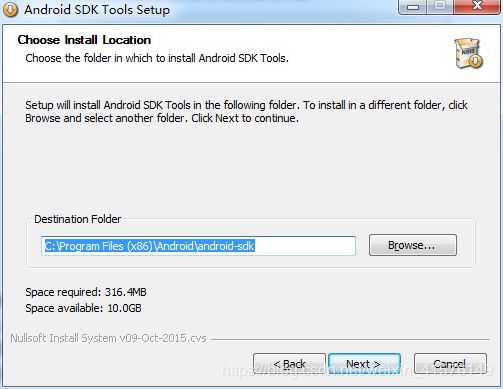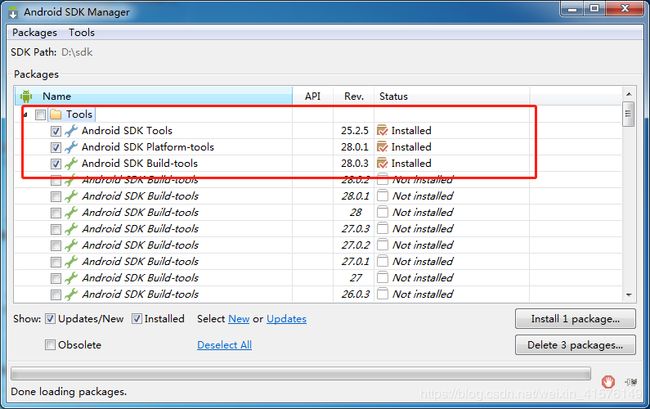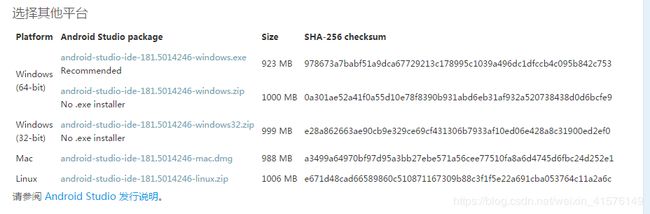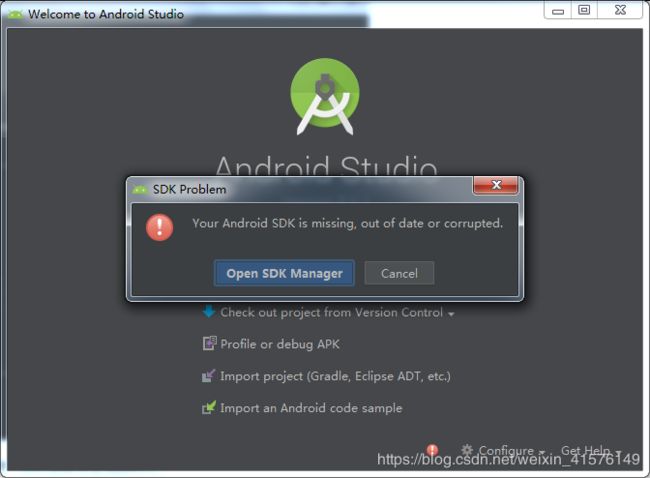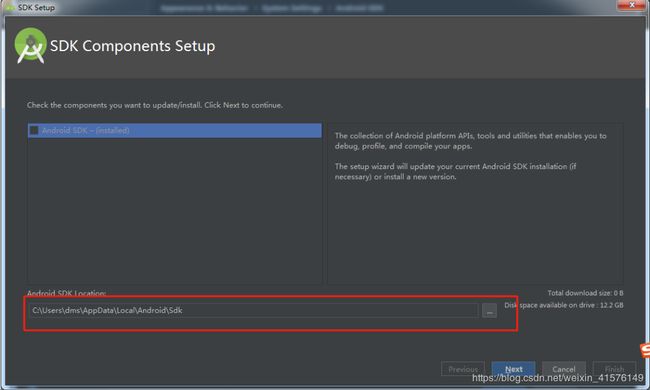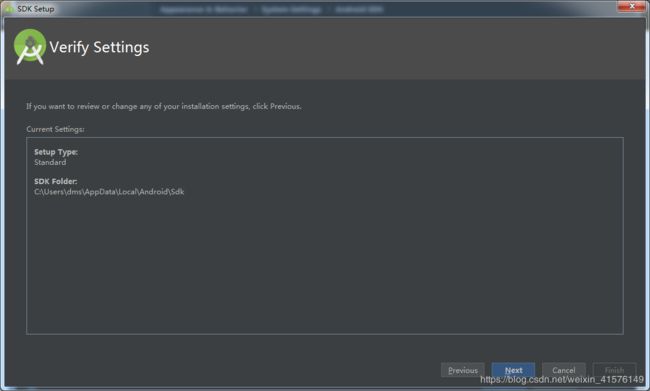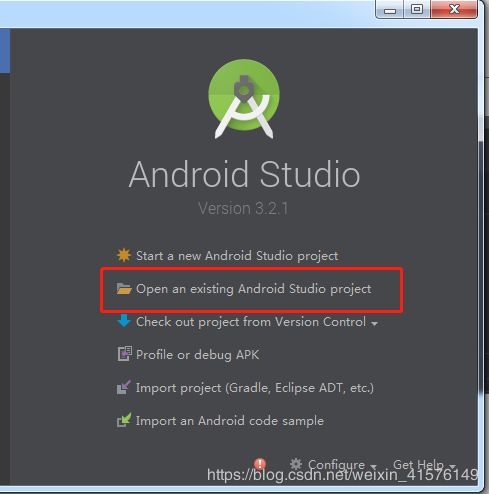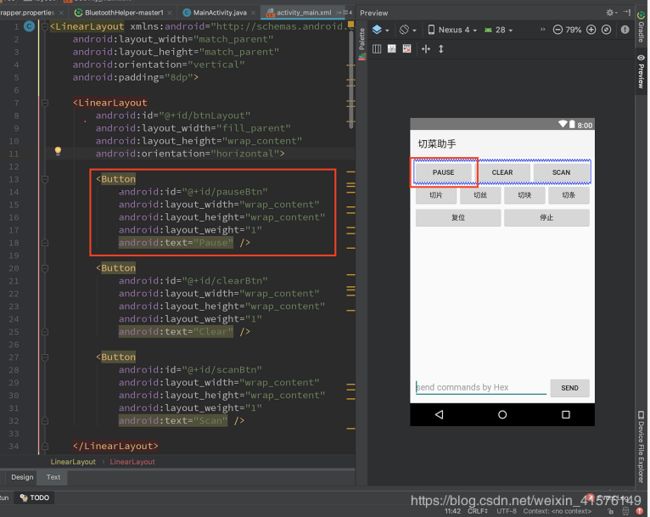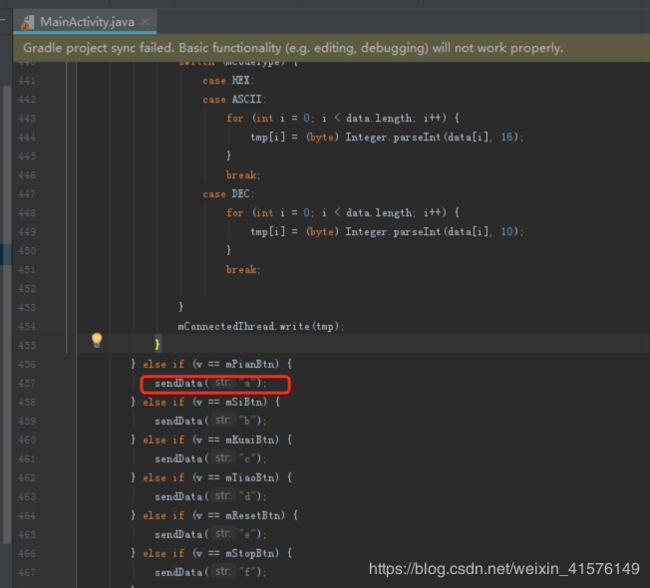Android_studio安装与环境配置
- Android_studio安装与环境配置
- Java安装和系统变量的配置(jdk)
1.1.1 java 的下载与安装
下载地址:https://www.oracle.com/technetwork/java/javase/downloads/jdk11-downloads-5066655.html
图1.1 Java安装选项
选择与自己系统的匹配的安装文件下载,下载完成后按照默认配置安装即可。
1.1.2 环境变量的配置
<1> 右击我的电脑选择属性进入高级系统设置如图1.2所示;
图1.2 系统配置
<2> 在高级选项卡中单击环境变量,如图1.3所示;
图1.3 环境变量
<3> 进入环境变量后在系统变量栏选择编辑,如图1.4所示;
图1.4 环境变量配置
<4> 在编辑系统变量选项卡中变量名输入JAVA_HOME,变量值选择自己Java安装的路径如图1.5所示,配置完场后点击确定。
图1.5 编辑环境变量
<5> 选中path变量选项选择编辑,如图1.6所示;
图1.6 path变量编译
<6> 在电脑已有的变量值后面填入“;%JAVA_HOME%\bin;%JAVA_HOME%\jre\bin;”点击确定,如图1.7所示,Java环境变量配置完成。
图1.7 编辑系统环境变量
<7> 在开始菜单输入cmd命令进入命令提示符界面,在界面中输入“java –version”,若出现如图1.8所示显示,说明Java环境配置成功。
图1.8 Java环境验证
-
- Android SDK的安装
1.2.1 SDK manager下载
下载路径为:
http://dl.google.com/android/installer_r24.4.1-windows.exe
1.2.2 SDK manager的安装
<1> 双击SDK安装文件单击next,如图1.9所示;
图1.9 SDK manager 安装
<2> 选择安装路径单击next,如图1.10所示;
图1.10 选择SDK manager安装路径
<3> 在使用用户选项中选择install anyone using this computer,如图1.11所示;
图1.11 使用用户选择
<4> 选择SDK文件的安装路径,如图1.12 所示;
图1.12 SDK安装路径
<5> 安装路径选择完成后,点击install按钮安装即可。
1.2.3 SDK的安装
双击打开SDK manager 根据实际需要选取相应的SDK进行安装,如图1.13所示;
图1.13 SDK安装
-
- Android studio的安装
1.3.1 Android studio的下载
下载网址:http://www.android-studio.org/
选择适合自己电脑的版本下载,如图1.14所示;
图1.14 Android studio版本选择
1.3.2 Android studio的安装
<1> 双击下载的安装文件如图1.15所示进行安装;
图1.15 Android studio安装文件
<2> 安装完场后会提示 your Android SDK is missing,out of data or corrupted ,如图1.16所示,此时单击open SDK manager选项。
图1.16 SDK problem
<3> 进入SDK manager 选项点击edit选项,如图1.17 所示;
图1.17 SDK配置
<4> 选择用SDK manager 安装的SDK的路径点击next,如图1.18所示;
图1.18 选择SDK路径
<5> 点击next配置完成,如图1.19 所示;
图1.19 verify setting
2 基于Android的蓝牙APP的开发
<1> 下载BluetoothHelper-master 蓝牙测试工具,下载地址为:
<2> 打开Android studio选择open an existing Android Studio project 打开下载的BluetoothHelper-master工程如图2.1所示;
图2.1 Android studio打开工程
<3> 双击打开activity_main.xml(在app/main/java/layout路径下),如图2.2所示。在preview中添加按钮,会在activity_main.xml中生成相应程序,通过id 和 text 选项卡修改按钮的显示项。
图2.2 按钮编辑
<4> 回到主函数文件夹在MainActivity文件中设置触发按钮的效果,在这里我们将切片按钮设置为触发时通过蓝牙模块向外发送0x0a,如图2.3所示.
图2.3 设置按钮触发效果