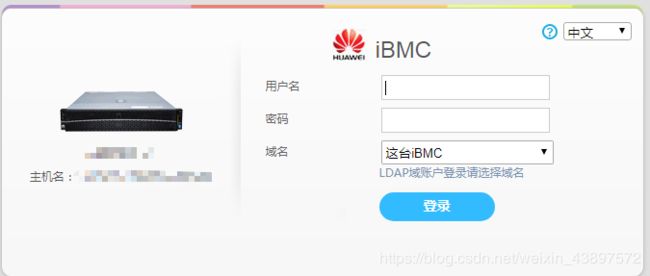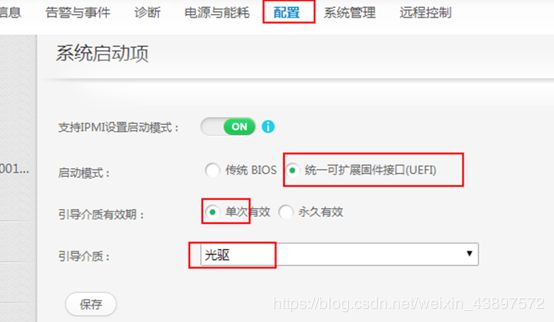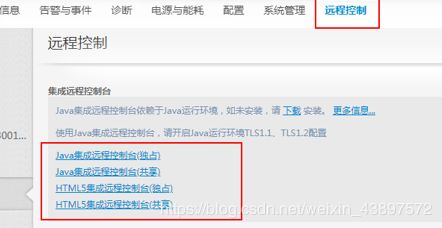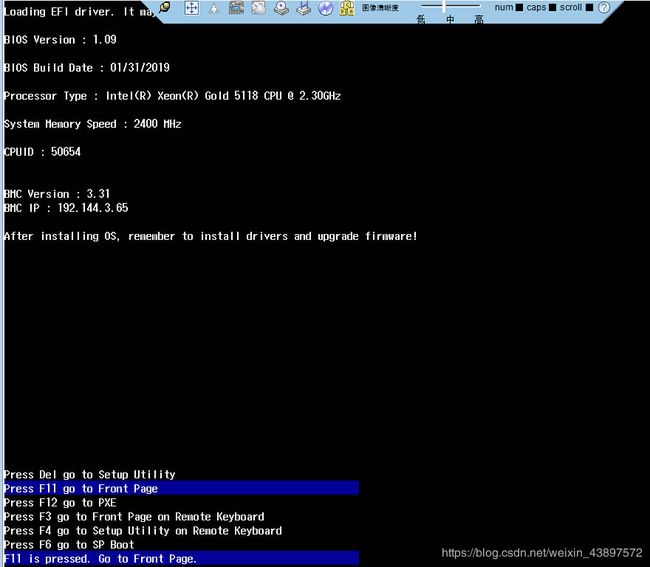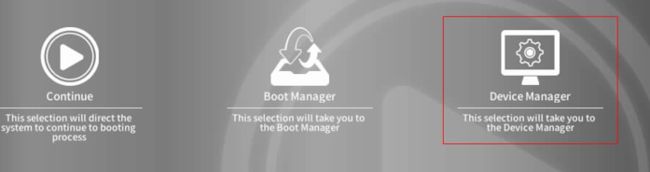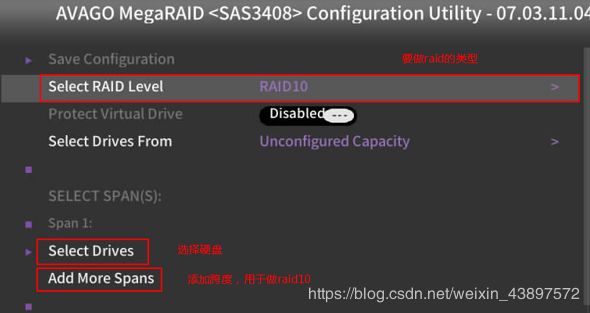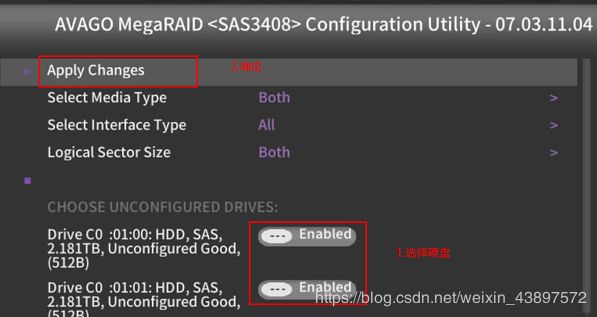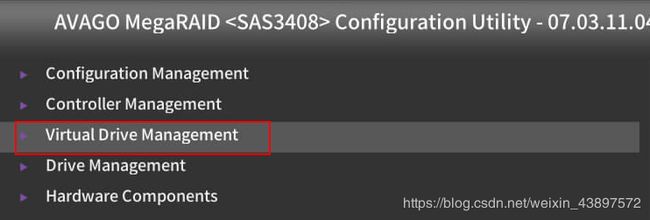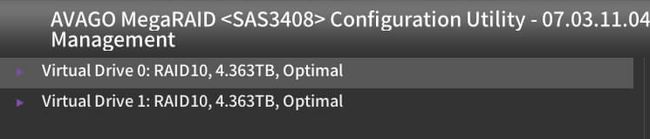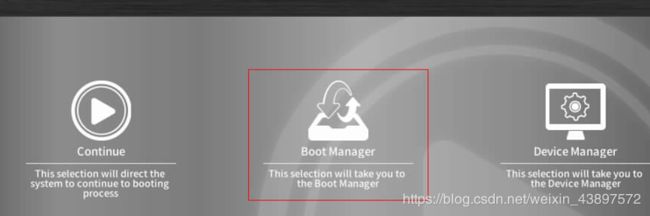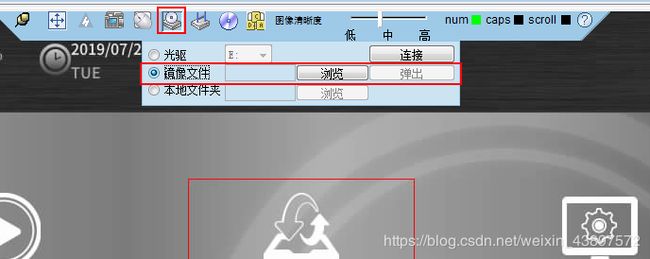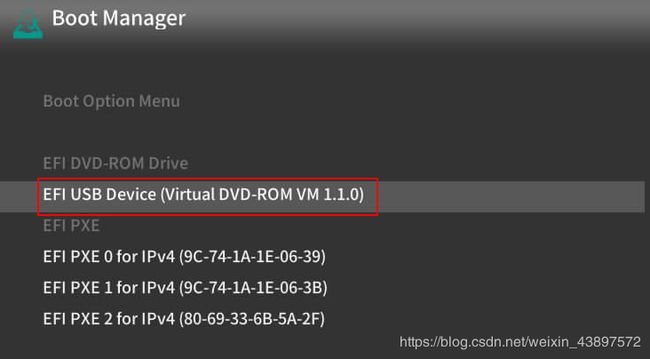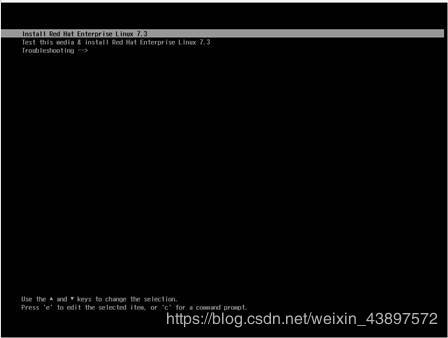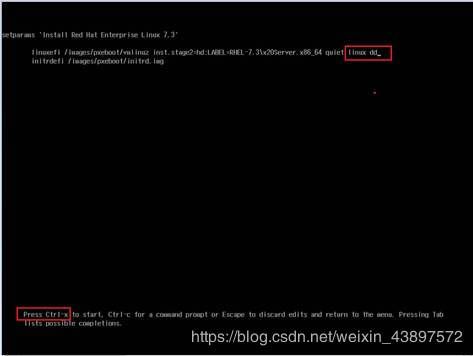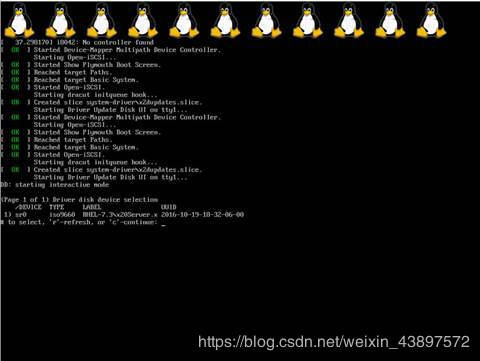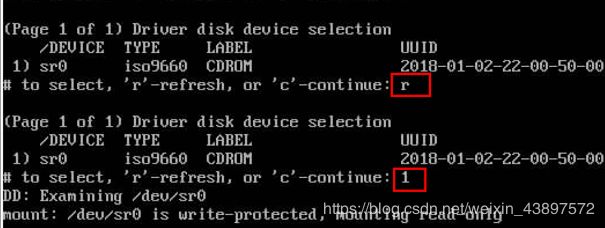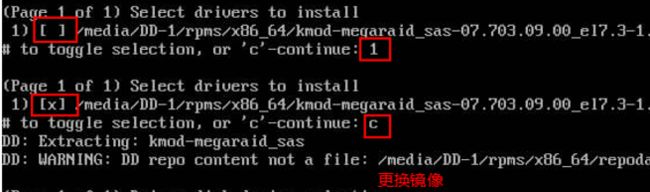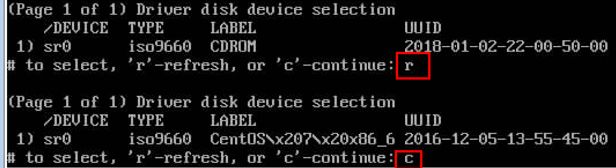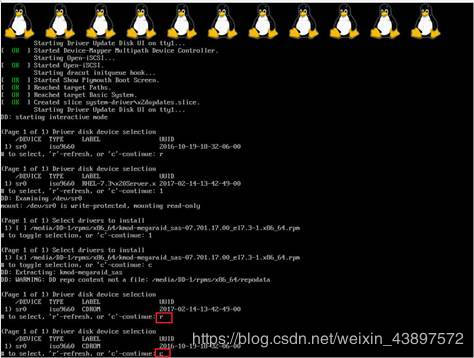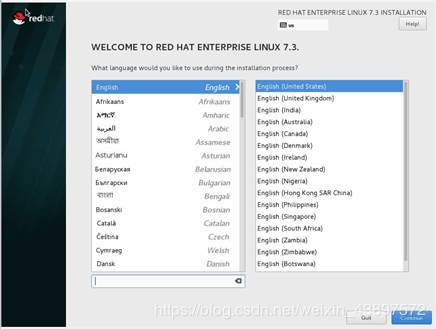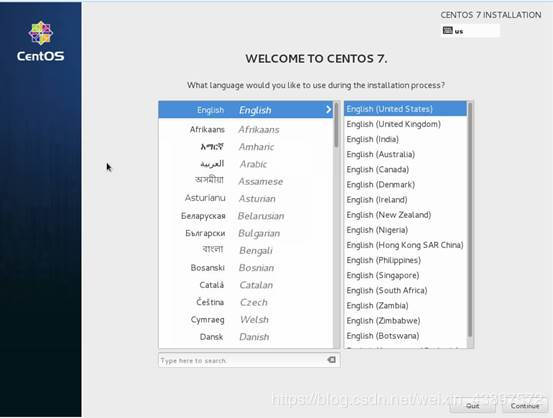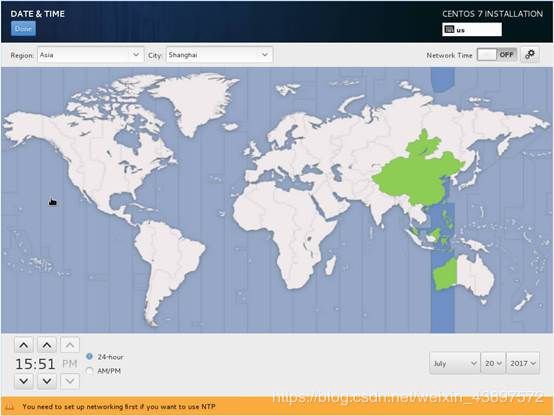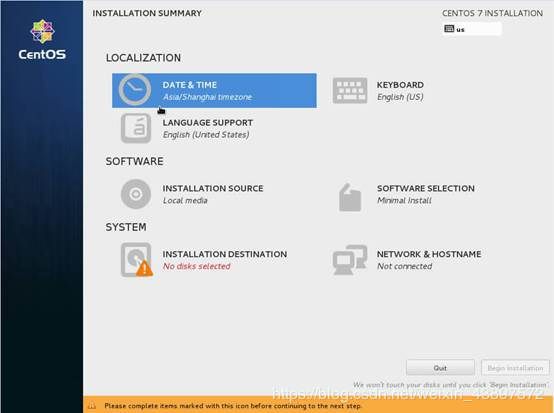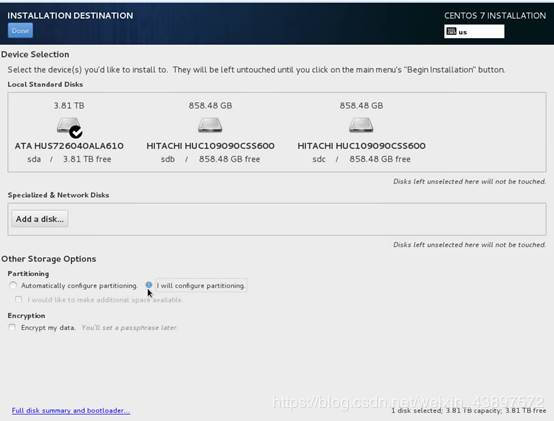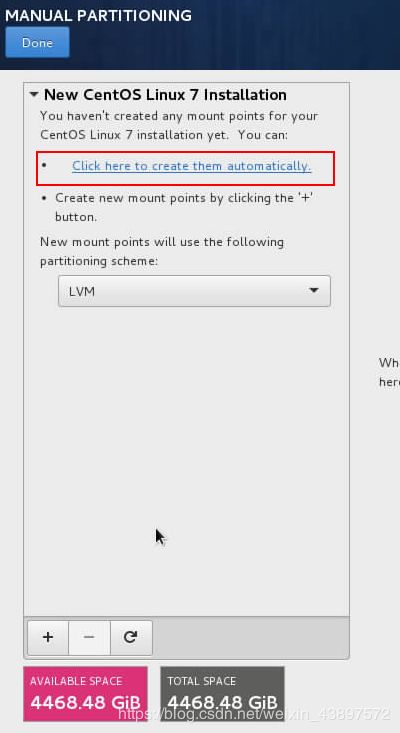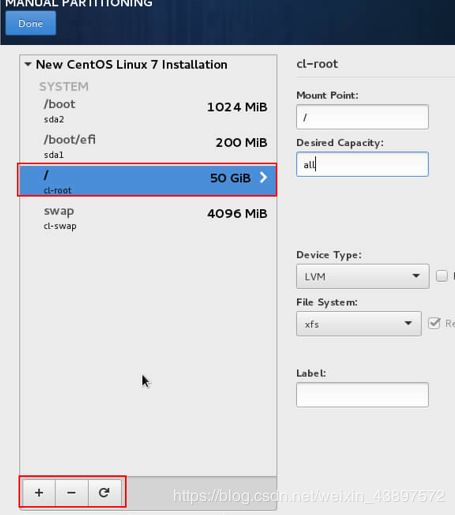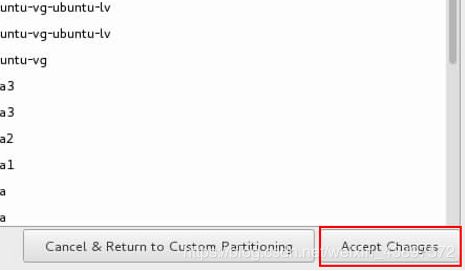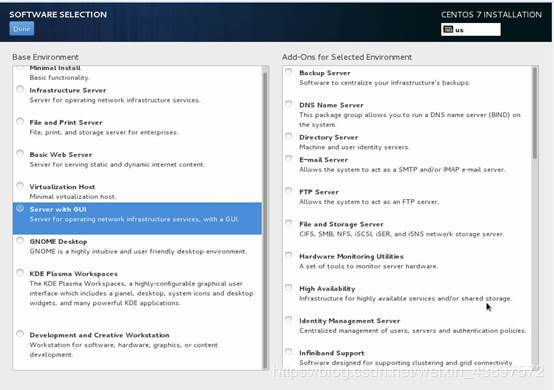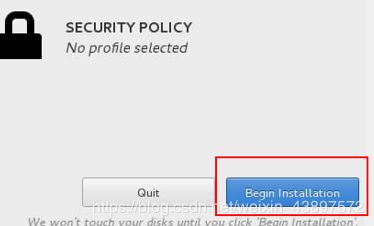华为2288v5服务器安装Centos7系统
1 安装准备
1.1 硬件
以虚拟光驱、虚拟软驱为例介绍操作系统的安装过程,如果使用物理光驱、物理软驱则以实际的光盘、软盘代替。
1.2 软件
(1)准备好操作系统的ISO镜像包
(2)相关驱动软件镜像
(3)kvm客户端(用浏览器代替也可以)
1.3 web登录bmc
输入bmc IP 输入用户名密码;默认Administrator/Admin@9000
1.4 设置启动项
1.5 远程控制;通过远程控制可以登录远程桌面,进行挂载镜像,发送指令,安装系统
2 做raid
2.1 登录iBMC,建立远程KVM连接,这里用了KVM客户端工具,也可以用上面的web远程控制进行完成。
2.2 给服务器上电,在POST阶段按“F11”键,在弹出密码框时输入密码(默认密码Admin@9000)。
2.3 依次选择“Device Manager”-“AVAGO MegaRAID…”-“Main Menu”-“Configuration Management”-“Create Virtual Drive”
2.4 进入如下界面,现在硬盘是JBOD模式不能做raid;选择“Check All”-“OK”-“Confirm(enabled)”-“Yes”-“OK”就进入做raid的页面;选择raid类型
2.5 选择硬盘
2.6 最终完成硬盘选择;移动到最下面;保存配置;“Confirm(Enabled)”-“Yes”
2.7 做多个类型的raid,重复上述步骤,
2.8 完成后退回上一级;在“Virtual Drive Management”中看raid是否成功
2.9 成功完成
2.10 raid完成;连续按键盘Esc退回主界面
3 载入镜像文件
3.1 依次点如图;“浏览”(选择镜像文件)-连接(连接成功后“连接”会变成“断开”)-选择“Boot Manager”
3.2 选择从虚拟光驱启动
4 安装时加载Avago SAS3408/SAS3508驱动操作
(这一步可以不做,如果安装时没有出现找不到硬盘的现象)
安装FusionStorage block需要使用UEFI模式
4.1如下图选择“Install Red Hat Enterprise Linux 7.3”,然后按“e”。
4.2 如下图选择添加“linux dd”,然后按“Ctrl+x”启动。
进入如下图所示界面。
4.3 虚拟光驱弹出系统镜像,根据服务器实际配置,插入Avagao SAS3408 或者Avagao SAS3508驱动ISO,输入“r”回车刷新,再输入“1”回车,可看到挂载的驱动镜像,输入“1”回车选择驱动,再输入“c”回车加载驱动。
4.4 虚拟光驱弹出驱动镜像,插入RHEL7.3系统ISO,输入“r”回车刷新,再输入“c”回车。
4.5 继续操作系统安装的后续操作。
5.系统安装
5.1在语言选择界面选择语言后再点击“Continue”。
5.2 根据当地实际情况选择区域与城市,点击“Done”保存后返回。
5.3 进行分区设置(手动分区)。点击“INSTALLATION DESTINATION”
5.4选择“I will configure partitioning”进行手动分区,点击“Done”。
5.5 单击红色方框部分
5.6 通过+ - 删除增加分区;这里把绝大部分空间给了根分区;“Done”
5.7 保存配置
5.8 选择要安装的版本;根据实际需求选择要安装的软件(例如此处选择带GUI安装系统),点击“Done”后返回。
5.9 开始安装
5.10 设置密码
完