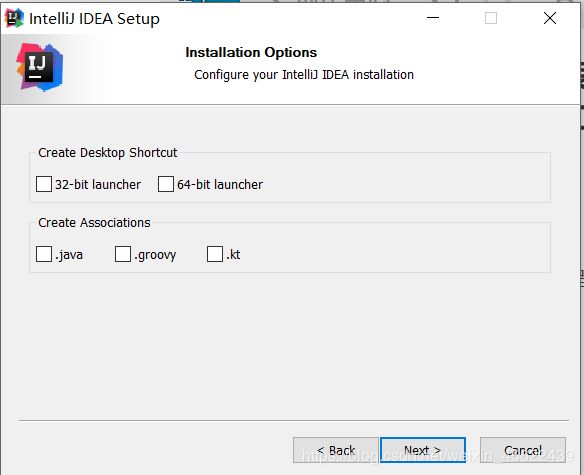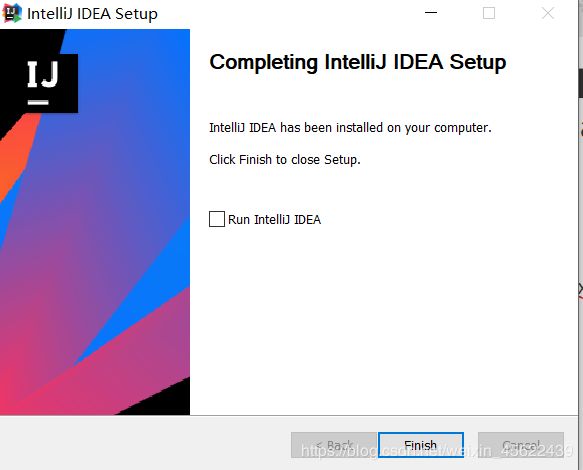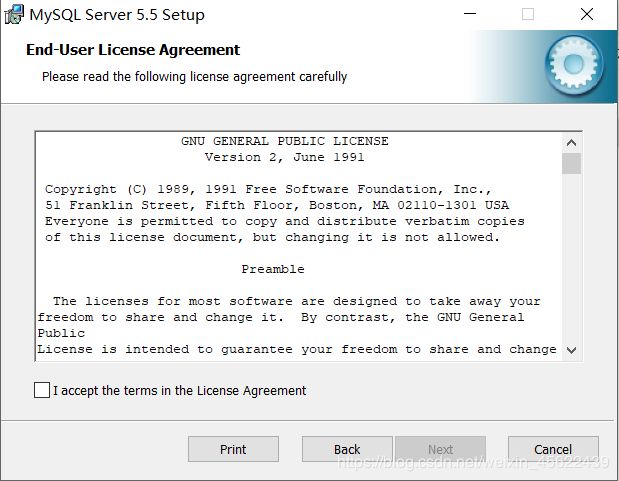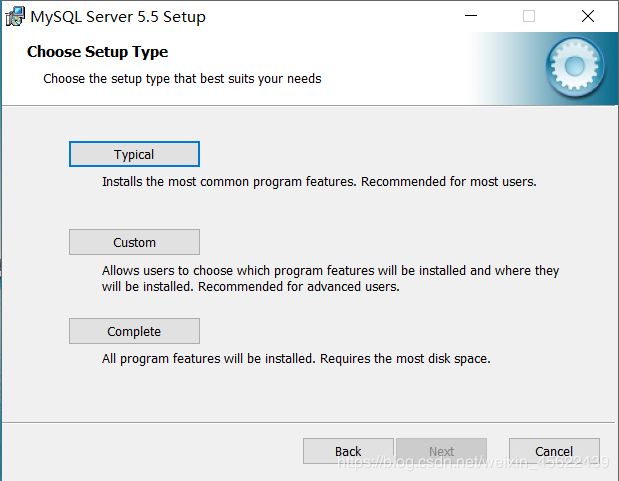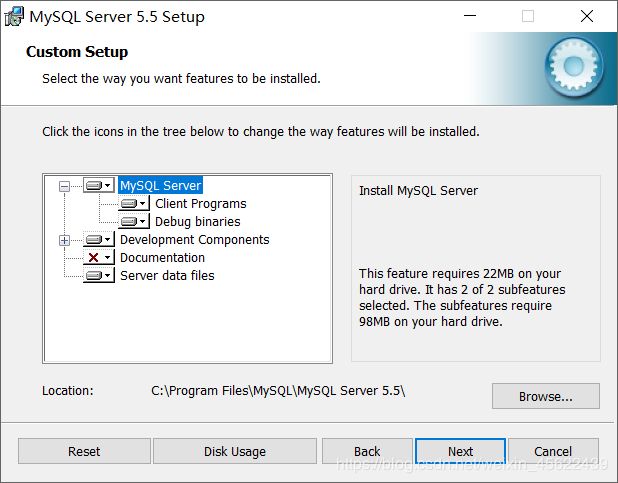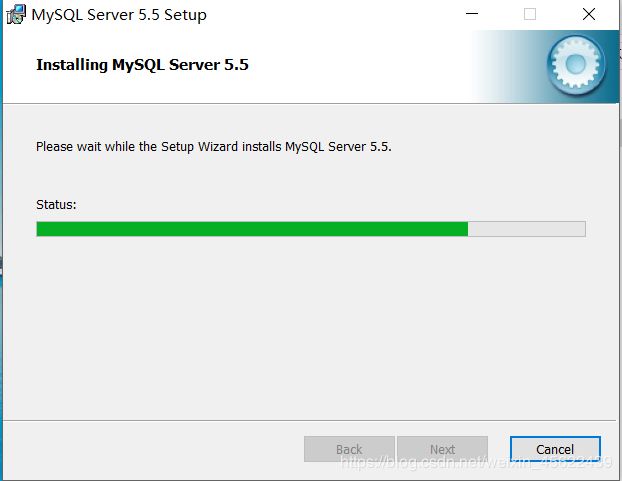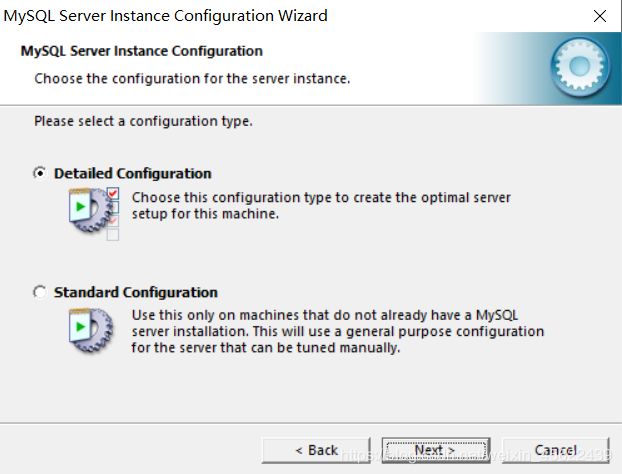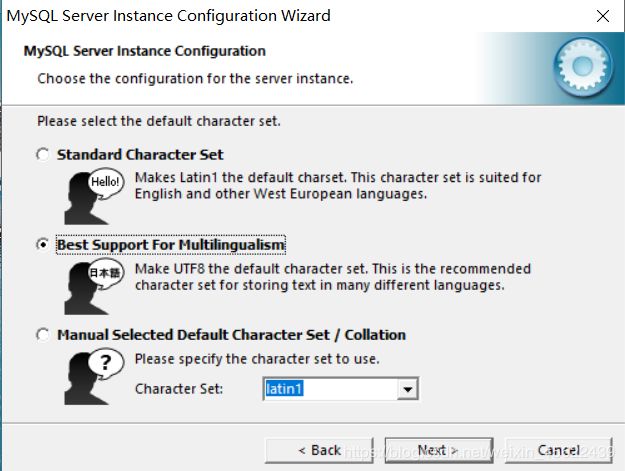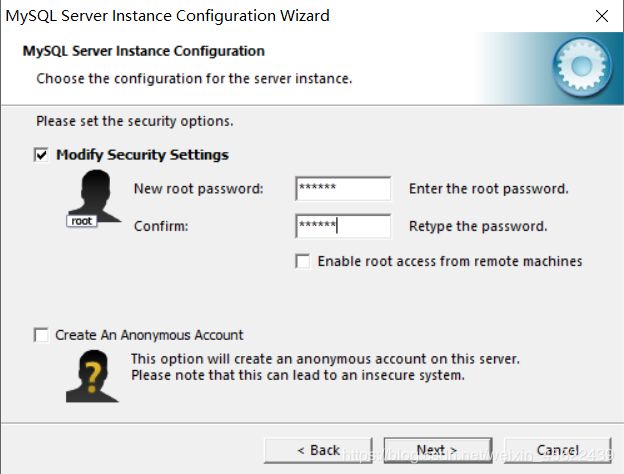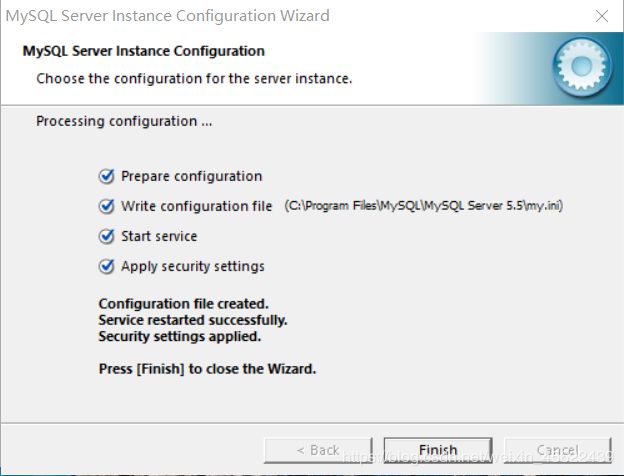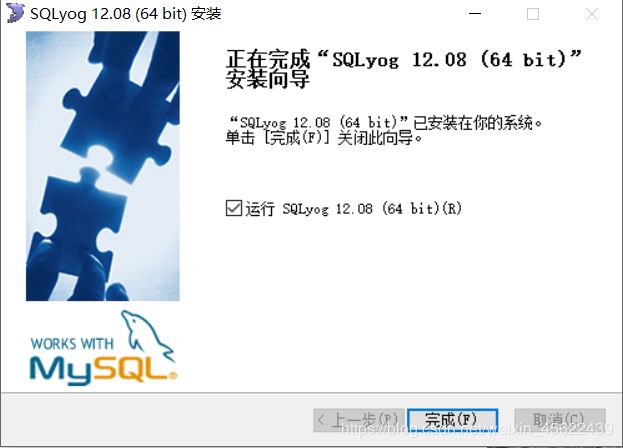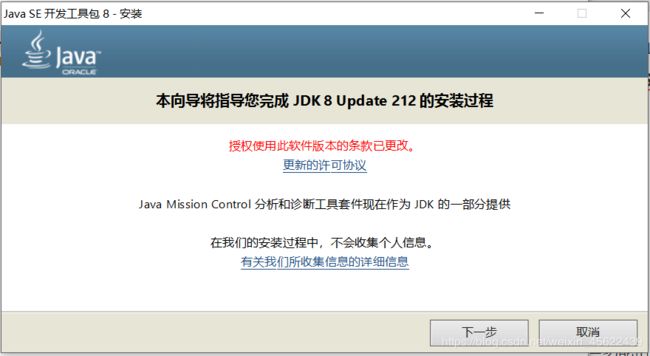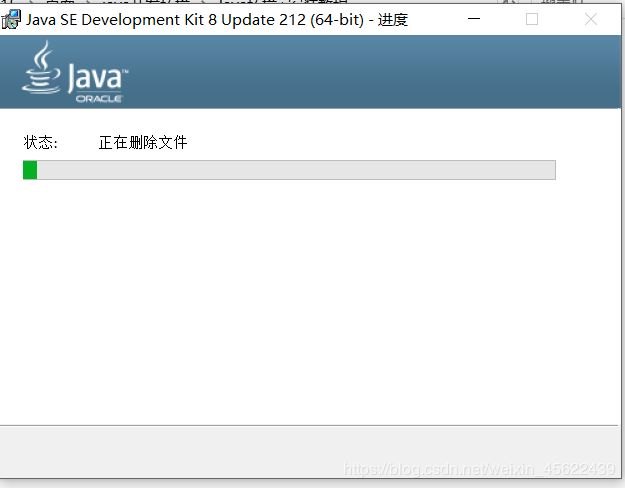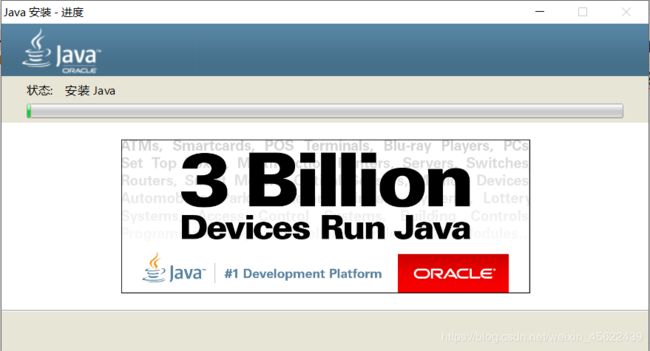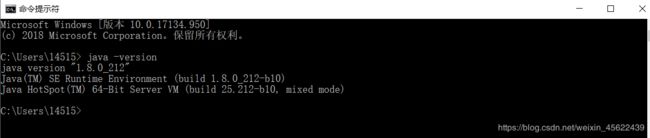安装IDEA、MySql的安装和配置、Java安装及环境配置
一.安装IDEA
1.双击ideaIU-2018.2.2.exe运行程序
2.进入安装界面并点击"Next"
3.选择安装路径,默认安装到c盘(但不建议安装在c盘)
4.第一个选项选择适合本机的64位或32位,第二个选项其实是表示关联 .java、.jGrooy 和 .kt 文件,建议不要勾选,否则我们每次打开以上三种类型的文件,都要启动 IntelliJ IDEA,速度会比较慢。
5.这里默认安装即可,点击"Install"安装即可
6.等待进度条满,点击"Next"
7.如想看IDEA将"Run IntelliJ IDEA"勾选上(默认不勾选),点击"Finish"即可,IDEA安装完成
二.MySql的安装和配置
1.双击mysql-5.5.58-winx64.msi运行程序
2.单击"Next"
3.在下面复选框中勾选,表明同意,单击"Next"
4.在以下三个中选择"Custom"(自定义),单击"Next"
5.默认安装各项服务,安装地址默认安装到c盘,单击"Next"
6.单击"Install"(安装)
7.进度条满后单击"Next"
8.单击"Finish",到自定义界面
10.选择"MySQL Server 5.5",单击"Next"
11.选择"Detailed Configuration",单击"Next"
12.选择"Developer Machine",单击"Next"
13.选择"Multifunctional Database",单击"Next"
14.默认设置,单击"Next"
15.选择"Manual Setting",单击"Next"
16.默认设置,单击"Next"
17.端口号使用的也是3306,
如果你之前安装过5.7版本,就会弹出“Port In Use”,选择"Yes"

18.选择"Best Support For Multilingualism"(utf8字符集),单击"Next"
19.“Install As Windows Service"和"Include Bin Directory in Windows PATH"都需要勾选,单击"Next”
20.在密码框中输入密码,任意六位数字密码两次同样,单击"Next"
21.单击"Execute",进行安装
22.单击"Finish"结束安装
23.按照自己电脑版本选择,双击运行程序
24.选择"Chinese",单击"OK"
25.单击"下一步",进入安装界面
26.选择"我接受“许可证协议”中的条款",单击"下一步"
27.默认选择,单击"下一步"
28.选择软件安装位置,默认安装在c盘,单击"安装"
29.进度条满后,单击"下一步"
30.选择"完成",并运行SQLyog
31.创建新连接,在密码框中输入刚刚设置的密码,选择"连接"
32.出现此页面表示成功
三.Java安装及环境配置
1.双击jdk-8u212-windows-x64.exe运行程序
2.欢迎使用Java SE开发工具包8 Update 60的安装向导界面,点击“下一步”
3.选择安装可选功能界面,默认安装到 C盘。点击“下一步”
4.耐心等待进度条满
5.目标文件夹安装选择界面,点击“下一步“
6.安装状态显示界面
7.已成功安装界面,点击关闭
8.复制路径
9.此电脑右键单击"属性",选择"高级系统设置"
10.在"高级"中选择"环境变量"
11.在"环境变量"中选择"Path",点击"编辑"
12.选择"新建",将路径地址复制进去,单击"确定"
13.检验是否配置成功 运行cmd 输入 java -version (java 和 -version 之间有空格)
若如图所示 显示版本信息 则说明安装和配置成功。