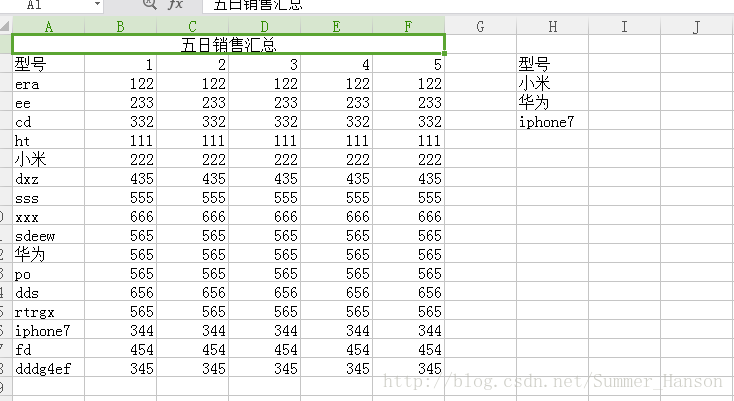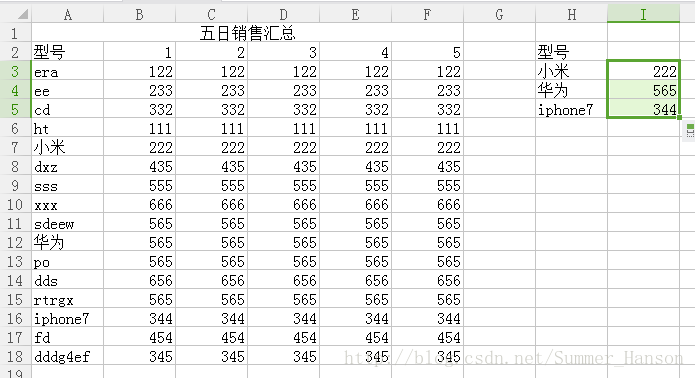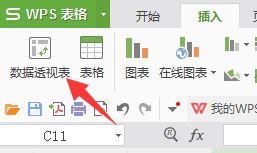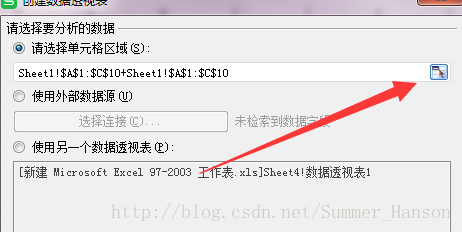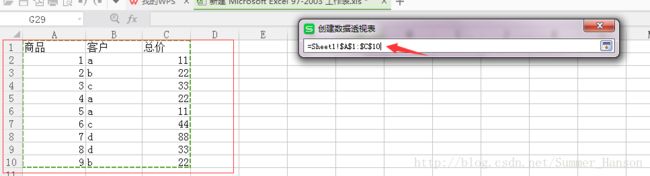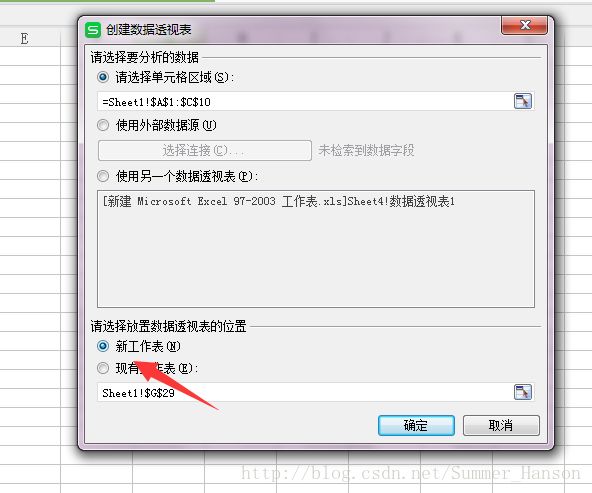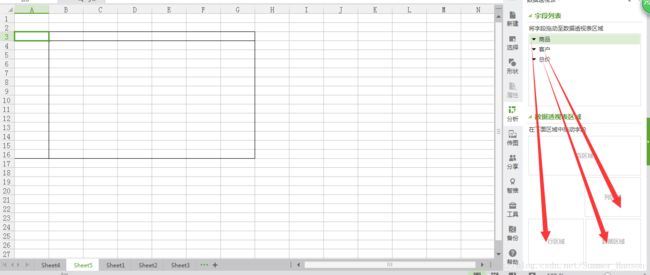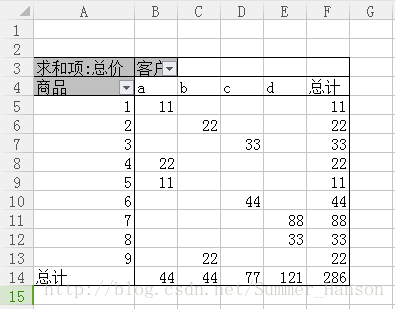Excel中的透视表和vlookup的用法简单讲解
介绍Excel最具性价比的两个技巧,VLOOKUP、数据透视表:
先介绍VLOOKUP函数
上图是我随便制作的一个Excel表,用来演示VLOOKUP函数的使用过程,大家也可以参照随便创建一个类似的表格。
一般情况下统计数据的时候不可能这么少,所以想要投机取巧一行一行慢慢对照行不通。
假设,我们现在要找出第4日的小米、华为、iphone7的销售情况,那么我们可以写出一下函数:
![]()
注:看上去挺复杂,听我说一遍其中的道理你就能自己写出来!
=VLOOKUP这段相信不用我解释大家看到这里也已经记住了吧;
然后就是(),记住函数后面跟着的都是()就行;
H3这点可以这样理解,H代表当前想要统计名称的那一列,比如我们现在统计的是型号下面的小米,那就是H列第三行,所以就是H3(如果华为那就是H4,如果型号一列移到I列那现在的编号就要改为I3); 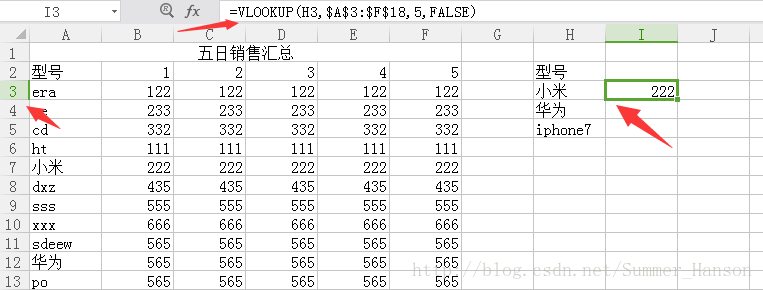
注:这张图片大家应该能够形象的看出函数位置,选定位置
A 3: F 18是最好记的,涵盖数据的左上角和右下角坐标是A3:F18,只不过每个数字前面加上$就行了;
数字5单独存在的意义很重要,因为我们要统计第4日对应的就是E列,所以就是第五列,数字5就是这么来滴(一般统计前面都是统计的具体事务而不是数据);
最后的FALSE是最简单的小学英文单词,没有为什么写上就好,然后脑中回想一下,看看自己能不能写出来。
注:当你面对成千上万数据时,下拉时候不要太潇洒!
再来介绍数据透视表:
数据透视表能够很好地体现求和功能,数据多时最为管用(尤其是重复数据残杂其中,总不能一个个找),下面上实例: 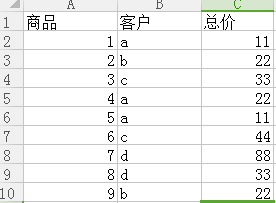
一个很简单的表格来做实例操作;
数据 ->数据透视表;
框选全部区域,如果数据太多不方面拖拽选择可以看到箭头所指的最后一位就是商品总共的行数,现在是10行所以是10,如果是1000行我们不用拖拽全部只用拖拽一部分然后后面的数字改为1000即可!
回车,选择新工作表 ->确定;
商品拖拽到行区域,客户拖拽到列区域,总价拖拽到数据区域(商品、客户对调区域照样OK);
初步的对数据透视表操作求和就这样结束了,赶紧跟着操作一下吧!
.创建图表:在EXCEL里面创建一个图表,你只要选择相应的数据,然后按F11,就会自动生成系统默认的图表。除此之外,你可以手工改变不同的图表类型。如果你倾向于在当前工作表中生成图表,可以按ALT+F1,而不是F11。
当然,在任何一种情况下,只要你创建了图表,就可以通过定义特定数据源来展示期望的信息。
快捷键
1.按Ctrl + [向下|向上箭头]:移动到当前列的最底部或最顶部,按Ctrl + [向左|向右箭头],移动到当前行的最左端和最右端。
2.按Ctrl + Shift +向下/向上箭头:选择包括从当前单元格直到最顶部或最底部范围内的数据。
3.Ctrl + Home:定位到单元格A1
4.Ctrl + End:导航到包含数据的最右下角的单元格
5.ALT + F1:创建基于所选数据集的图表。
6.按Ctrl + Shift + L:激活自动筛选数据功能。
7.Alt +向下箭头:打开下拉自动筛选的菜单。
8.ALT + D + S:要排序的数据集
9.按Ctrl + O:打开一个新的工作簿
10.按Ctrl + N:创建一个新的工作簿
11.F4:选择范围,并且按F4键,可以将数据引用改为绝对引用,混合引用,相对引用。