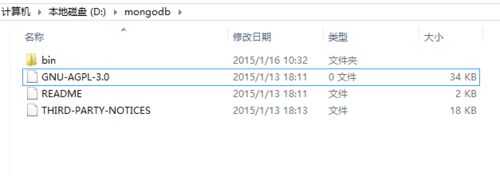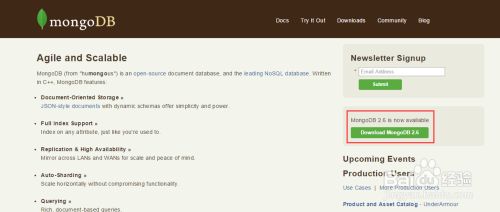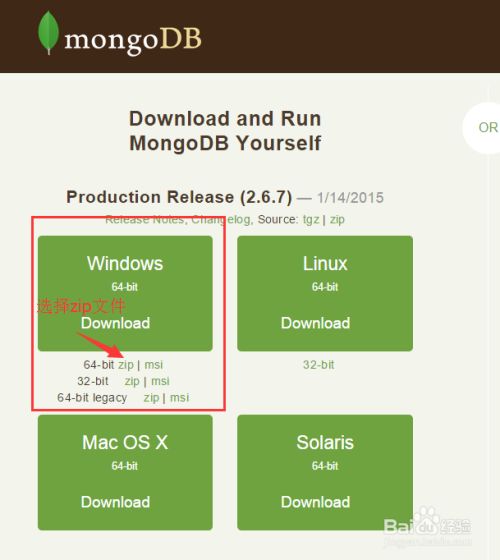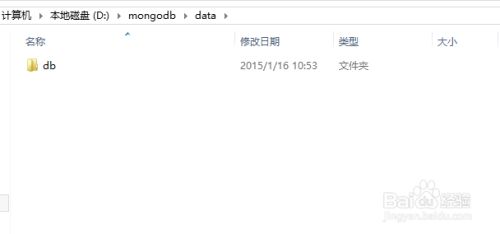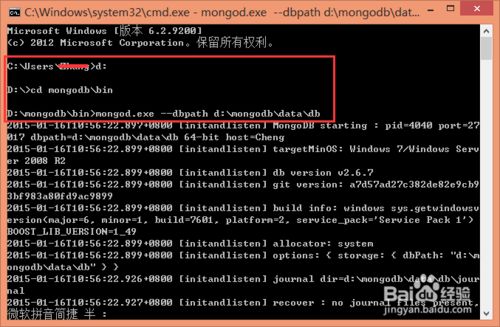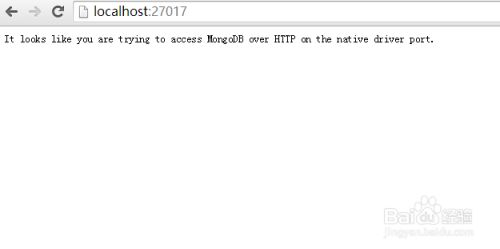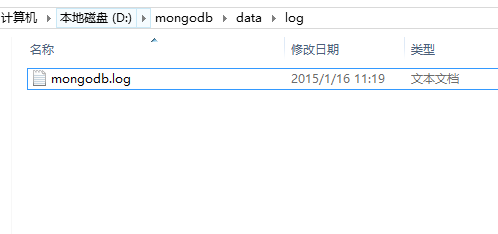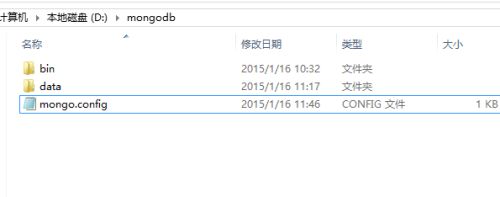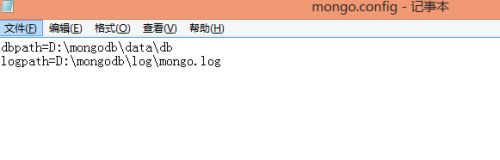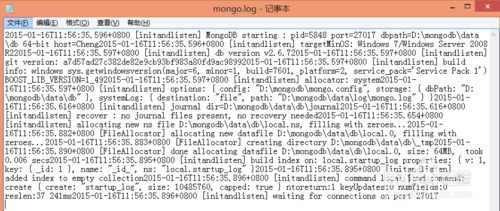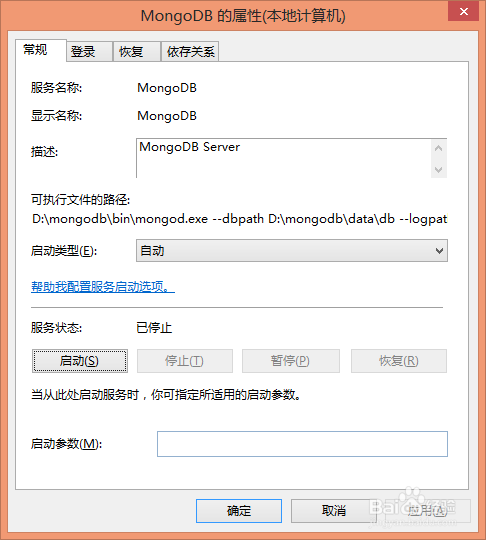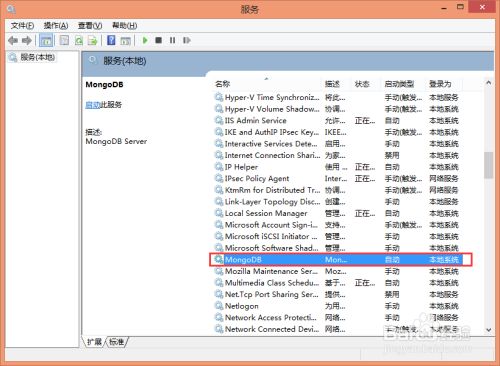- 斤斤计较的婚姻到底有多难?
白心之岂必有为
很多人私聊我会问到在哪个人群当中斤斤计较的人最多?我都会回答他,一般婚姻出现问题的斤斤计较的人士会非常多,以我多年经验,在婚姻落的一塌糊涂的人当中,斤斤计较的人数占比在20~30%以上,也就是说10个婚姻出现问题的斤斤计较的人有2-3个有多不减。在婚姻出问题当中,有大量的心理不平衡的、尖酸刻薄的怨妇。在婚姻中仅斤斤计较有两种类型:第一种是物质上的,另一种是精神上的。在物质与精神上抠门已经严重的影响
- QQ群采集助手,精准引流必备神器
2401_87347160
其他经验分享
功能概述微信群查找与筛选工具是一款专为微信用户设计的辅助工具,它通过关键词搜索功能,帮助用户快速找到相关的微信群,并提供筛选是否需要验证的群组的功能。主要功能关键词搜索:用户可以输入关键词,工具将自动查找包含该关键词的微信群。筛选功能:工具提供筛选机制,用户可以选择是否只显示需要验证或不需要验证的群组。精准引流:通过上述功能,用户可以更精准地找到目标群组,进行有效的引流操作。3.设备需求该工具可以
- 机器学习与深度学习间关系与区别
ℒℴѵℯ心·动ꦿ໊ོ꫞
人工智能学习深度学习python
一、机器学习概述定义机器学习(MachineLearning,ML)是一种通过数据驱动的方法,利用统计学和计算算法来训练模型,使计算机能够从数据中学习并自动进行预测或决策。机器学习通过分析大量数据样本,识别其中的模式和规律,从而对新的数据进行判断。其核心在于通过训练过程,让模型不断优化和提升其预测准确性。主要类型1.监督学习(SupervisedLearning)监督学习是指在训练数据集中包含输入
- android系统selinux中添加新属性property
辉色投像
1.定位/android/system/sepolicy/private/property_contexts声明属性开头:persist.charge声明属性类型:u:object_r:system_prop:s0图12.定位到android/system/sepolicy/public/domain.te删除neverallow{domain-init}default_prop:property
- 随笔 | 仙一般的灵气
海思沧海
仙岛今天,我看了你全部,似乎已经进入你的世界我不知道,这是否是梦幻,还是你仙一般的灵气吸引了我也许每一个人都要有一份属于自己的追求,这样才能够符合人生的梦想,生活才能够充满着阳光与快乐我不知道,我为什么会这样的感叹,是在感叹自己的人生,还是感叹自己一直没有孜孜不倦的追求只感觉虚度了光阴,每天活在自己的梦中,活在一个不真实的世界是在逃避自己,还是在逃避周围的一切有时候我嘲笑自己,嘲笑自己如此的虚无,
- 一百九十四章. 自相矛盾
巨木擎天
唉!就这么一夜,林子感觉就像过了很多天似的,先是回了阳间家里,遇到了那么多不可思议的事情儿。特别是小伙伴们,第二次与自己见面时,僵硬的表情和恐怖的气氛,让自己如坐针毡,打从心眼里难受!还有东子,他现在还好吗?有没有被人欺负?护城河里的小鱼小虾们,还都在吗?水不会真的干枯了吧?那对相亲相爱漂亮的太平鸟儿,还好吧!春天了,到了做窝、下蛋、喂养小鸟宝宝的时候了,希望它们都能够平安啊!虽然没有看见家人,也
- element实现动态路由+面包屑
软件技术NINI
vue案例vue.js前端
el-breadcrumb是ElementUI组件库中的一个面包屑导航组件,它用于显示当前页面的路径,帮助用户快速理解和导航到应用的各个部分。在Vue.js项目中,如果你已经安装了ElementUI,就可以很方便地使用el-breadcrumb组件。以下是一个基本的使用示例:安装ElementUI(如果你还没有安装的话):你可以通过npm或yarn来安装ElementUI。bash复制代码npmi
- 微服务下功能权限与数据权限的设计与实现
nbsaas-boot
微服务java架构
在微服务架构下,系统的功能权限和数据权限控制显得尤为重要。随着系统规模的扩大和微服务数量的增加,如何保证不同用户和服务之间的访问权限准确、细粒度地控制,成为设计安全策略的关键。本文将讨论如何在微服务体系中设计和实现功能权限与数据权限控制。1.功能权限与数据权限的定义功能权限:指用户或系统角色对特定功能的访问权限。通常是某个用户角色能否执行某个操作,比如查看订单、创建订单、修改用户资料等。数据权限:
- 理解Gunicorn:Python WSGI服务器的基石
范范0825
ipythonlinux运维
理解Gunicorn:PythonWSGI服务器的基石介绍Gunicorn,全称GreenUnicorn,是一个为PythonWSGI(WebServerGatewayInterface)应用设计的高效、轻量级HTTP服务器。作为PythonWeb应用部署的常用工具,Gunicorn以其高性能和易用性著称。本文将介绍Gunicorn的基本概念、安装和配置,帮助初学者快速上手。1.什么是Gunico
- 学点心理知识,呵护孩子健康
静候花开_7090
昨天听了华中师范大学教育管理学系副教授张玲老师的《哪里才是学生心理健康的最后庇护所,超越教育与技术的思考》的讲座。今天又重新学习了一遍,收获匪浅。张玲博士也注意到了当今社会上的孩子由于心理问题导致的自残、自杀及伤害他人等恶性事件。她向我们普及了一个重要的命题,她说心理健康的一些基本命题,我们与我们通常的一些教育命题是不同的,她还举了几个例子,让我们明白我们原来以为的健康并非心理学上的健康。比如如果
- 《投行人生》读书笔记
小蘑菇的树洞
《投行人生》----作者詹姆斯-A-朗德摩根斯坦利副主席40年的职业洞见-很短小精悍的篇幅,比较适合初入职场的新人。第一部分成功的职业生涯需要规划1.情商归为适应能力分享与协作同理心适应能力,更多的是自我意识,你有能力识别自己的情并分辨这些情绪如何影响你的思想和行为。2.对于初入职场的人的建议,细节,截止日期和数据很重要截止日期,一种有效的方法是请老板为你所有的任务进行优先级排序。和老板喝咖啡的好
- Long类型前后端数据不一致
igotyback
前端
响应给前端的数据浏览器控制台中response中看到的Long类型的数据是正常的到前端数据不一致前后端数据类型不匹配是一个常见问题,尤其是当后端使用Java的Long类型(64位)与前端JavaScript的Number类型(最大安全整数为2^53-1,即16位)进行数据交互时,很容易出现精度丢失的问题。这是因为JavaScript中的Number类型无法安全地表示超过16位的整数。为了解决这个问
- swagger访问路径
igotyback
swagger
Swagger2.x版本访问地址:http://{ip}:{port}/{context-path}/swagger-ui.html{ip}是你的服务器IP地址。{port}是你的应用服务端口,通常为8080。{context-path}是你的应用上下文路径,如果应用部署在根路径下,则为空。Swagger3.x版本对于Swagger3.x版本(也称为OpenAPI3)访问地址:http://{ip
- 店群合一模式下的社区团购新发展——结合链动 2+1 模式、AI 智能名片与 S2B2C 商城小程序源码
说私域
人工智能小程序
摘要:本文探讨了店群合一的社区团购平台在当今商业环境中的重要性和优势。通过分析店群合一模式如何将互联网社群与线下终端紧密结合,阐述了链动2+1模式、AI智能名片和S2B2C商城小程序源码在这一模式中的应用价值。这些创新元素的结合为社区团购带来了新的机遇,提升了用户信任感、拓展了营销渠道,并实现了线上线下的完美融合。一、引言随着互联网技术的不断发展,社区团购作为一种新兴的商业模式,在满足消费者日常需
- 2021-08-26
影幽
在生活中,女人与男人的感悟往往有所不同。人生最大的舞台就是生活,大幕随时都可能拉开,关键是你愿不愿意表演都无法躲避。在生活中,遇事不要急躁,不要急于下结论,尤其生气时不要做决断,要学会换位思考,大事化小小事化了,把复杂的事情尽量简单处理,千万不要把简单的事情复杂化。永远不要扭曲,别人善意,无药可救。昨天是张过期的支票,明天是张信用卡,只有今天才是现金,要善加利用!执着的攀登者不必去与别人比较自己的
- 高级编程--XML+socket练习题
masa010
java开发语言
1.北京华北2114.8万人上海华东2,500万人广州华南1292.68万人成都华西1417万人(1)使用dom4j将信息存入xml中(2)读取信息,并打印控制台(3)添加一个city节点与子节点(4)使用socketTCP协议编写服务端与客户端,客户端输入城市ID,服务器响应相应城市信息(5)使用socketTCP协议编写服务端与客户端,客户端要求用户输入city对象,服务端接收并使用dom4j
- 2018-07-23-催眠日作业-#不一样的31天#-66小鹿
小鹿_33
预言日:人总是在逃避命运的路上,与之不期而遇。心理学上有个著名的名词,叫做自证预言;经济学上也有一个很著名的定律叫做,墨菲定律;在灵修派上,还有一个很著名的法则,叫做吸引力法则。这3个领域的词,虽然看起来不太一样,但是他们都在告诉人们一个现象:你越担心什么,就越有可能会发生什么。同样的道理,你越想得到什么,就应该要积极地去创造什么。无论是自证预言,墨菲定律还是吸引力法则,对人都有正反2个维度的影响
- 回溯 Leetcode 332 重新安排行程
mmaerd
Leetcode刷题学习记录leetcode算法职场和发展
重新安排行程Leetcode332学习记录自代码随想录给你一份航线列表tickets,其中tickets[i]=[fromi,toi]表示飞机出发和降落的机场地点。请你对该行程进行重新规划排序。所有这些机票都属于一个从JFK(肯尼迪国际机场)出发的先生,所以该行程必须从JFK开始。如果存在多种有效的行程,请你按字典排序返回最小的行程组合。例如,行程[“JFK”,“LGA”]与[“JFK”,“LGB
- 每日一题——第九十题
互联网打工人no1
C语言程序设计每日一练c语言
题目:判断子串是否与主串匹配#include#include#include//////判断子串是否在主串中匹配//////主串///子串///boolisSubstring(constchar*str,constchar*substr){intlenstr=strlen(str);//计算主串的长度intlenSub=strlen(substr);//计算子串的长度//遍历主字符串,对每个可能得
- Python数据分析与可视化实战指南
William数据分析
pythonpython数据
在数据驱动的时代,Python因其简洁的语法、强大的库生态系统以及活跃的社区,成为了数据分析与可视化的首选语言。本文将通过一个详细的案例,带领大家学习如何使用Python进行数据分析,并通过可视化来直观呈现分析结果。一、环境准备1.1安装必要库在开始数据分析和可视化之前,我们需要安装一些常用的库。主要包括pandas、numpy、matplotlib和seaborn等。这些库分别用于数据处理、数学
- 网易严选官方旗舰店,优质商品,卓越服务
高省_飞智666600
网易严选官方旗舰店是网易旗下的一家电商平台,以提供优质商品和卓越服务而闻名。作为一名SEO优化师,我将为您详细介绍网易严选官方旗舰店,并重点强调其特点和优势。大家好!我是高省APP最大团队&联合创始人飞智导师。相较于其他返利app,高省APP的佣金更高,模式更好,最重要的是,终端用户不会流失!高省APP佣金更高,模式更好,终端用户不流失。【高省】是一个自用省钱佣金高,分享推广赚钱多的平台,百度有几
- 《庄子.达生9》
钱江潮369
【原文】孔子观于吕梁,县水三十仞,流沫四十里,鼋鼍鱼鳖之所不能游也。见一丈夫游之,以为有苦而欲死也,使弟子并流而拯之。数百步而出,被发行歌而游于塘下。孔子从而问焉,曰:“吾以子为鬼,察子则人也。请问,‘蹈水有道乎’”曰:“亡,吾无道。吾始乎故,长乎性,成乎命。与齐俱入,与汩偕出,从水之道而不为私焉。此吾所以蹈之也。”孔子曰:“何谓始乎故,长乎性,成乎命?”曰:“吾生于陵而安于陵,故也;长于水而安于
- 水泥质量纠纷案代理词
徐宝峰律师
贵州领航建设有限公司诉贵州纳雍隆庆乌江水泥有限公司产品质量纠纷案代理词尊敬的审判长、审判员:贵州千里律师事务所接受被告贵州纳雍隆庆乌江水泥有限公司的委托,指派我担任其诉讼代理人,参加本案的诉讼活动。下面,我结合本案事实和相关法律规定发表如下代理意见,供合议庭评议案件时参考:原告应当举证证明其遭受的损失与被告生产的水泥质量的因果关系。首先水泥是一种粉状水硬性无机胶凝材料。加水搅拌后成浆体,能在空气中
- 腾讯云技术深度探索:构建高效云原生微服务架构
我的运维人生
云原生架构腾讯云运维开发技术共享
腾讯云技术深度探索:构建高效云原生微服务架构在当今快速发展的技术环境中,云原生技术已成为企业数字化转型的关键驱动力。腾讯云作为行业领先的云服务提供商,不断推出创新的产品和技术,助力企业构建高效、可扩展的云原生微服务架构。本文将深入探讨腾讯云在微服务领域的最新进展,并通过一个实际案例展示如何在腾讯云平台上构建云原生应用。腾讯云微服务架构概览腾讯云微服务架构基于云原生理念,旨在帮助企业快速实现应用的容
- linux sdl windows.h,Windows下的SDL安装
奔跑吧linux内核
linuxsdlwindows.h
首先你要下载并安装SDL开发包。如果装在C盘下,路径为C:\SDL1.2.5如果在WINDOWS下。你可以按以下步骤:1.打开VC++,点击"Tools",Options2,点击directories选项3.选择"Includefiles"增加一个新的路径。"C:\SDL1.2.5\include"4,现在选择"Libaryfiles“增加"C:\SDL1.2.5\lib"现在你可以开始编写你的第
- Goolge earth studio 进阶4——路径修改与平滑
陟彼高冈yu
Googleearthstudio进阶教程旅游
如果我们希望在大约中途时获得更多的城市鸟瞰视角。可以将相机拖动到这里并创建一个新的关键帧。camera_target_clip_7EarthStudio会自动平滑我们的路径,所以当我们通过这个关键帧时,不是一个生硬的角度,而是一个平滑的曲线。camera_target_clip_8路径上有贝塞尔控制手柄,允许我们调整路径的形状。右键单击,我们可以选择“平滑路径”,这是默认的自动平滑算法,或者我们可
- Python教程:一文了解使用Python处理XPath
旦莫
Python进阶python开发语言
目录1.环境准备1.1安装lxml1.2验证安装2.XPath基础2.1什么是XPath?2.2XPath语法2.3示例XML文档3.使用lxml解析XML3.1解析XML文档3.2查看解析结果4.XPath查询4.1基本路径查询4.2使用属性查询4.3查询多个节点5.XPath的高级用法5.1使用逻辑运算符5.2使用函数6.实战案例6.1从网页抓取数据6.1.1安装Requests库6.1.2代
- PHP环境搭建详细教程
好看资源平台
前端php
PHP是一个流行的服务器端脚本语言,广泛用于Web开发。为了使PHP能够在本地或服务器上运行,我们需要搭建一个合适的PHP环境。本教程将结合最新资料,介绍在不同操作系统上搭建PHP开发环境的多种方法,包括Windows、macOS和Linux系统的安装步骤,以及本地和Docker环境的配置。1.PHP环境搭建概述PHP环境的搭建主要分为以下几类:集成开发环境:例如XAMPP、WAMP、MAMP,这
- 使用 FinalShell 进行远程连接(ssh 远程连接 Linux 服务器)
编程经验分享
开发工具服务器sshlinux
目录前言基本使用教程新建远程连接连接主机自定义命令路由追踪前言后端开发,必然需要和服务器打交道,部署应用,排查问题,查看运行日志等等。一般服务器都是集中部署在机房中,也有一些直接是云服务器,总而言之,程序员不可能直接和服务器直接操作,一般都是通过ssh连接来登录服务器。刚接触远程连接时,使用的是XSHELL来远程连接服务器,连接上就能够操作远程服务器了,但是仅用XSHELL并没有上传下载文件的功能
- 18-115 一切思考不能有效转化为行动,都TM是扯淡!
成长时间线
7月25号写了一篇关于为什么会断更如此严重的反思,然而,之后日更仅仅维持了一周,又出现了这次更严重的现象。从8月2号到昨天8月6号,5天!又是5天没有更文!虽然这次断更时间和上次一样,那为什么说这次更严重?因为上次之后就分析了问题的原因,以及应该如何解决,按理说应该会好转,然而,没过几天严重断更的现象再次出现,想想,经过反思,问题依然没有解决与改变,这让我有些担忧。到底是哪里出了问题,难道我就真的
- java解析APK
3213213333332132
javaapklinux解析APK
解析apk有两种方法
1、结合安卓提供apktool工具,用java执行cmd解析命令获取apk信息
2、利用相关jar包里的集成方法解析apk
这里只给出第二种方法,因为第一种方法在linux服务器下会出现不在控制范围之内的结果。
public class ApkUtil
{
/**
* 日志对象
*/
private static Logger
- nginx自定义ip访问N种方法
ronin47
nginx 禁止ip访问
因业务需要,禁止一部分内网访问接口, 由于前端架了F5,直接用deny或allow是不行的,这是因为直接获取的前端F5的地址。
所以开始思考有哪些主案可以实现这样的需求,目前可实施的是三种:
一:把ip段放在redis里,写一段lua
二:利用geo传递变量,写一段
- mysql timestamp类型字段的CURRENT_TIMESTAMP与ON UPDATE CURRENT_TIMESTAMP属性
dcj3sjt126com
mysql
timestamp有两个属性,分别是CURRENT_TIMESTAMP 和ON UPDATE CURRENT_TIMESTAMP两种,使用情况分别如下:
1.
CURRENT_TIMESTAMP
当要向数据库执行insert操作时,如果有个timestamp字段属性设为
CURRENT_TIMESTAMP,则无论这
- struts2+spring+hibernate分页显示
171815164
Hibernate
分页显示一直是web开发中一大烦琐的难题,传统的网页设计只在一个JSP或者ASP页面中书写所有关于数据库操作的代码,那样做分页可能简单一点,但当把网站分层开发后,分页就比较困难了,下面是我做Spring+Hibernate+Struts2项目时设计的分页代码,与大家分享交流。
1、DAO层接口的设计,在MemberDao接口中定义了如下两个方法:
public in
- 构建自己的Wrapper应用
g21121
rap
我们已经了解Wrapper的目录结构,下面可是正式利用Wrapper来包装我们自己的应用,这里假设Wrapper的安装目录为:/usr/local/wrapper。
首先,创建项目应用
&nb
- [简单]工作记录_多线程相关
53873039oycg
多线程
最近遇到多线程的问题,原来使用异步请求多个接口(n*3次请求) 方案一 使用多线程一次返回数据,最开始是使用5个线程,一个线程顺序请求3个接口,超时终止返回 缺点 测试发现必须3个接
- 调试jdk中的源码,查看jdk局部变量
程序员是怎么炼成的
jdk 源码
转自:http://www.douban.com/note/211369821/
学习jdk源码时使用--
学习java最好的办法就是看jdk源代码,面对浩瀚的jdk(光源码就有40M多,比一个大型网站的源码都多)从何入手呢,要是能单步调试跟进到jdk源码里并且能查看其中的局部变量最好了。
可惜的是sun提供的jdk并不能查看运行中的局部变量
- Oracle RAC Failover 详解
aijuans
oracle
Oracle RAC 同时具备HA(High Availiablity) 和LB(LoadBalance). 而其高可用性的基础就是Failover(故障转移). 它指集群中任何一个节点的故障都不会影响用户的使用,连接到故障节点的用户会被自动转移到健康节点,从用户感受而言, 是感觉不到这种切换。
Oracle 10g RAC 的Failover 可以分为3种:
1. Client-Si
- form表单提交数据编码方式及tomcat的接受编码方式
antonyup_2006
JavaScripttomcat浏览器互联网servlet
原帖地址:http://www.iteye.com/topic/266705
form有2中方法把数据提交给服务器,get和post,分别说下吧。
(一)get提交
1.首先说下客户端(浏览器)的form表单用get方法是如何将数据编码后提交给服务器端的吧。
对于get方法来说,都是把数据串联在请求的url后面作为参数,如:http://localhost:
- JS初学者必知的基础
百合不是茶
js函数js入门基础
JavaScript是网页的交互语言,实现网页的各种效果,
JavaScript 是世界上最流行的脚本语言。
JavaScript 是属于 web 的语言,它适用于 PC、笔记本电脑、平板电脑和移动电话。
JavaScript 被设计为向 HTML 页面增加交互性。
许多 HTML 开发者都不是程序员,但是 JavaScript 却拥有非常简单的语法。几乎每个人都有能力将小的
- iBatis的分页分析与详解
bijian1013
javaibatis
分页是操作数据库型系统常遇到的问题。分页实现方法很多,但效率的差异就很大了。iBatis是通过什么方式来实现这个分页的了。查看它的实现部分,发现返回的PaginatedList实际上是个接口,实现这个接口的是PaginatedDataList类的对象,查看PaginatedDataList类发现,每次翻页的时候最
- 精通Oracle10编程SQL(15)使用对象类型
bijian1013
oracle数据库plsql
/*
*使用对象类型
*/
--建立和使用简单对象类型
--对象类型包括对象类型规范和对象类型体两部分。
--建立和使用不包含任何方法的对象类型
CREATE OR REPLACE TYPE person_typ1 as OBJECT(
name varchar2(10),gender varchar2(4),birthdate date
);
drop type p
- 【Linux命令二】文本处理命令awk
bit1129
linux命令
awk是Linux用来进行文本处理的命令,在日常工作中,广泛应用于日志分析。awk是一门解释型编程语言,包含变量,数组,循环控制结构,条件控制结构等。它的语法采用类C语言的语法。
awk命令用来做什么?
1.awk适用于具有一定结构的文本行,对其中的列进行提取信息
2.awk可以把当前正在处理的文本行提交给Linux的其它命令处理,然后把直接结构返回给awk
3.awk实际工
- JAVA(ssh2框架)+Flex实现权限控制方案分析
白糖_
java
目前项目使用的是Struts2+Hibernate+Spring的架构模式,目前已经有一套针对SSH2的权限系统,运行良好。但是项目有了新需求:在目前系统的基础上使用Flex逐步取代JSP,在取代JSP过程中可能存在Flex与JSP并存的情况,所以权限系统需要进行修改。
【SSH2权限系统的实现机制】
权限控制分为页面和后台两块:不同类型用户的帐号分配的访问权限是不同的,用户使
- angular.forEach
boyitech
AngularJSAngularJS APIangular.forEach
angular.forEach 描述: 循环对obj对象的每个元素调用iterator, obj对象可以是一个Object或一个Array. Iterator函数调用方法: iterator(value, key, obj), 其中obj是被迭代对象,key是obj的property key或者是数组的index,value就是相应的值啦. (此函数不能够迭代继承的属性.)
- java-谷歌面试题-给定一个排序数组,如何构造一个二叉排序树
bylijinnan
二叉排序树
import java.util.LinkedList;
public class CreateBSTfromSortedArray {
/**
* 题目:给定一个排序数组,如何构造一个二叉排序树
* 递归
*/
public static void main(String[] args) {
int[] data = { 1, 2, 3, 4,
- action执行2次
Chen.H
JavaScriptjspXHTMLcssWebwork
xwork 写道 <action name="userTypeAction"
class="com.ekangcount.website.system.view.action.UserTypeAction">
<result name="ssss" type="dispatcher">
- [时空与能量]逆转时空需要消耗大量能源
comsci
能源
无论如何,人类始终都想摆脱时间和空间的限制....但是受到质量与能量关系的限制,我们人类在目前和今后很长一段时间内,都无法获得大量廉价的能源来进行时空跨越.....
在进行时空穿梭的实验中,消耗超大规模的能源是必然
- oracle的正则表达式(regular expression)详细介绍
daizj
oracle正则表达式
正则表达式是很多编程语言中都有的。可惜oracle8i、oracle9i中一直迟迟不肯加入,好在oracle10g中终于增加了期盼已久的正则表达式功能。你可以在oracle10g中使用正则表达式肆意地匹配你想匹配的任何字符串了。
正则表达式中常用到的元数据(metacharacter)如下:
^ 匹配字符串的开头位置。
$ 匹配支付传的结尾位置。
*
- 报表工具与报表性能的关系
datamachine
报表工具birt报表性能润乾报表
在选择报表工具时,性能一直是用户关心的指标,但是,报表工具的性能和整个报表系统的性能有多大关系呢?
要回答这个问题,首先要分析一下报表的处理过程包含哪些环节,哪些环节容易出现性能瓶颈,如何优化这些环节。
一、报表处理的一般过程分析
1、用户选择报表输入参数后,报表引擎会根据报表模板和输入参数来解析报表,并将数据计算和读取请求以SQL的方式发送给数据库。
2、
- 初一上学期难记忆单词背诵第一课
dcj3sjt126com
wordenglish
what 什么
your 你
name 名字
my 我的
am 是
one 一
two 二
three 三
four 四
five 五
class 班级,课
six 六
seven 七
eight 八
nince 九
ten 十
zero 零
how 怎样
old 老的
eleven 十一
twelve 十二
thirteen
- 我学过和准备学的各种技术
dcj3sjt126com
技术
语言VB https://msdn.microsoft.com/zh-cn/library/2x7h1hfk.aspxJava http://docs.oracle.com/javase/8/C# https://msdn.microsoft.com/library/vstudioPHP http://php.net/manual/en/Html
- struts2中token防止重复提交表单
蕃薯耀
重复提交表单struts2中token
struts2中token防止重复提交表单
>>>>>>>>>>>>>>>>>>>>>>>>>>>>>>>>>>
蕃薯耀 2015年7月12日 11:52:32 星期日
ht
- 线性查找二维数组
hao3100590
二维数组
1.算法描述
有序(行有序,列有序,且每行从左至右递增,列从上至下递增)二维数组查找,要求复杂度O(n)
2.使用到的相关知识:
结构体定义和使用,二维数组传递(http://blog.csdn.net/yzhhmhm/article/details/2045816)
3.使用数组名传递
这个的不便之处很明显,一旦确定就是不能设置列值
//使
- spring security 3中推荐使用BCrypt算法加密密码
jackyrong
Spring Security
spring security 3中推荐使用BCrypt算法加密密码了,以前使用的是md5,
Md5PasswordEncoder 和 ShaPasswordEncoder,现在不推荐了,推荐用bcrpt
Bcrpt中的salt可以是随机的,比如:
int i = 0;
while (i < 10) {
String password = "1234
- 学习编程并不难,做到以下几点即可!
lampcy
javahtml编程语言
不论你是想自己设计游戏,还是开发iPhone或安卓手机上的应用,还是仅仅为了娱乐,学习编程语言都是一条必经之路。编程语言种类繁多,用途各 异,然而一旦掌握其中之一,其他的也就迎刃而解。作为初学者,你可能要先从Java或HTML开始学,一旦掌握了一门编程语言,你就发挥无穷的想象,开发 各种神奇的软件啦。
1、确定目标
学习编程语言既充满乐趣,又充满挑战。有些花费多年时间学习一门编程语言的大学生到
- 架构师之mysql----------------用group+inner join,left join ,right join 查重复数据(替代in)
nannan408
right join
1.前言。
如题。
2.代码
(1)单表查重复数据,根据a分组
SELECT m.a,m.b, INNER JOIN (select a,b,COUNT(*) AS rank FROM test.`A` A GROUP BY a HAVING rank>1 )k ON m.a=k.a
(2)多表查询 ,
使用改为le
- jQuery选择器小结 VS 节点查找(附css的一些东西)
Everyday都不同
jquerycssname选择器追加元素查找节点
最近做前端页面,频繁用到一些jQuery的选择器,所以特意来总结一下:
测试页面:
<html>
<head>
<script src="jquery-1.7.2.min.js"></script>
<script>
/*$(function() {
$(documen
- 关于EXT
tntxia
ext
ExtJS是一个很不错的Ajax框架,可以用来开发带有华丽外观的富客户端应用,使得我们的b/s应用更加具有活力及生命力。ExtJS是一个用 javascript编写,与后台技术无关的前端ajax框架。因此,可以把ExtJS用在.Net、Java、Php等各种开发语言开发的应用中。
ExtJs最开始基于YUI技术,由开发人员Jack
- 一个MIT计算机博士对数学的思考
xjnine
Math
在过去的一年中,我一直在数学的海洋中游荡,research进展不多,对于数学世界的阅历算是有了一些长进。为什么要深入数学的世界?作为计算机的学生,我没有任何企图要成为一个数学家。我学习数学的目的,是要想爬上巨人的肩膀,希望站在更高的高度,能把我自己研究的东西看得更深广一些。说起来,我在刚来这个学校的时候,并没有预料到我将会有一个深入数学的旅程。我的导师最初希望我去做的题目,是对appe