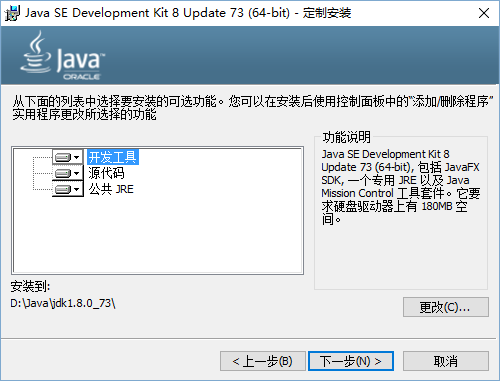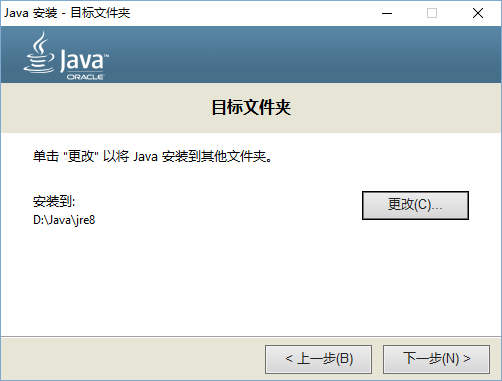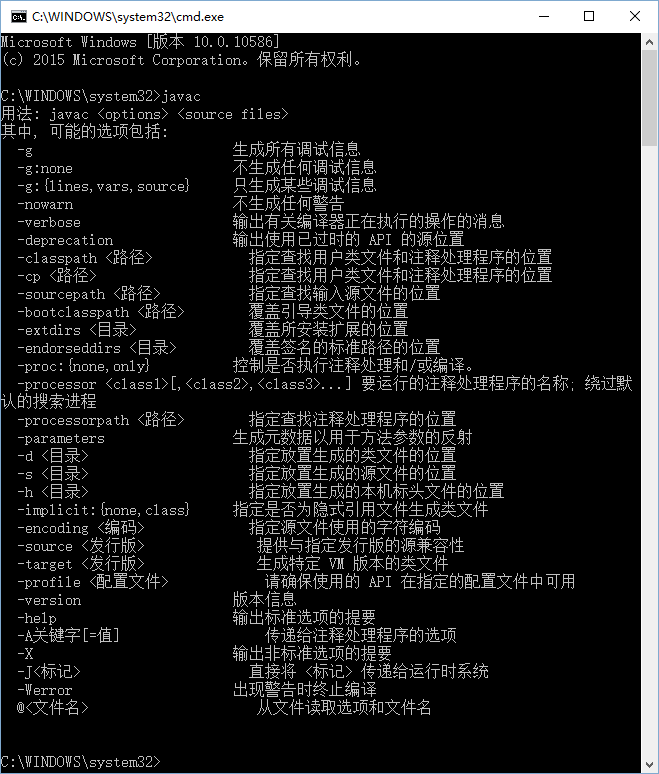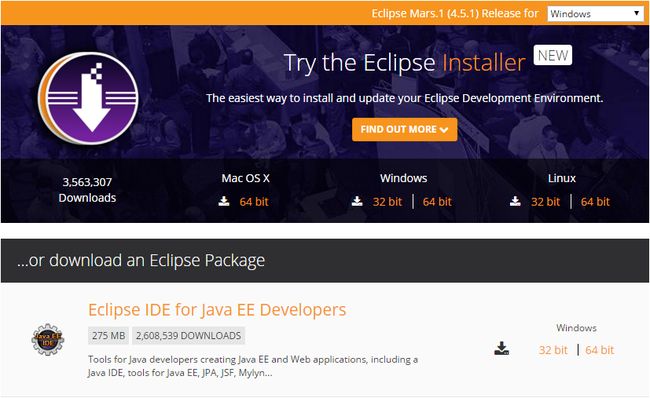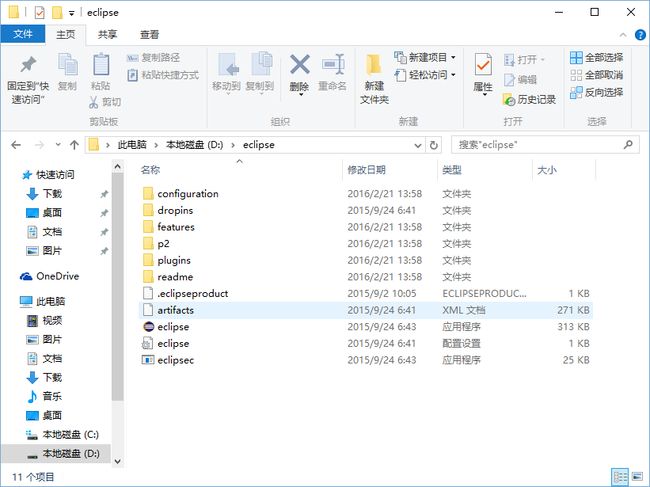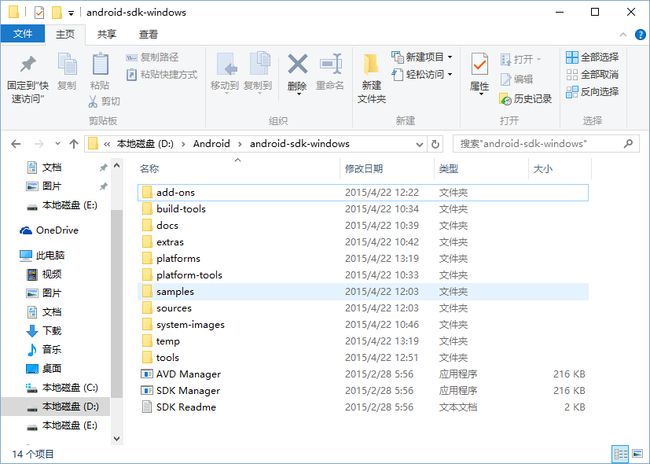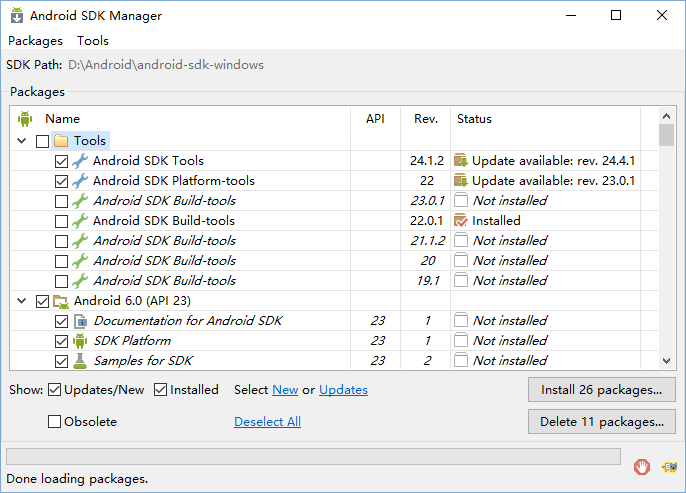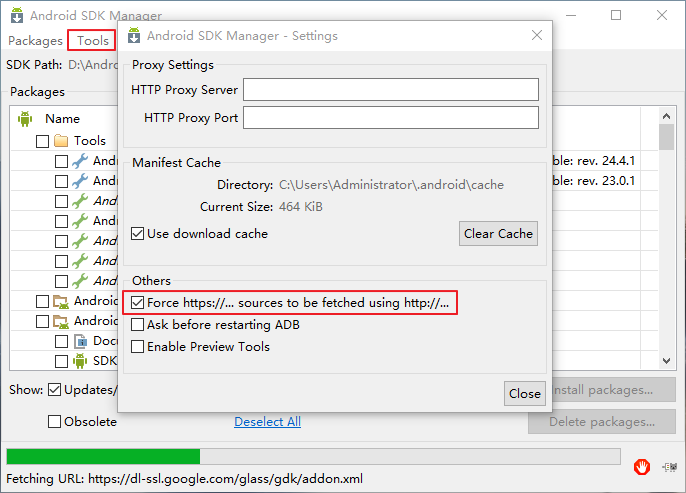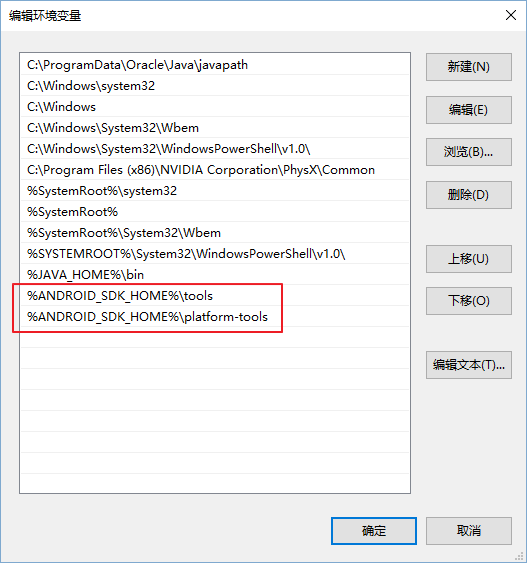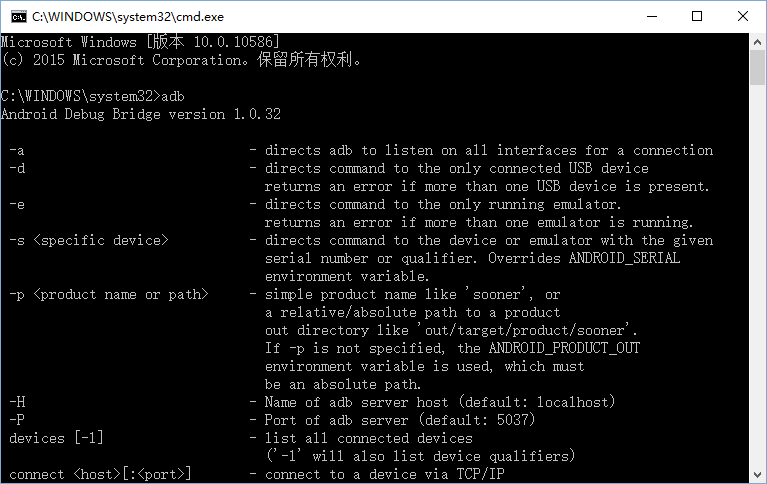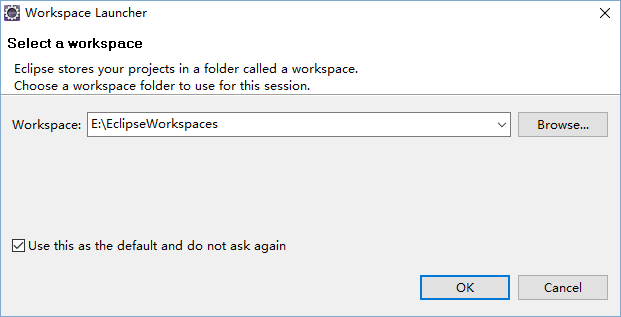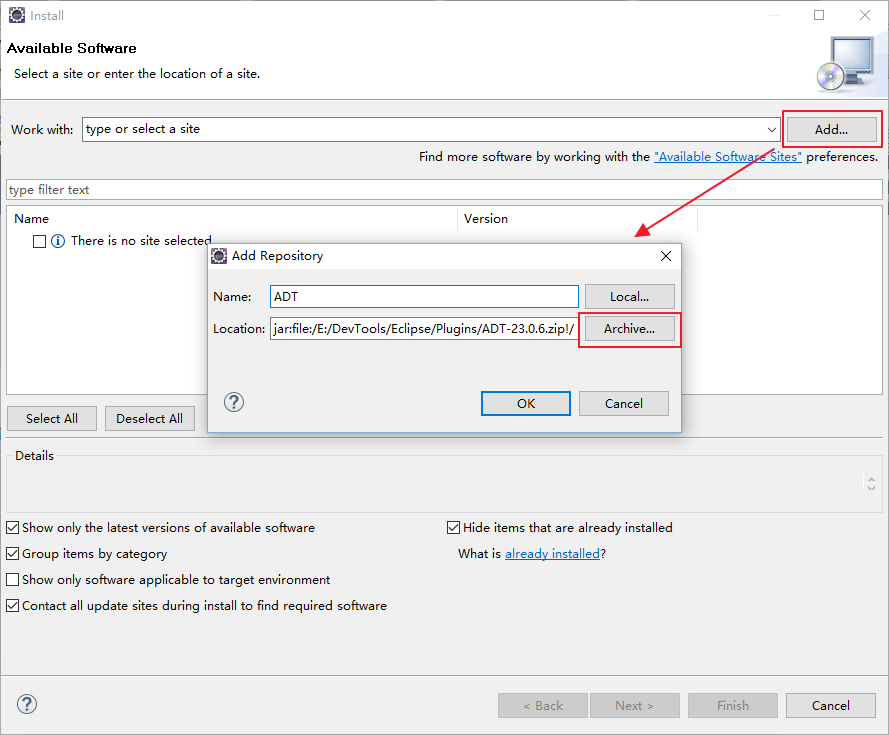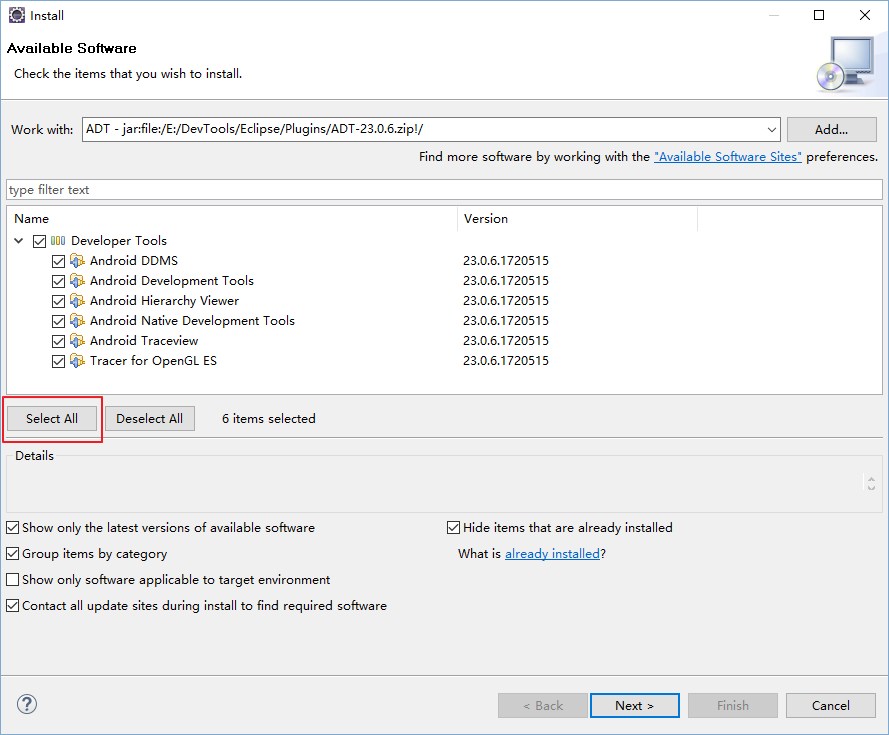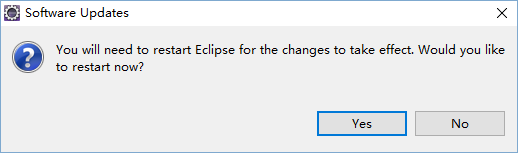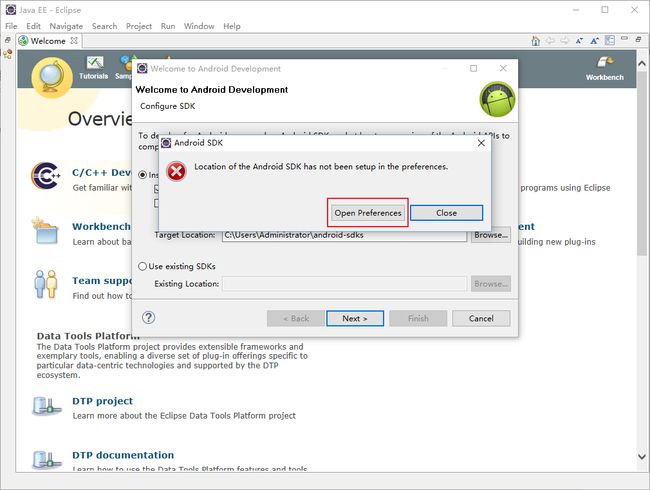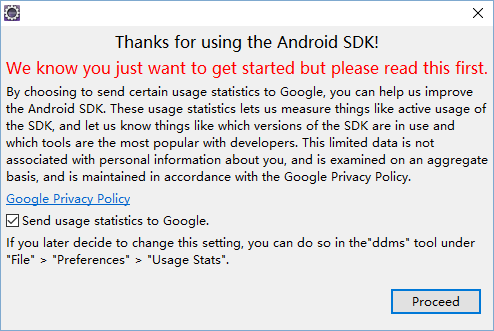Android开发环境搭建(二)——基于Eclipse的开发环境搭建
基于Eclipse的开发环境搭建
本系列文章主要针对 Android 开发环境的介绍、搭建步骤、配置过程及使用方法进行逐一记录。本文将记录,以 Win 10 64位 操作系统为例,基于 Eclipse 的 Android 开发环境的搭建过程 。该过程包括:JDK下载、安装及配置,Eclipse下载安装,Android SDK下载安装,Eclipse插件ADT下载和安装以及为Eclipse配置Android SDK目录。
JDK下载、安装及配置
在搭建 Android 环境前,首先需要准备 Java 环境。 Java Development Kit(JDK)是 Sun 公司(后被Oracle公司收购)针对 Java 开发人员发布的免费软件开发工具包。作为 Java 语言的 SDK,普通用户并不需要安装 JDK 来运行 Java 程序,而只需要安装 JRE(Java Runtime Environment)。而程序开发者必须安装 JDK 来编译、调试程序。
第一步: 下载 JDK 安装包
JDK 官方下载地址:http://www.oracle.com/technetwork/java/javase/downloads/index.html
进入 Oracle 的下载页面后,在 Java SE Downloads 栏目下选择 JDK Download。这里下载的 JDK 版本是”jdk-8u73-windows-x64.exe“。
第二步: 安装 JDK
运行 JDK 的安装程序,点击下一步。
选择 jdk 安装路径,默认安装到 C 盘。如需更换安装路径,点击更改,指定安装目录后点击下一步,安装程序将执行 jdk 的安装。
jdk 安装进度完成时,安装程序会弹出 jre 的安装窗口,提示选择 jre 安装路径,默认还是 C 盘。如需更换安装路径,点击更改,选择路径时最好指定 jre 与 jdk 安装在同一根目录,完毕后点击下一步,安装程序将执行 jre 的安装。
等待安装进程执行完毕后提示安装完成,点击关闭,退出安装程序。
第三步: 配置 Java 环境变量
系统环境变量的 path 路径,是 cmd 可直接识别并查找目录的路径。在 path 中配置的路径,可以方便 cmd 检索到该目录下的执行文件,省去在 cmd 中切换到被执行文件所在路径的麻烦。为了方便在控制台操作 Java 指令,需要在 path 中配置 Java 环境变量。
右键“此电脑”,选择“属性”,打开系统属性页面(该操作同样可在 控制面板→系统和安全→系统 中实现)。点击“高级系统设置”,选择“环境变量”。在”系统变量“栏目下点击”新建“,变量名处输入”JAVA_HOME“,变量值为 JDK 的安装路径。配置完成后点击确定。
在”系统变量“栏目下的变量列表中找到”Path“,选定后点击”编辑“。在弹出面板中选择”新建“,输入值”%JAVA_HOME%/bin“。如果是 Win 10 以下版本系统则直接编辑 Path 的变量值,在变量值末尾输入环境变量”%JAVA_HOME%/bin“。注意每个环境变量之间是通过”;“来分割的。完成后点击确定,Java 环境变量就配置好了。
检查配置是否成功,运行 cmd,输入”javac“,如果命令成功执行,并提示指令用法,则环境变量配置成功。
Eclipse下载安装
第一步: 下载 Eclipse
Eclipse官方下载地址:http://www.eclipse.org/downloads
进入 Eclipse 官方网站,下载免安装程序,在下载列表中找到”Eclipse IDE for Java EE Developers“,根据操作系统位数选择 32位或64位,点击后进入下载页下载。此处下载的版本是”eclipse-jee-mars-2-win64.zip“。如需下载安装程序,也可以选择 Eclipse Installer 进行下载。
第二步:安装
免安装版本下载完成后将文件解压到指定目录(即软件安装目录)即可;安装程序则需手动安装。至此,Eclipse 安装完成。
Android SDK下载、安装及配置
第一步:下载 SDK
SDK 官方下载地址:http://developer.android.com/sdk/index.html
Google 的 Android 开发技术支持网站提供了 SDK 的下载,由于受国内访问限制,需要下载,本文中使用的版本是“android-sdk_r24.1.2-windows” 。
第二步:解压 SDK
将下载的 SDK 解压到指定目录,本文里 SDK 被解压到名为 “Android” 文件夹下,这个目录就成为了 Android SDK 的存放目录,以后对该 SDK 的更新都会在该目录下实现。
第三步:更新 SDK(视需要而定)
如果 SDK 版本不是最新的或者要升级 SDK 包内的相关工具,打开“SDK Manager”,开启后该工具将会试图连接 Google 官网获取最新版 SDK 的信息并自动检测可更新工具包,在这里勾选需要升级的工具后点击 “Install xx packages”即可。
当然出于访问受限的原因也有可能连接不上,如果想在不的情况下升级,则可以选择修改 Host 文件的方法。
上面两行放在host文件的意思是将本地访问 dl.google.com 和 dl-ssl.google.com 定向到 ip 地址为 203.208.46.146 的服务器上。然后将 Android SDK Manage 上的 https 请求改成 http 请求,打开 Android SDK Manager,在 Tools 下的 Options 里面,将 Others 下的“Force https://… sources to be fetched using http://…”勾选上即可。
升级到最新 SDK 不是很有必要,关键是要能匹配 ADT 的版本,如果版本过低可能导致 ADT 插件无法正常使用和升级。
第四步:配置 Android SDK 环境变量
配置 Android SDK 的环境变量不是搭建 Android 开发环境的必需工作,配置的作用是方便在命令行窗口使用 Android SDK 安装目录下的 platform-tools 和 tools 目录中的工具。
右键“此电脑”,选择“属性”,打开系统属性页面(该操作同样可在 控制面板→系统和安全→系统 中实现)。点击“高级系统设置”,选择“环境变量”。在”系统变量“栏目下点击”新建“,变量名处输入”ANDROID_SDK_HOME“,变量值为 SDK 安装目录的路径,在本文中即为:D:\Android\android-sdk-windows。配置完成后点击确定。
在”系统变量“栏目下的变量列表中找到”Path“,选定后点击”编辑“。在弹出面板中选择”新建“,分别输入值”%ANDROID_SDK_HOME%/tools“和“%ANDROID_SDK_HOME%/platform-tools”。如果是 Win 10 以下版本系统则直接编辑 Path 的变量值,在变量值末尾输入环境变量”%ANDROID_SDK_HOME%/tools“和“%ANDROID_SDK_HOME%/platform-tools”,中间用“;”隔开。注意每个环境变量之间是通过”;“来分割的。完成后点击确定,Android SDK 环境变量就配置好了。
检查配置是否成功,运行 cmd,分别输入“android -h”命令回车和”adb“命令回车,如果命令成功执行,并提示指令用法,则环境变量配置成功。
Eclipse插件ADT下载和安装
第一步:下载 ADT
ADT 官方下载地址:http://developer.android.com/sdk/installing/installing-adt.html
Google 的 Android 开发技术支持网站有提供了 ADT 的下载,同样需要下载,本文中使用的版本是“ADT-23.0.6”。
第二步:为 Eclipse 安装 ADT 插件
在 Eclipse 的安装目录下运行 “eclipse”,启动时需要配置 Eclipse 的工作区,这个路径就是 Eclipse 存放工程文件的目录,点击“Browse”配置好目录后(若不需要以后启动时再次询问则勾选下方选项),点击 OK,进入 Eclipse。
进入 Eclipse 欢迎界面后,在上方菜单栏中选择“Help”,并在下拉菜单中点击“Install New Software”。
进入软件安装界面,点击界面中的“Add”按钮,弹出“Add Repository”界面,点击“Archive”按钮,选择 ADT 插件所存放的目录,并在“Name”处输入软件的名字“ADT”,点击 OK 完成选取。
选取完毕后即在下方出现了 ADT 插件的信息,点击展开可以看到插件目录下包含的子类,点击“Select
All”进行全选,完成后点击 Next 进入下一步。
在这一步可以确认安装明细清单,确认无误后点击 Next 进入下一步。
这一步需要确认一下许可条款,勾选“I accept the terms of the license agreements”选项,点击 Finish,开始安装 ADT。
ADT 的安装需要耐心等待一段时间,因为需要从网上下载一些东西。
在 ADT 安装进行时会弹出一个安全警告,内容大致是:你正在安装一个拥有未注册内容的软件,使得它的真实性和有效性不能得到保证,是否继续安装?这里选择 OK 仍然安装。
成功安装完毕后 Eclipse 会弹出一个对话框,提示:需要重启 Eclipse 来使得改变生效,是否现在重启?选择 OK 就可以了。
为Eclipse配置Android SDK目录
Eclipse 重启之后会根据目录的位置智能地和它相同目录下 Android SDK 进行关联,如果 Eclipse 没有自动关联 Android SDK 的安装目录,那么就会弹出如下图所示的错误提示信息,要求我们设置 Android SDK 的安装目录,点击 “Open Preferences”。
Google 会弹出主题为感谢使用 Android SDK 的对话框,并征求是否发送用户使用统计给 Google,这里依个人倾向选择,点击 Proceed。
进入 Eclipse 的 Preferences,即首选项界面后(该界面也可以在 Eclipse 的 Window 菜单栏中打开),选中的 Android 一项的 SDK Location 还没有设置。点击右侧的按钮“Browse”选取 Android SDK 的安装目录,完成后点击“Apply”应用,则会出现刚才在 SDK 中安装的各平台包。点击 OK 完成 SDK 路径的配置。
成功完成以上步骤,基于 Eclipse 的开发环境搭建就完成了。可通过创建一个 Android 工程并试运行来测试开发环境是否成功搭建。