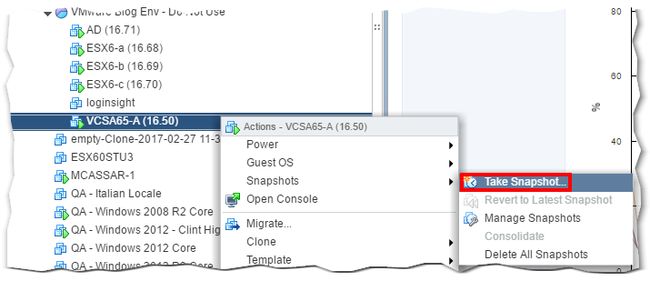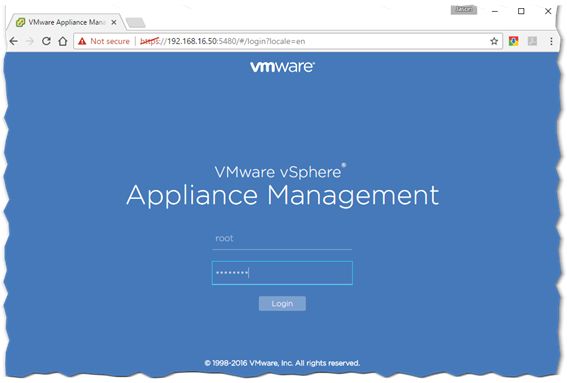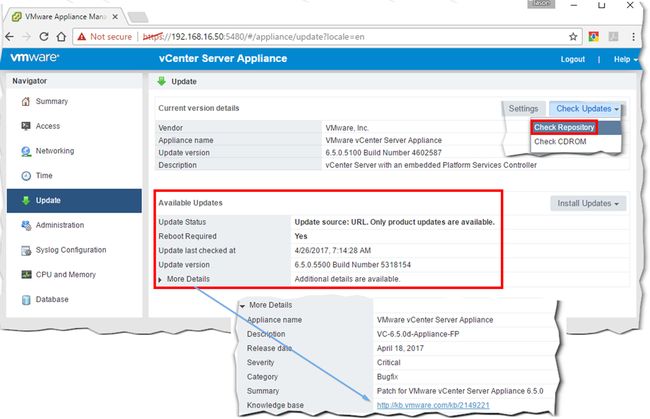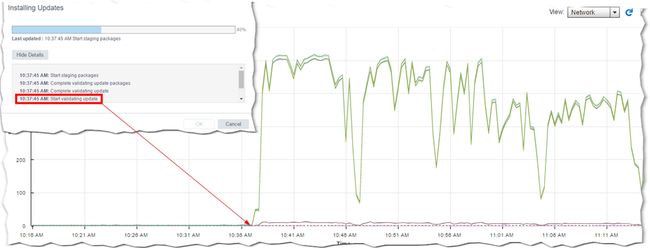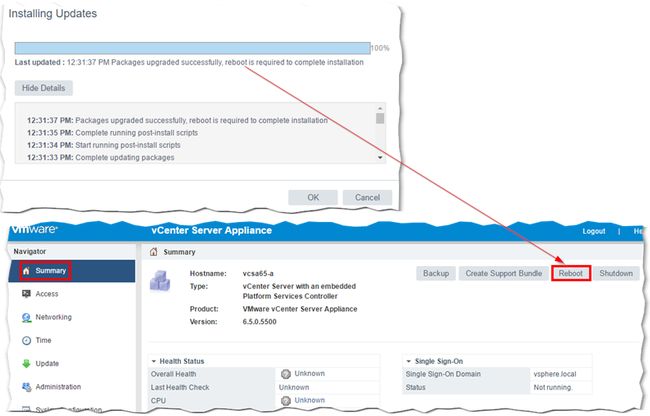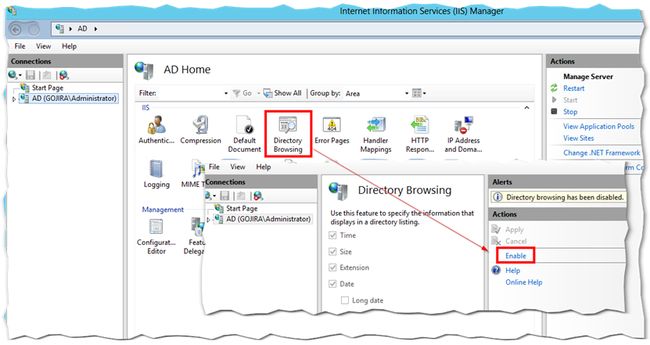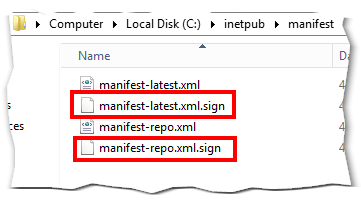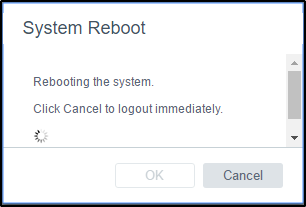3种更新vCenter Server Appliance 6.5的方法
3种更新vCenter Server Appliance 6.5的方法
https://www.altaro.com/vmware/3-ways-update-vcenter-server-appliance-6-5/
在撰写本文时,vCenter 6.5.0d已发布,这使我有机会将实验室的vCSA(vCenter Server Appliance)更新到此最新版本并进行编写。借助设备管理工具,该更新过程已大大简化,该工具还可用于管理设备的配置或部分配置。在今天的帖子中,我将为您介绍使用设备管理工具更新vCSA的三种方法。
先备份
在尝试任何一种方法之前,请确保对设备进行快照和/或备份,以防万一更新失败。在撰写本文时,我成功地恢复了快照的次数,并不是因为任何更新方法都失败了,而是因为我必须确保这里介绍的每种方法都可以正常工作。因此,请帮自己一个忙,并为设备添加更多快照,以便将其用于生产。
如果您的互联网面向vCSA
仅当设备具有Internet连接(端口80,443)并需要连接到VMware的在线存储库时,此方法才有效。
首先,将浏览器指向https://
登录后,单击“ 更新”,然后单击“ 设置”按钮,如图3所示。
在 “ 更新设置”对话框中,您可以使用默认的VMware存储库URL,也可以自己指定一个。默认存储库会自动指向最新的设备更新,如图4所示。您还可以计划vCSA轮询更新的时间。但是,这并不意味着更新会自动下载。
如果勾选了“自动检查更新”选项,请单击“ 检查更新”,然后选择“ 检查存储库”。这将轮询VMware存储库以获取最新的可用更新,并按原样显示链接。展开更多详细信息,将显示有关正在安装的更新的更多信息,以及描述该更新的知识库文章的链接。如果需要,请使用此链接将当前版本与正在更新的版本相关联。
只需单击“ 安装更新”,然后按照图6 选择“ 安装所有更新”,即可更新设备。
升级过程可能需要一段时间,有时您可能会认为它实际上卡住了。只需记住,该过程需要下载价值1.5GB的文件,这可能需要一些时间,具体取决于环境,可用带宽以及什么情况。以我为例-在频繁使用的ESXi主机上的嵌套环境-更新开始需要40分钟,而安装程序仍然停留在40%的状态。
为了验证vCSA确实在做某事,我使用vSphere Web Client登录了托管它的vCenter Server。然后,我检查了vCSA VM的网络性能图是否有活动迹象。如图7所示,VM在网络方面非常忙,一旦启动更新,活动立即激增。
有一次,安装程序失去了与设备的连接-可能是因为它超时了-因此我不确定更新是否成功完成。如果发生这种情况,请通过SSH连接到vCSA,并检查名为software-packages.log的日志文件的内容,该文件 位于/ storage / log / vmware / applmgmt下。运行以下命令:
|
1
|
cat /storage/log/vmware/applmgmt/software-packages.log | grep 'Packages upgraded successfully'
|
如果更新成功完成,您应该看到包含成功升级软件包的行,需要重新启动。 如果是这种情况,请继续重新启动设备,以使更改可以生根。如果不是,请在日志文件中搜索有关出了什么问题的提示,然后恢复为快照。这全部显示在下面的视频中。即使需要重新启动设备,设备的版本也会读取到最新版本。您可以从设备管理工具和vCSA的控制台进行验证。
对于面向非Internet的vCSA
如果拒绝对设备进行Internet访问(这在生产环境中非常普遍),则需要手动下载更新,并使用下面介绍的两种方法之一。
ISO方法
首先,您需要从https://my.vmware.com/group/vmware/patch#search下载vCSA更新(作为ISO文件)。要下载此更新,除非已经拥有,否则需要注册一个VMware帐户。完成此操作后, 从下拉菜单中选择VC,然后选择最新版本,如图9所示,标记为1和2。然后,选中旁边的框,选择最新的可用更新(3),然后单击下载(4)。
如图10所示,我已将ISO文件上传到vCSA VM所在的ESXi主机上的数据存储中。然后,我从vCSA VM的设置将其安装为CD / DVD驱动器。使用设备管理工具重复相同的更新过程。
选择“ 检查CDROM更新”选项以验证ISO映像,其详细信息显示在“ 更新”屏幕上。如果一切顺利,请选择“ 安装CDROM更新”(4)以运行更新过程。
从ISO更新可以减少更新设备所需的时间,这主要是因为没有要下载的更新文件。
这一次没有超时,并且设备更新仅用了5分钟即可成功完成。然后,通过单击“ 确定”重新启动设备-这将弹出另一个对话框,提示您重新启动-或通过“ 摘要”页面上的“ 重新启动”按钮。
Web服务器方法
如果使事情变得复杂,则可以尝试以下替代方法。这次,您需要下载vCSA更新包,它是一个压缩的存档。它几乎包含相同的RPM软件包,其中包括几个清单文件之外的ISO文件。将zip文件从可下载my.vmware.com 从VMware vCenter服务器6.5.0d 下载部分。
然后将该捆绑包提取到Web服务器的根文件夹中。对于此示例,我使用了IIS。我将档案的内容提取到c:\ inetpub ,如图14所示,并修改了Default Web Site以直接指向它。除非继承该设置,否则 必须为默认网站启用目录浏览。
最后,你需要创建MIME类型的 带有.sign和以.json该VCSA从文件中存在的两个文件夹下的文件读取- 包池和清单 -提取到C:\的Inetpub。
要添加新的MIME类型,只需单击MIME Types图标,然后通过右上角的Add链接或在IIS中的MIME Types页面上单击鼠标右键来添加它们。添加两种新的mime类型,如图17所示。
注意:已在Windows Server 2012上运行的IIS 8上对此进行了测试。可能需要为RPM软件包创建其他MIME类型。
就IIS配置而言,仅此而已。对于身份验证,我使用了默认启用的匿名功能。如果出于安全考虑,您可能希望使用其他形式的身份验证。
要从IIS信息库更新vCSA,请单击Updates,Settings,然后输入IIS服务器的IP地址,如下所示。(可选)如果您设置了匿名以外的其他任何形式的身份验证,则添加用户名和密码。
设备将升级为与以前使用的方法相同的方法。完成后,再次要求您重新启动。
故障排除
首次测试此方法时,您可能会遇到“ 下载失败”错误消息。通常,这是由于Web服务器端发生401或404错误而导致的。在测试这种方法,我把提示从软件packages.log上VCSA熨平我遇到了任何问题。例如,404错误告诉我,我需要为.sign和.json文件创建mime类型,因为IIS默认情况下不了解它们,这会导致找不到文件错误。
以下是您将在日志文件中看到的示例。这些条目指出了如何在IIS上设置身份验证。我故意禁用了匿名身份验证以重现该错误。
|
1
2
3
4
5
6
7
8
9
10
11
|
2017-04-27T07:05:57.117 [11235]DEBUG:vmware.vherd.base.software_update:Extracting installed package information
2017-04-27T07:05:57.117 [11235]DEBUG:vmware.vherd.base.software_update:/storage/core/software-packages directory created successfully
2017-04-27T07:05:57.117 [11235]DEBUG:vmware.vherd.base.software_update:WGET: http://192.168.16.71/manifest/manifest-latest.xml
2017-04-27T07:05:57.117 [11235]DEBUG:vmware.vherd.base.software_update:Failure:
out=
error=--2017-04-27 07:05:57-- http://192.168.16.71/manifest/manifest-latest.xml
Connecting to 192.168.16.71:80... connected.
HTTP request sent, awaiting response... 401 Unauthorized
Username/Password Authentication Failed.
|
结论
如我们所见,更新vCenter Server Appliance非常容易,您可以使用本文中概述的三种方法中的任何一种来进行操作。无论使用哪种方法,在更新或升级之前,都必须备份vCSA以及与此相关的任何其他重要组件。无法保证更新会成功,因此冒着重复自己的风险,能够从失败的更新或升级中恢复对业务连续性和您的理智至为重要!