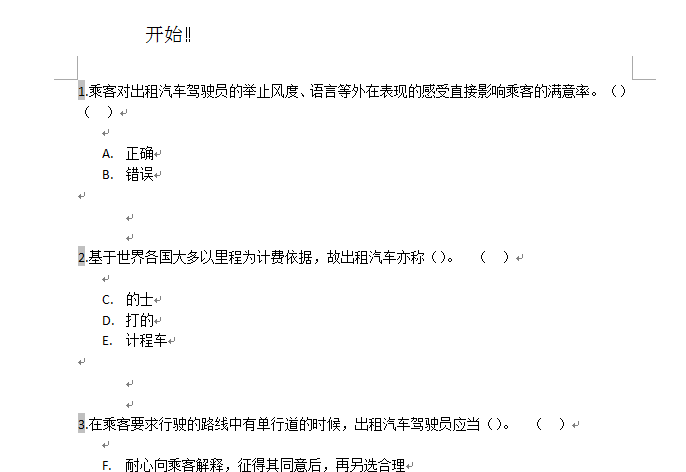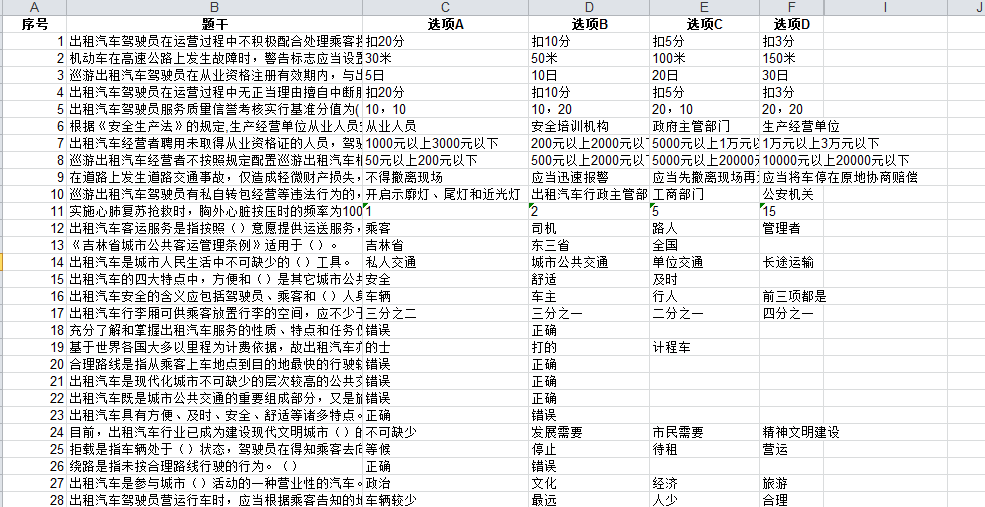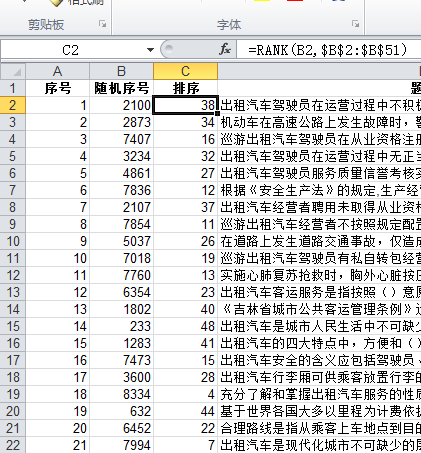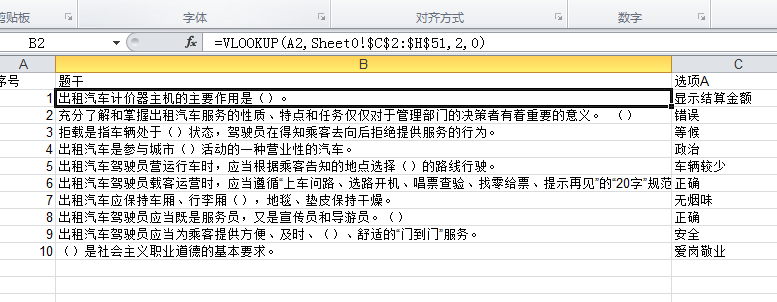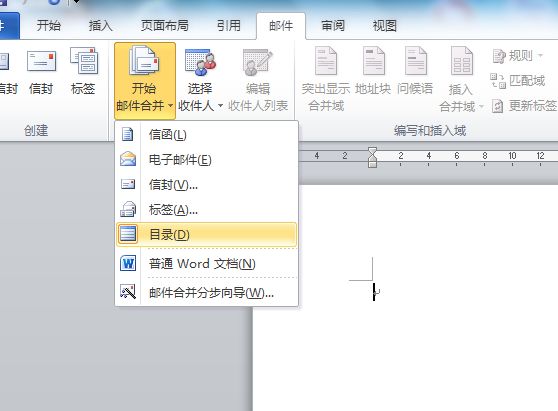| 案例背景 小王是某大型企业安全培训师,公司要求所有参加安全培训的员工必须进行测试,测试成绩计入档案。小王必须给每次测试选题、排版,保证每次试卷不能重复,难度不能相差太大。小王为此掉了不少头发. 数据先生认为可以利用Excel公式随机筛选试题,然后通过邮件合并即可轻松搞定。 案例最终效果 首先给大家看一下生成的效果 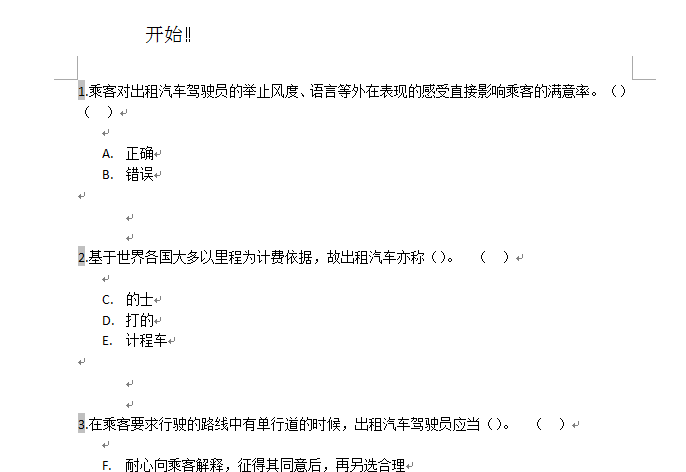
案例效果.gif (478.69 KB, 下载次数: 0) 下载附件 保存到相册 2018-9-11 09:23 上传 准备临时题库 首先我们要在excel中准备好相关试题,这里我们准备了50道试题, 包括序号,题干以及4种选项(如果需要显示答案的话就将答案列也放进去) 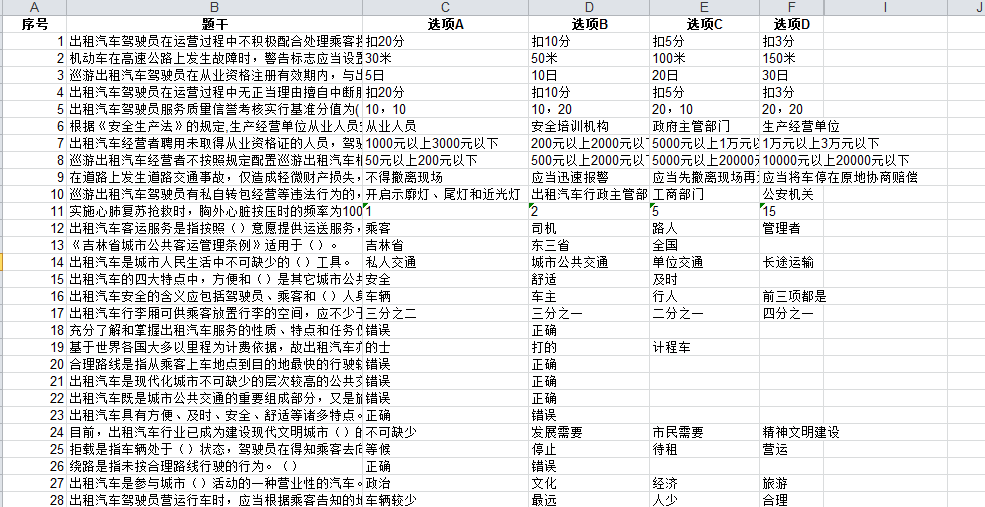
准备数据.png (51.78 KB, 下载次数: 0) 下载附件 保存到相册 2018-9-11 09:24 上传 添加辅助列 为了达到随机的效果,我们准备了2个辅助列,其中一列我们让他在一定的范围内随机生成一个数字(为了避免重复值我们在1-10000中随机生成数字) 第二列我们让他在第一列的基础上排序(即最大的数为1,然后是2,3。。。。。。) 因为每次第一列的数都是随机大小,所以第二列的数每次也都是不一样的 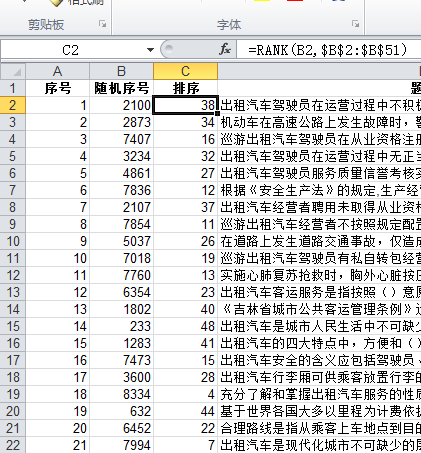 辅助列.png (32.17 KB, 下载次数: 0) 下载附件 保存到相册 2018-9-11 09:24 上传 随机数公式: =ROUND(RAND()*10000,0)+1 排序公式: =RANK(B2,$B$2:$B$51) 选出前10的试题作为筛选结果 我们在第二张表选出前10的试题作为筛选结果,这里我们用VLOOKUP函数来筛选
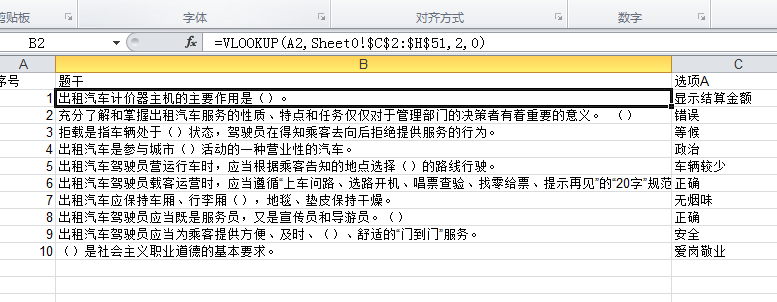 筛选结果.png (25.41 KB, 下载次数: 0) 下载附件 保存到相册 2018-9-11 09:26 上传 题干公式: =VLOOKUP(A2,Sheet0!$C$2:$H$51,2,0) 选项A公式: =VLOOKUP(A2,Sheet0!$C$2:$H$51,3,0) 选项B公式: =VLOOKUP(A2,Sheet0!$C$2:$H$51,4,0) 选项C公式: =VLOOKUP(A2,Sheet0!$C$2:$H$51,5,0) 选项D公式: =VLOOKUP(A2,Sheet0!$C$2:$H$51,6,0) 设置目录格式 我们如果直接生成的话,每一条数据都会单独占用一张纸,这不是我们想要的。我们希望试题是一个接着一个排下来的,所以我们需要将邮件格式改为目录格式。 点击邮件→开始邮件合并→目录 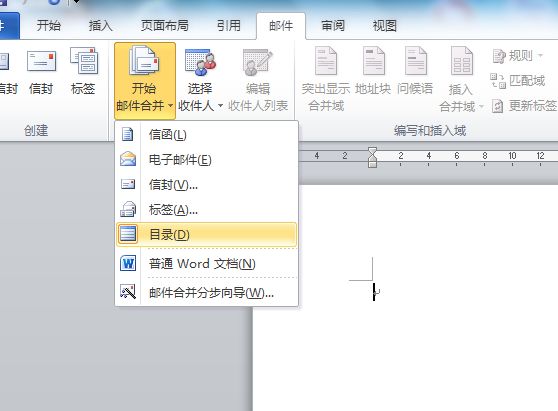 设置目录格式.png (54.26 KB, 下载次数: 0) 下载附件 保存到相册 2018-9-11 09:27 上传 在word中填写模板 我们按照正常试卷的格式,来设计第一道试题的布局。
 试题布局.png (2.23 KB, 下载次数: 0) 下载附件 保存到相册 2018-9-11 09:28 上传 选择收件人,拿到题库 通过选择收件人指到试题所在的excel上 拿到试题.gif (980.07 KB, 下载次数: 0) 下载附件 保存到相册 2018-9-11 09:29 上传 将试题内容放到对应位置 我们在插入合并域中将试题内容放到模板的对应位置上  完成合并.gif (506.77 KB, 下载次数: 0) 下载附件 保存到相册 2018-9-11 09:30 上传 完成合并 最后点击完成并合并即可生成题库(为了不让每道试题紧贴在一起,建议在下方留两行空格) |