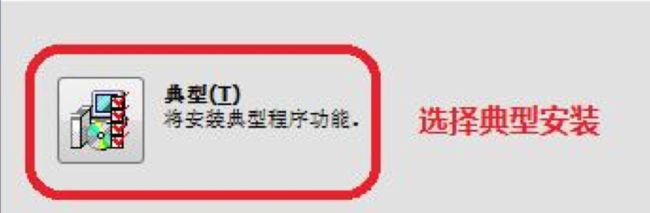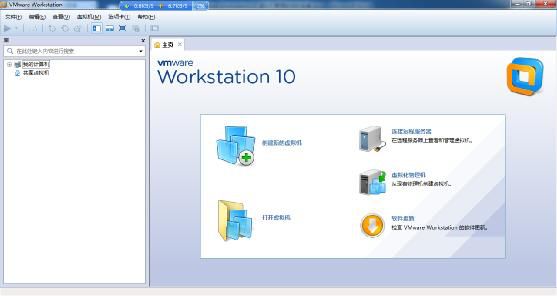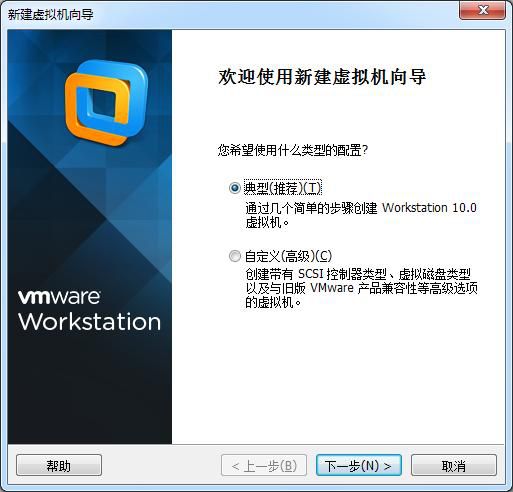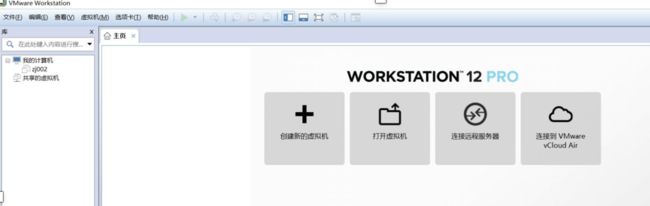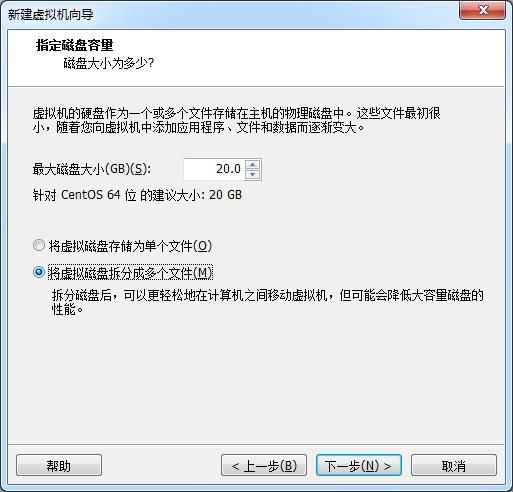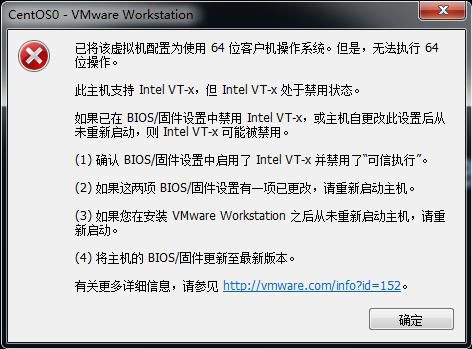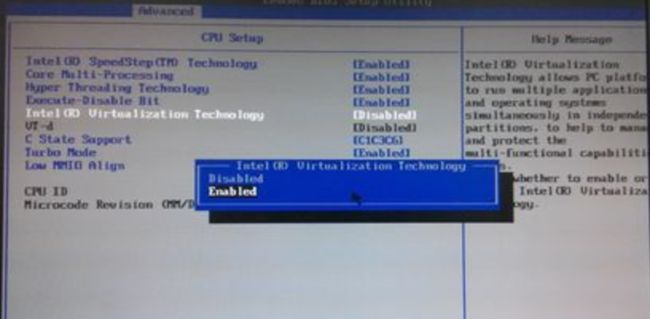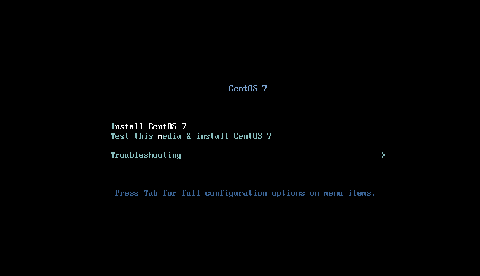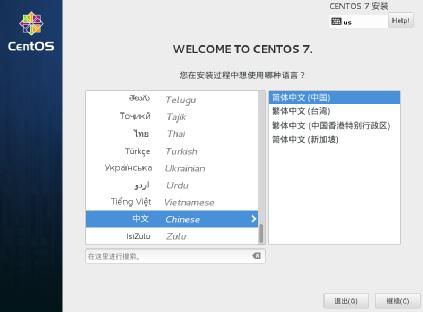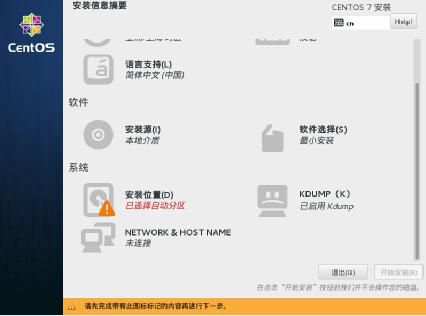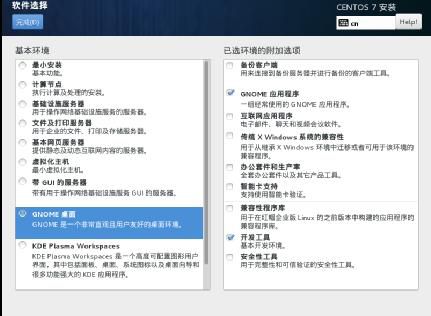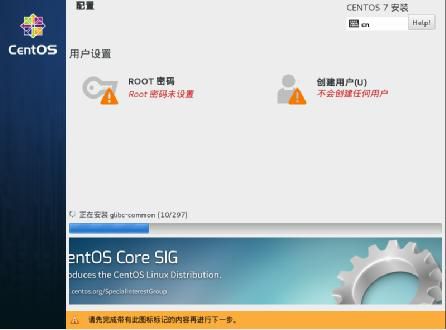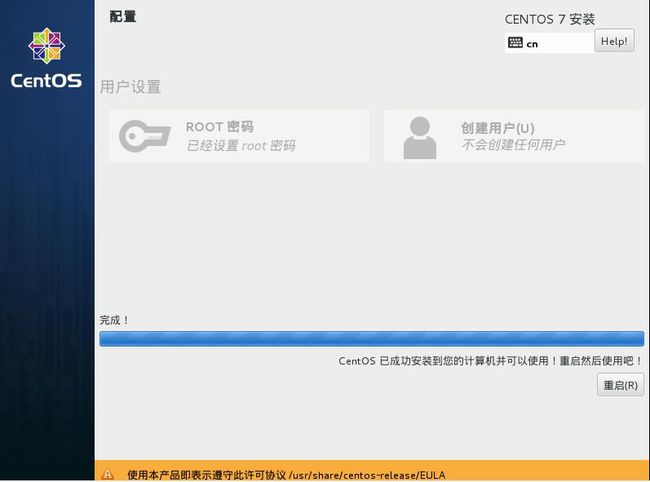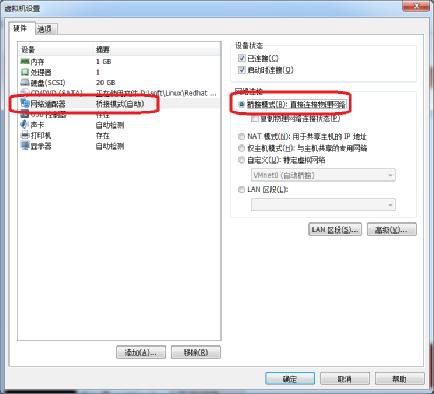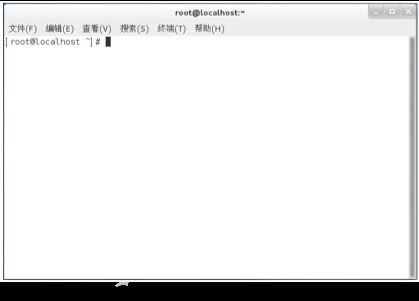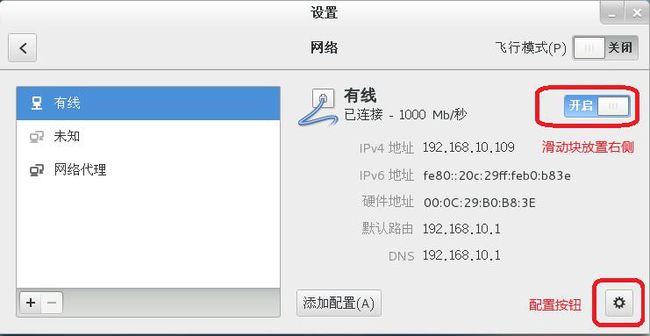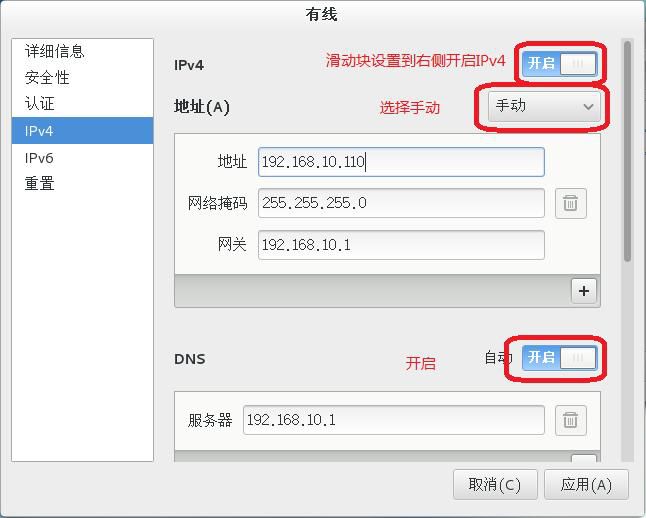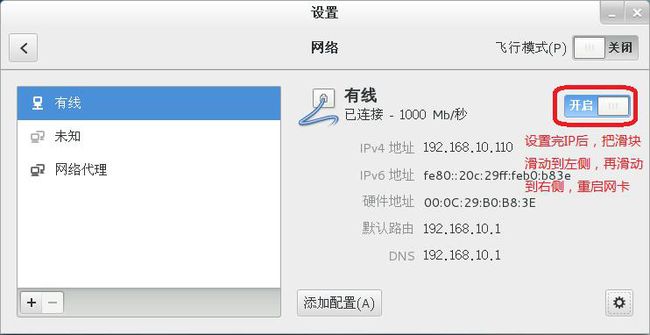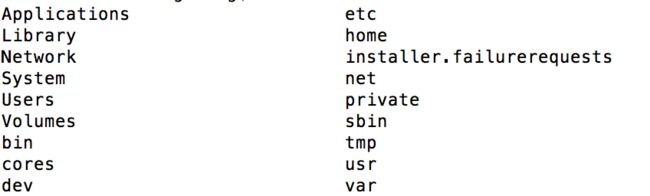Linux基本配置--CentOS7
目录
Linux基础课程 1
课程介绍 1
VMWare 12 安装 CentOS 7 2
设置 Windows 和 Linux 虚拟机之间互通 6
CentOS7 打开 Shell 终端 6
CentOS7 配置网络 8
CentOS7 关闭防火墙 9
CentOS7 更改主机名 9
CentOS7 设置不启动图形桌面 10
重启 10
Linux基础
做数据分析、数据挖掘、大数据方面的知识,为什么要学 Linux?现在大多 数的服务器都使用的是 Linux 操作系统,而不是 Windows 操作系统。很多软件工程师开发的软件都运行在 Linux 服务器上,像大数据平台Hadoop 必须运行在 Linux 上,数据处理工具 Datastage,数据分析工具Cognos 也都是运行在 Linux上,所 以 Linux已经是数据分析工程师、软件开发工程师的必修课。
本课程介绍 Linux的安装、常用命令、远程访问等入门级知识。学完本课程,具备初级软件工程师对 Linux知识的要求。
Linux 学习过程:
(1) 首先在 Windows下安装虚拟机管理软件VMWare Workstation12。
(2) 然后使用VMWare 创建虚拟机。
(3) 接着,在创建好的虚拟机上安装 CentOS7 64 位 Linux 操作系统。
(4) Linux 系统安装好后,启动 Linux,在系统菜单中找到并打开“终端”,“终端”也就是执行Linux命令的窗口(也叫Linux Shell窗口),和Windows 下的 DOS 窗口类似。
(5) 接下来就是在Linux Shell 命令窗口中执行各种命令。
VMWare Workstation12 虚拟机管理软件的安装
VMware Workstation 是一款创建和管理虚拟机的管理软件。使用此软件可以 创建多台虚拟机,不仅可以创建 Linux 虚拟机,而且可以创建Windows 虚拟机。
安装 VMwareWorkstation 需要用到的安装文件如下:
(1) VMware_workstation_full_12.5.2.exe
(2) VMWare 12序列号.txt
双击 VMware_workstation_full_12.5.2.exe,开始安装。注意在安装的过程中,如果有拦截器软件提示是否允许修改,一定要选择允许。
在安装过程中,以下是几个比较重要的界面操作说明,其余简单的不再说明, 只需点击“下一步”按钮即可:
下一步
许可证秘钥如下
5A02H-AU243-TZJ49-GTC7K-3C61N
安装好后,到 Windows 菜单中找到 VMWare Workstation 菜单,点击打 开 VMWare Workstation 软件,菜单位置如下图:
打开的 VMWare Workstation工作主界面如下图。接下来就可以创建虚拟机了
VMWare 12 安装 CentOS 7
创建虚拟机
选择 VMWare 菜单:文件->新建虚拟机。打开如下界面,并选择:典型(推荐)。
选择安装程序光盘映像文件:
点击下一步后选择
选择创建虚拟机
选择安装源
安装源可以从http://mirrors.aliyun.com/centos/7/isos/x86_64/CentOS-7-x86_64-DVD-1611.iso 下载得到,下载文件大约4G左右,可以预先准备以下
3. 启动虚拟机,并安装 CentOS 点击VMWare 工具栏中绿色箭头按钮开启虚拟计算机电源。
启动后,如果出现如下问题
根据提示:说明你的机器支持“Intel VT-x”, 只是没有开始。安装 64 位的 Linux 需要启动这个功能。开启方法:到 BIOS 中设置启用 Intel VT-x。
具体是重启电脑按F10进入设置(注意不同的电脑会有不同的进入方式,一般是F10、或者F2或者F12)后,然后找寻Intel Virtualization Technology选择Enable,按enter键,最后保存退出即可
如果没有此错误提示,则继续。
3.1. 系统安装首页 选择第 1 项“Install CentOS 7”,如下图:
3.2. 选择语言
根据需要,选择哪种语言的版本,我这里选择中文版本:
3.3. 设置“安装位置”及选择要安装的软件
点击有黄色感叹号的图标。 点击“安装位置”图标点击进入后,不做任何设置,直接点击“确定”回到主界 面即可。
然后再点击“软件选择”图标,进入后的界面中,左侧选择“GNOME 桌面”, 右侧选择“GNOME 应用程序”和“开发工具”。然后界面中左上角的“确定”按 钮,返回主界面。返回后,点击“开始安装”
3.4. 设置密码
点击有黄色感叹号的图标
第 1 个用于设置超级管理员 root 用户的密码(必须 设置),如果设置密码比较简单,则需要点击 2 次“确定”按钮才可以。
第 2 个 是创建一个普通用户(可创建可不创建)。设置好后,就是漫长的等待,等安装 进度条满格后,就会进入完成界面。
3.5. 完成界面 点击“重启”按钮。
CentOS7 同意接受 License
勾选同意,然后在左上角点击完成返回
设置 Windows 和 Linux 虚拟机之间互通
先分别给 Windows 和 Linux 设置 IP 地址,IP 地址需在一个网段内。
把Linux 虚拟机的网络连接模式为桥接模式。
设置 Linux 虚拟机的网络连接模式为桥接模式的方法: 右键点击虚拟机,选择“设置”:
设置网络适配器,把网络连接设置成“桥接模式”:
CentOS7 打开 Shell 终端
在 CentOS7 桌面顶端的菜单中打开 Shell 终端窗口,菜单位置:应用程序->收藏-> 终端。在另外一处也可以找到:应用程序->收藏->终端。所有的 Linux 命令都在 Shell 终端中键入、执行。打开的 Shell 终端如下图:
Linux基本指令
我们以/etc/sysconfig/network-scripts为例子来进行查看当前文件夹和进入文件夹
1.1查看当前文件夹
ls
1.2进入文件夹
cd /etc/
1.3 相对路径
cd ./sysconfig/network-scripts
1.4查看当前的路径
pwd
1.5 退回上一级目录
cd ..
1.6相对路径和绝对路径
cd ./ 是基于当前目录下给予的路径,也就是相对路径
区别相对路径和绝对路径
看前面有没有/ 有/是绝对路径 无/或者是./是相对路径
1.7 清空当前窗口内容
clear
1.8 vi编辑器的使用
可以使用vi进行编辑,也可以安装vim以后使用vim进行编辑
vi后面跟上我们的路径或者是当前文件夹下的文件名也可以
进入以后是无法输入的,实际上我们需要使用i,让vi编辑器进入到编辑状态
如何退出
按esc 然后输入:wq 是保存并退出
如果是按照q! 是强制退出,不保存
如果该文件只读,说明权限不够 使用sudo,使用超级权限来进行编辑
我们可以进入/etc/sysconfig/network-scripts/ 然后使用vi编辑ifcfg-ens33,并且保存
sudo vi ifcfg-ens33
增加内容如下
IPADDR=192.168.0.78
PREFIX=24
GATEWAY=192.168.0.1
DNS1=192.168.0.1
其中GATEWAY是网关地址
修改内容如下
BOOTPROTO=none
ONBOOT=yes
最后esc :wq退出
如果要删除一个文件使用rm
rm ifcfg-ens33 会询问我是否删除 这个时候我需要打yes回车才可以
有没有办法强制删除
rm -f ifcfg-ens33
如果要找以前输入的命令,可以按上下键来进行查找
修改名称
mv ifcfg- ens33 ifcfg-ens331
接下来我们来学习配置网络
CentOS7 配置网络
配置网络有多种方法
(1)修改配置文件;
(2)使用图形化工具。
1. 修改配置文件
修改配置文件:/etc/sysconfig/network-scripts/ifcfg-eno33
TYPE=Ethernet
BOOTPROTO=none
IPADDR=192.168.0.78
PREFIX=24
GATEWAY=192.168.0.1
DNS1=192.168.0.1
DEFROUTE=yes
IPV4_FAILURE_FATAL=no
IPV6INIT=yes
IPV6_AUTOCONF=yes
IPV6_DEFROUTE=yes
IPV6_PEERDNS=yes
IPV6_PEERROUTES=yes
IPV6_FAILURE_FATAL=no
IPV6_ADDR_GEN_MODE=stable-privacy
NAME="配置1"
UUID=1b22d9cb-dcc3-4438-9a85-0128bc22667e
ONBOOT=yes
红色部分是需要注意的地方
配置好后,使用如下命令重启网卡:
service network restart
2. 使用图形化工具
使用图形化工具或者使用图形化网络配置工具,菜单位置:应用程序->系统工具->设置。然后再单击“网络”图标。
设置 IPv4 的地址:
设置完 IP 后需要重启网卡:
其实使用图形化配置后,会在/etc/sysconfig/network-scripts/下生成一个以/ifcfg-为开头文件
3. 设置网络服务自动启动
安装完成 Centos7 之后,配置了 IP 地址,如果重启电脑,发现网络服务并没 有启动起来。如果需要上网,则需要手工开启网络。
如果我们希望在系统启动时网络能自动启动,可以修改网卡的配置文件:
/etc/sysconfig/network-scripts/ifcfg-eno33 把里面的"ONBOOT=no"修改成"ONBOOT=yes"即可。
容易出现的问题
1、如果出现了自动配置,会在我们的配置中出现一个虚拟机链接
2、配置BOOTPROTO=none 手动设置如果你写为dcph会设置为自动ip配置,这样就会失去设置ip的作用
CentOS7 关闭防火墙
CentOS 7.0默认使用的是firewall作为防火墙
systemctl stop firewalld.service 关闭firewall防火墙
systemctl disable firewalld.service 禁止firewall开机启动
systemctl status firewalld 查看防火墙当前状态
CentOS7 更改主机名
修改域名
vim /etc/hosts
192.168.1.116 hadoop1 hadoop1.localdomain
修改主机名
vi /etc/sysconfig/network 然后将HOSTNAME后面的值修改为想设置的主机名
NETWORKING = yes
HOSTNAME = hadoop1
重启系统shutdown -r now 重启
查询系统主机名 输入hostname即可查看
执行“ls”命令,显示的内容:
CentOS7 设置不启动图形桌面
设置启动后直接进入命令模式,使用如下命令:
systemctl set-default multi-user.target
设置启动后直接进入图形模式,使用如下命令:
systemctl set-default graphical.target
重启
reboot 对你的网络重启不起作用,如果要重启生成网配置,需要使用下面的指令
shutdown -r now