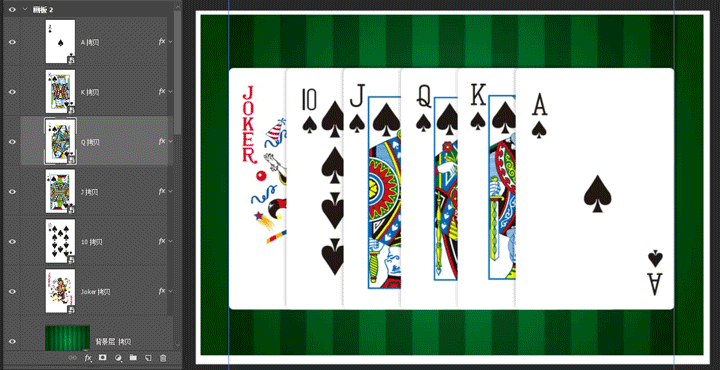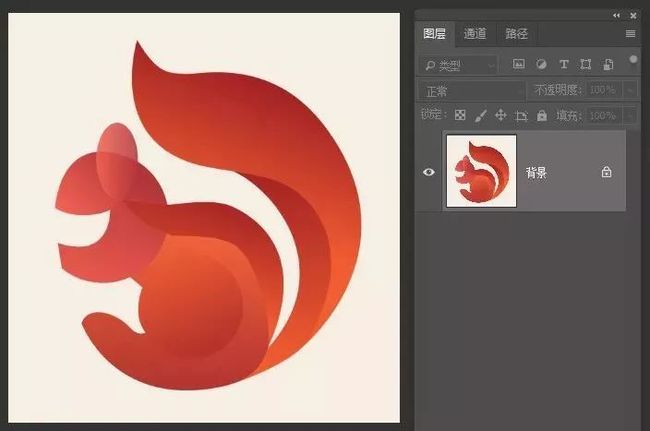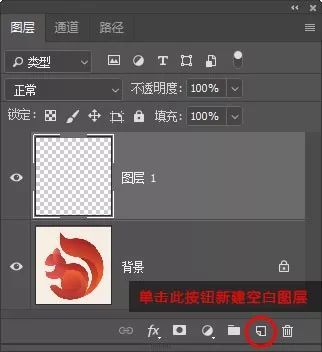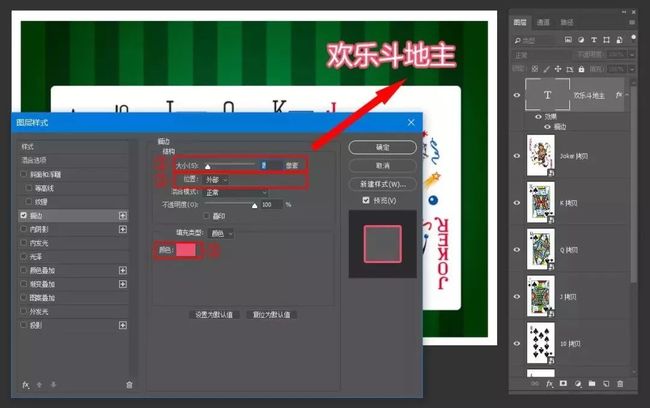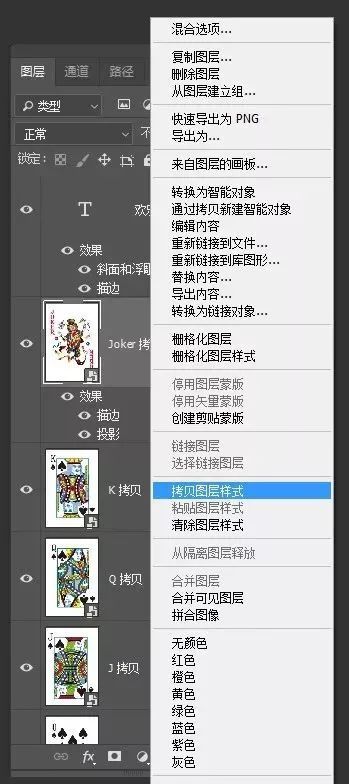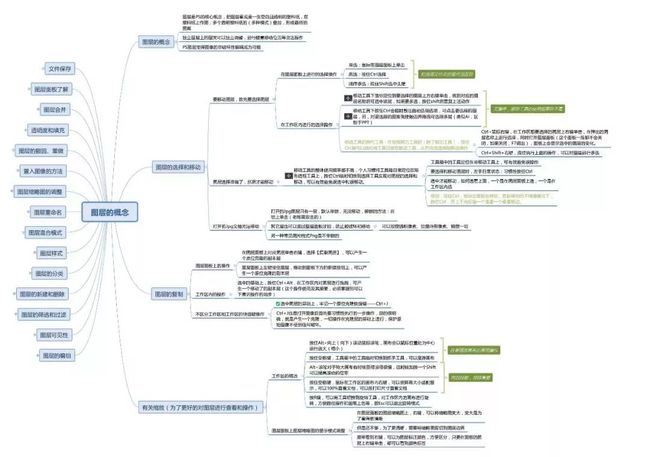理解图层的基本概念
要知道,图层是PS操作的基础与核心,是承载PS图案绘制、图像修改、照片润色、特效施加、蒙版调整的基本操作对象。我们打开PS软件,进行的一切操作都依托于图层这个基本形式。图层的概念基本是从PS诞生之初就引入了,后经多次迭代,功能不断完善和强大,从而非常方便我们现在的操作和使用。
实际上,我们讲,Photoshop图层这个概念也非Adobe原创,而是借鉴了早期动画制作领域的绘画技法。以前,人们制作动画,为了减少工作量,就在透明纸上进行绘制,将动画中不变的背景部分和变动的动画部分,分别画在不同的透明纸上,这样背景图就不必反复绘制了,需要时叠放在一起即可。Photoshop借鉴了使用透明纸进行绘图的思想,使用图层这一概念(或者说工具),将图像分层。
简单的说,可以将PS的每个图层理解为一张透明的纸,将图像的各部分绘制在不同的透明纸(图层)上。透过这层纸,可以看到纸后面的东西,而且每层纸都是独立的,无论在这层纸上如何涂画,都不会影响到其他图层中的图像。也就是说,每个图层可以独立编辑或修改,最后将透明纸叠加起来,通过移动单层透明纸上图层的位置和每层透明纸相互之间叠放的顺序,从上向下俯瞰,即可得到并实时改变最终的合成效果。
现在我们想修改上图中某些图案的位置,如果这些图都在一个层上,或许我们只能把局部擦掉重来,这显然太不方便。在设计的过程中,很少有一次成型的作品,常常是经历若干次修改以后才得到比较满意的效果。因为我们把不同的牌放置在了不同的层,要调整顺序或替换图像,只需要修改某一层上的内容,极大地提高了后期修改的便利度,最大可能地避免重复劳动。因此,将图像分层制作是明智的。
图层的应用
图层从概念层面理解实际并不难,但它是PS的基础理论,贯穿于软件使用的全过程,我们在软件中操作的各种行为,都依托图层这个基本功能,因此,如果要详细讲解图层的具体使用,对初学者来说,是一篇文章难以讲清楚和说完整的。在这里,给出几个针对图层的基本操作,让大家对图层的应用有一个初步的认识。
1
快速调整图案位置和叠加顺序
顺着前面讲过的思路,依然用上面这幅扑克牌举例,比如我们现在想把Joker和A的位置水平调换一下,然后再把这几张扑克牌排成一个弧形的结构。
对于第一个要求,我们需要在工作区挪动扑克牌的位置并且在图层面板改变图层之间的相互叠加顺序。让图层Joker的图像右移到牌A的位置,让牌A左移到Joker的位置;同时改变图层A和图层Joker在整个图层面板上叠加的顺序。这样,就在PS里,对图像没有任何损伤并且非常快速的实现了洗牌。具体操作如下:
新手牢记:左边操作的那个叫图层面板,右边的叫工作区(* ̄︶ ̄)
第二个弧形排列的要求也很容易实现,图层可以通过调出变形框,然后鼠标拖动边角,使其按照一定角度进行旋转。我们在旋转扑克牌前,首先选中对应的层,比如我们要调整牌A的弧度,我们首先选中A层;调出变形框,快捷键是Ctrl+T(记住常用PS的快捷键是一件非常重要的事情):
这里还要再啰嗦一句,①→选对图层;②→操作图层,这个步骤非常的重要和容易被新手忽视。在以前的培训过程中,经常有人提问,说老师,我明明是完全按照你的步骤来的,怎么就不能成功,发生很多“灵异”的现象?通常情况下,请检查图层面板上你操作的目标图层是否正确。如果你想调整Joker,而你的图层又选择在牌K上,会出现什么结果?说起来大家都知道,但是动手实践时,是新手必犯的一个错误。
移动鼠标到变形框的一个角,鼠标变成双箭头的弧形,对牌A沿着逆时针进行一定角度的旋转,旋转完毕后双击牌A,对变形(旋转)的动作进行确认,变形框消失。
然后对其他牌执行上述同样操作【选中图层】→【Ctrl+T变形框】→【鼠标旋转、移动】→【双击确认移动】,最终完成对整个图像角度的调整。
如果你打开PS后没有图层面板,无法执行选择图层的操作,不要着急,打开菜单【窗口】-【图层】可以再次调出图层面板,快捷键是F7。
2
创建不同类型的图层
图层的类型分为很多种,下面罗列了一些平时频繁接触的类别(为了不让你迷惑,个别特殊功能图层并未介绍。)
背景图层:打开一张JPG图像后,图层面板自动生成一张图层,这个层就是背景图层。从PS新建一个文档,也会默认生成一个背景图层。背景图层特点:永远在最下边,不可以调节图层顺序;不可以调节不透明度和施加图层样式;不能添加蒙版。但可以使用画笔,渐变,图章和修饰工具。
上图只有一个背景层
普通图层:鼠标单击背景图层上的锁,就可以将背景层解锁成普通层(老版PS需要双击解锁),普通层就可以进行移动图层位置等全部操作。
空白层:我们从图层面板点击【创建新图层】按钮创建的图层就是一个空白层,空白层实际就是一张没有进行任何操作的透明纸。新建空白图层是软件使用中的频繁操作,绘制图形、无损修脏、无损调图的起点都是新建空白图层。
调整图层:我们调整某一图层的亮度、色彩、曝光、曲线等信息,可以将这些修改直接施加在图层上,但这种修改是不可逆的,因此是不推荐的,而通过新建不同类型的调整图层,可以实现在不破坏原图的情况下,对图像进行上述操作。
从上到下依次为调整图层、空白层、普通层、背景层。通过调整层无损的改变了图像的色相
文字图层:在我们的作品上通过工具箱中的文字工具输入文本,就产生文字图层。文字层的内容可以随时通过图层面板上双击该层或者使用文字工具单击文字区域进行修改与替换。文字层对特效操作有一定的限制,需要栅格化文字层后才能进行滤镜调整等操作。(文字层是一种特殊的矢量图层,栅格化主要产生两点变化:将不能再修改文字的内容;丢失了文字的矢量特性,放大缩小会对图像造成损失;)
文字层不能在图层面板创建,而是使用PS左侧工具箱中的T形文字工具创建
形状图层:通过工具箱中的形状工具和钢笔工具来创建,形状工具可以通过简单拖拉的方式创建比如直线、矩形、圆角矩形、圆形等规则形状,也可以通过自定义形状工具创建任何预先定义好的复杂的矢量图形。使用钢笔工具可以绘制复杂不规则路径。
PS工具箱会在后面详细讲解
智能对像:智能对象实际可以理解为对一个或一组图层的智能封套,它保留图像的所有原始像素并防止受到破坏,并同时保留其它更多原始特性。创建方法:我们单选或多选一组图层后,在图层面板的图层缩略图以外的位置右键,选择【转换为智能对象】,就创建了智能对象。优点:被智能化后的图层不会因放大或缩小造成图像损失;操作智能对象的旋转角度、放大缩小倍率这些信息也都会被记录,可以随时还原到初始状态;Ctrl+J复制智能对象时,多个智能对象共享一个源文件;最厉害的,智能对象上可以施加智能滤镜,允许我们随时调整滤镜参数(人像修饰、摄影调图、特效制作,在不确定是否为最终状态时,我们常常需要将图层转换为智能对象以确保后期可以随时改动这些参数)。
智能对象缩小后再放大是不会模糊滴
3
为图层添加特效
图层特效位于图层面板最下方的第二个按钮上,可以为图层施加立体浮雕、描边、投影、颜色(渐变)叠加等效果。我们以扑克牌为例,为图中的文字层添加浮雕和描边,为纸牌加上描边和投影。
操作文字层:选中“欢乐斗地主”文字层,鼠标点击图层面板上的特效按钮,点击【描边】
描边特效面板:
参数现在随便调调就好
做好之后不要点击确定,在此基础点击【斜面和浮雕】按钮,为文字层施加浮雕效果:
有关面板参数后期会详细讲,在此只需要了解
选中扑克牌的Joker层,为该层添加描边和投影。依旧点击图层面板上的特效按钮,然后点击描边,此时会发现Joker层已经有了和文字层“欢乐斗地主”一模一样的描边效果,也就说明了,PS会记住上一次特效调整的效果参数,下一步可以在上一次效果的基础上进行更改,我们就用这个描边效果,然后继续点击投影。
调整好参数以后点击确定。到此,我们就为单张扑克牌添加了描边和投影,接下来,我们如果要将这个效果分别施加给其它扑克牌,如何操作?
讲2种方法
》》》》方法一 在图层面板Joker牌的缩略图以外部位单击,右键选择拷贝图层样式,选中需要施加特效的其他牌,右键,粘贴图层样式。
》》》》方法二 鼠标移动到图层面板的特效按钮上,注意,按住Alt不松+按住鼠标左键不松→拖动fx图标到另外需要施加的新层上→松开Alt,松开鼠标左键。
给另外的图层施加,重复上面的操作。注意,做好一个后,一定要把Alt松开,然后再去按住,否则会出现另外一种图层的复制操作。
结束语:日常实操中,围绕图层的操作还远不止这些,甚至只是九牛一毛,小编总结了PS图层的基础知识,会在以后的文章中一一讲解。
——//////////——