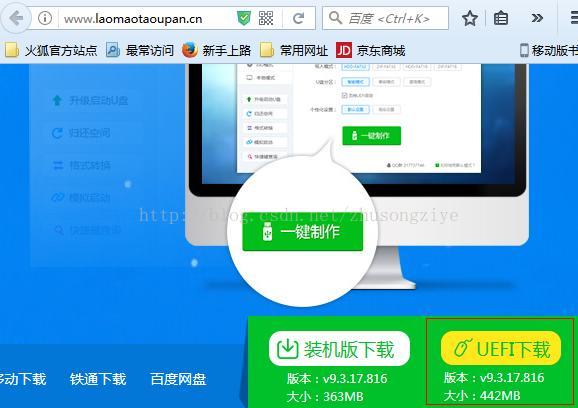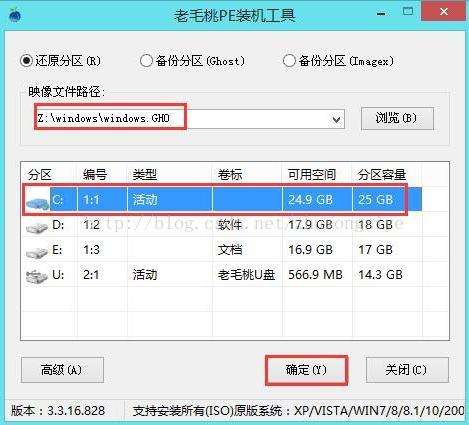win10系统安装教程
win10发布很久了。之前有过一段时间,觉得用着不习惯,就卸载了。现在出于某种原因需要使用win10。由于时间久了,忘记上次win10具体怎么安装了。于是又重新研究了一次,记录如下:
本小编的软硬件环境:
电脑:台式机(本小编自己组装的【技嘉主板(支持win8 UEFI、AHCI),Intel E2-1225 八核心处理器,8G内存,集成显卡(本小编不玩游戏,独显不需要啦)】)
大U盘1个(8G及以上):用于制作启动盘(如有数据,请备份,后面制作启动盘时会被格式化)
移动硬盘一个:用于存储下载的Win10系统镜像(你放在上面的那个启动U盘里就可以,你试下。我的U盘是4G的放不下所以把镜像放在移动硬盘里了)
下面讲下具体步骤:
一、准备一个win10的IOS镜像。可以去网上下载(比如:系统之家等等),富裕的同学也可去微软逛网购买正版系统。
上面是我的win10镜像,已经有啦。根据你的需要,可以选择32位和64位版本的。简单的说,你电脑内存4G以下的就选32位的,4G以上的就选64位的。
把镜像拷到移动硬盘里(如果你和小编一样),或者第二步等做好启动盘后,拷到启动盘里。
二、制作U盘启动盘。这个工具有很多,老毛桃啊,大白菜啊,等等在这就不说了。小编用的是老毛桃,用了好多年了,顺手。
先去老毛桃官网下载:http://www.laomaotaoupan.cn/点击打开链接 ,下载老毛桃选择UEFI下载:
下载完成后,安装老毛桃,选择默认配置即可,安装完成后打开:
选择设备:选择你的U盘,其他保持默认,然后点击“一件制作”,就开始制作启动盘了。
接下来弹出框选“确定”
然后就可以看到开始制作了
完成后,会弹出如下框,选择"否"就可以了!!图片截图标错了!!然后关闭老毛桃即可。
你也可以选择“是”,接着模拟启动器便会进入老毛桃主菜单页面,需要提醒大家的是,在电脑模拟器所所模拟出来的测试环境中请不要测试相应pe系统等其他功
能。成功打开老毛桃主菜单页面后,按下键盘上的“Ctrl+Alt”组合键释放鼠标,然后点击右上角的关闭窗口按钮即可。
三、使用制作好的老毛桃启动盘安装win10系统。
把你的U盘插到电脑上,准备好你的win10 IOS镜像。
在安装之系统前需要进到BIOS,更改BIOS boot的第一启动项为我们的启动盘。(此部分不会的童鞋自行百度或者留言给我,我告诉你)
然后选择windows 8 features为windows 8(需要主板支持),保存变更重启。
进入到老毛桃主菜单页面,接着将光标移至“【02】老毛桃WIN8 PE标准版(新机器)”,按回车键确认,如下图所示:
即可进入pe系统,鼠标左键双击打开桌面上的老毛桃PE装机工具。打开工具主窗口后,点击映像文件路径后面的“浏览”按钮,如下图所示
接着找到并选中u盘启动盘中的win10系统iso镜像文件,点击“打开”即可,如下图
映像文件添加成功后,我们只需在分区列表中选择C盘作为系统盘,然后点击“确定”即可:
随后会弹出一个询问框,提示用户即将开始安装系统。确认还原分区和映像文件无误后,点击“确定”
完成上述操作后,程序开始释放系统镜像文件,安装ghost win10系统。
重启电脑后,我们即可进入ghost win10系统桌面了。
此处小编遇到一个问题:重启后进到了老毛桃优盘PE了,小编进到BIOS后把U盘启动盘和移动一盘移除(或更改BIOS boot启动项也可),有点暴力哈。再重启后,即可进入wn10系统桌面了。
哈哈。。。终于完成了。。。快来体验下。。。