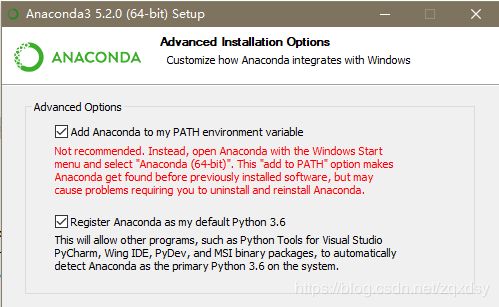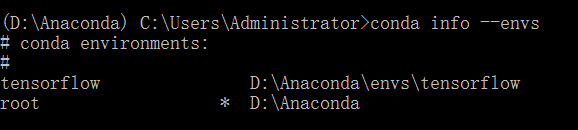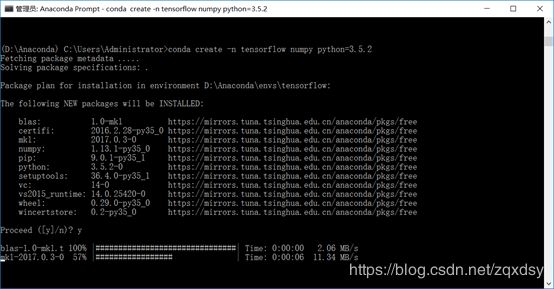Win10系统安装tensorflow-cpu和gpu版本(按照步骤一次成功)
目录
1 安装Anaconda
1.1 检查安装结果
2 安装Tensorflow-cpu版本
2.1 创建Tensorflow环境
2.2 安装Tensorflow-cpu
3 Anaconda中使用Tensorflow
4 Pycharm使用Tensorflow
5【tensorflow-gpu安装教程】
网上有好多相关的Tensorflow安装教程,这里记录一下我的安装过程,按照该教程进行安装一定可以顺利地安装上,我这里用的版本是Anaconda 4.3+python3.5.2,这个组合用起来比较稳定,而且网上的资料也多,便于学习,当然,按照下面的教程安装最新的版本也是可以的,只要版本相对应就可以。tensorflow-cpu版本的安装过程比gpu安装过程的简单很多, 这里先介绍cpu版本的安装方法,gpu版本的安装方法链接放在文末。
1 安装Anaconda
使用anaconda安装的原因是因为其集成了很多库,后续不需要用python一个个进行安装。安装之前先想好要安装tensorflow的版本,1.2之前的就只能安装python3.5,如果是1.2及以后的可以安装python最新版本。
通过下面的清华的开源软件镜像站下载你需要的版本,我这里下载的是4.3.01。
(1)清华的开源软件镜像站(下载速度较快)
(2)anaconda官网下载地址(下载速度一般,但可以下载最新的版本)
下载之后正常安装就可以,安装路径可以更改,在这里注意下,两个都选,这样环境变量就不用再去单独添加了。
1.1 检查安装结果
安装成功后再菜单里找到Anaconda Prompt并打开。
(1)查询安装版本,会打印出版本信息,说明安装成功。输入:
conda --version(2)查询已安装的环境:
conda info --envs正常情况下只有root的环境,这里显示了Tensorflow的环境是因为我已经创建了。
2 安装Tensorflow-cpu版本
2.1 创建Tensorflow环境
因为国外的网站下载速度很慢,速度为几kB/S,所以先把anaconda的源换成清华镜像:
conda config --add channels https://mirrors.tuna.tsinghua.edu.cn/anaconda/pkgs/free/
conda config --set show_channel_urls yes安装环境:
conda create -n tensorflow python=3.5运行该命令可能会出现如下的错误:
如果出现该错误,可以直接修改anaconda的配置文件.condarc,改文件在家目录下,如我的电脑中改文件路径为:C:\Users\Administrator
用文本打开,修改里面的内容为如下:
channels:
- anaconda-fusion
- https://mirrors.tuna.tsinghua.edu.cn/anaconda/pkgs/free/
show_channel_urls: true
ssl_verify: 'True'
再次运行安装命令就可以正常创建环境了。
2.2 安装Tensorflow-cpu
2.2.1 在线安装(方法1)
(1)激活环境(会看到命令前面的括号里的内容由base变为tfenv):
activate tensorflow(2)安装:
pip install --upgrade --ignore-installed tensorflow提示:如果还是提示需要更新pip的话按照提示进行更新再重新安装即可,更新:
python -m pip install --upgrade pip2.2.2 离线安装法(方法2)
直接下载Tensorflow的包,然后离线安装,这样安装的时候就省掉下载的过程,速度较快,在方法1不好用的情况下可以使用这种方式。
(1)下载文件
清华镜像下载(速度较快) 官网下载(速度较慢)
(2)在刚安装的Anaconda3\Lib\site-packages\文件下新建文件夹tensorflow;
(3)将下载的tensorflow安装包复制到Anaconda\Lib\site-packages\tensorflow文件夹中;
(4)通过cmd命令进入到Anaconda\Lib\site-packages\tensorflow目录下,执行安装命令:
pip install 安装包的文件名在此过程中会有一些其他包被自动下载安装,有一些因为版本问题会提示你更新,按照提示升级就可以。
2.3 测试tensorflow
如上图,程序能够正常运行,Tensorflow安装成功。
3 Anaconda中使用Tensorflow
打开Anaconda Navigator,在“Applications on ”中选择tensorflow,然后 Install “spyder” 直到变成 “Launch”,就可以在里面进行编程了。
4 Pycharm使用Tensorflow
不仅仅是Anaconda中可以使用Tensorflow,其他的python集成开发工具例如Pycharm也能够使用,只要把上面创建的Tensorflow环境中的解释器添加到开发工具里就可以了,下面以Pycharm为例。
打开pycharm,依次打开File-Setting–Project Interpreter,添加tensorflow下的Python解释器,如下图路径(anaconda->envs->tenfowflow->python.exe)下的python.exe:
单击选项框右边的设置按钮,选择Add local,,选择上图显示的路径的python.exe,而不是anaconda下的python.exe,然后选择这个解释器进行编译就能顺利tensorflow了。如下是添加的过程,我的之前已经添加上了,所以不再添加,只是演示一下。
至此,Tensorflow已经安装完毕,可以去体验一下其中的魅力了。
5【tensorflow-gpu安装教程】
安装教程:点击这里