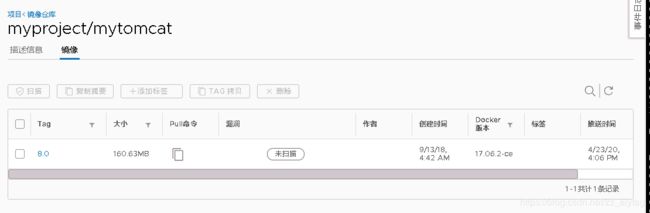Harbor1.10.2离线安装
文章目录
- 环境
- 下载离线安装包
- 安装docker-compose
- 安装harbor
- 页面访问
- 上传镜像
- 登陆异常
- 另一节点拉取
- 参考
环境
| 软件 | 版本 |
|---|---|
| centos | 7.4-1708 |
| docker | 18.03.0-ce |
| harbor | 1.10.2 |
docker环境需要提前安装好
docker安装过程:安装过程
下载离线安装包
https://github.com/goharbor/harbor/releases
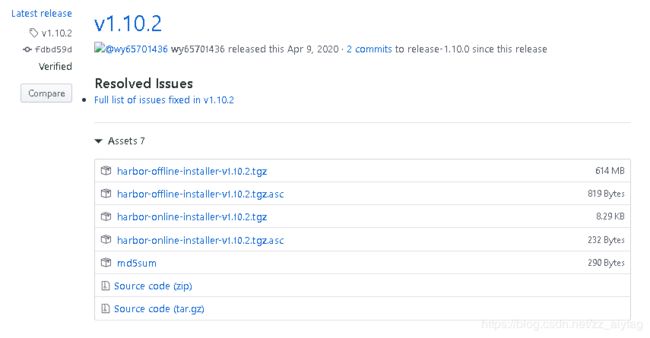
下载完成后上传到Linux主机上
-
也可以从这里下载
-
离线安装harbor镜像仓库,资源共613m,太大,分3个小卷下载
-
下载harbor-offline-installer-v1.10.2.zip.001
-
下载harbor-offline-installer-v1.10.2.zip.002
-
下载harbor-offline-installer-v1.10.2.zip.003
-
放在同一个目录里,解压第一个卷即可
[root@manager harbor]# ll
total 628280
-rw-r--r--. 1 root root 643358224 Apr 23 11:21 harbor-offline-installer-v1.10.2.tgz
[root@manager harbor]# tar -xvf harbor-offline-installer-v1.10.2.tgz
harbor/harbor.v1.10.2.tar.gz
harbor/prepare
harbor/LICENSE
harbor/install.sh
harbor/common.sh
harbor/harbor.yml
[root@manager harbor]# ll
total 628280
drwxr-xr-x. 2 root root 118 Apr 23 11:22 harbor
-rw-r--r--. 1 root root 643358224 Apr 23 11:21 harbor-offline-installer-v1.10.2.tgz
[root@manager harbor]# ll
total 631564
-rw-r--r--. 1 root root 3398 Apr 3 11:57 common.sh
-rw-r--r--. 1 root root 646685659 Apr 3 11:58 harbor.v1.10.2.tar.gz
-rw-r--r--. 1 root root 5882 Apr 3 11:57 harbor.yml
-rwxr-xr-x. 1 root root 2284 Apr 3 11:57 install.sh
-rw-r--r--. 1 root root 11347 Apr 3 11:57 LICENSE
-rwxr-xr-x. 1 root root 1749 Apr 3 11:57 prepare
[root@manager harbor]# pwd
/opt/harbor/harbor
安装docker-compose
sudo curl -L https://github.com/docker/compose/releases/download/1.23.0-rc3/docker-compose-`uname -s`-`uname -m` -o /usr/bin/docker-compose
如果下载的慢也可以从这里下载
- 下载docker-compose
进入下载目录,增加可执行权限
[root@manager bin]# cd /usr/bin/
[root@manager bin]# ll | grep docker
-rwxr-xr-x. 1 root root 33251768 Mar 22 2018 docker
-rw-r--r--. 1 root root 11737728 Apr 23 13:34 docker-compose
......
[root@manager bin]# chmod +x docker-compose
[root@manager bin]# ll | grep docker-compose
-rwxr-xr-x. 1 root root 11737728 Apr 23 13:34 docker-compose
安装harbor
修改配置文件
# Configuration file of Harbor
# The IP address or hostname to access admin UI and registry service.
# DO NOT use localhost or 127.0.0.1, because Harbor needs to be accessed by external clients.
hostname: manager.node #修改主机名
# http related config
http:
# port for http, default is 80. If https enabled, this port will redirect to https port
port: 8089 #修改一个不会被占用的
# https related config
# https: #暂时注掉
# https port for harbor, default is 443
# port: 443 #暂时注掉
# The path of cert and key files for nginx
# certificate: /your/certificate/path #暂时不开https注掉
# private_key: /your/private/key/path #暂时不开https注掉
# Uncomment external_url if you want to enable external proxy
# And when it enabled the hostname will no longer used
# external_url: https://reg.mydomain.com:8433
# The initial password of Harbor admin
# It only works in first time to install harbor
# Remember Change the admin password from UI after launching Harbor.
harbor_admin_password: Harbor12345 #修改密码,暂用默认
执行prepare脚本
[root@manager harbor]# ./prepare
prepare base dir is set to /opt/harbor/harbor
WARNING:root:WARNING: HTTP protocol is insecure. Harbor will deprecate http protocol in the future. Please make sure to upgrade to https
Generated configuration file: /config/log/logrotate.conf
Generated configuration file: /config/log/rsyslog_docker.conf
Generated configuration file: /config/nginx/nginx.conf
Generated configuration file: /config/core/env
Generated configuration file: /config/core/app.conf
Generated configuration file: /config/registry/config.yml
Generated configuration file: /config/registryctl/env
Generated configuration file: /config/db/env
Generated configuration file: /config/jobservice/env
Generated configuration file: /config/jobservice/config.yml
Generated and saved secret to file: /secret/keys/secretkey
Generated certificate, key file: /secret/core/private_key.pem, cert file: /secret/registry/root.crt
Generated configuration file: /compose_location/docker-compose.yml
Clean up the input dir
执行安装脚本
[root@manager harbor]# sh install.sh
[Step 0]: checking if docker is installed ...
Note: docker version: 18.03.0
[Step 1]: checking docker-compose is installed ...
Note: docker-compose version: 1.23.0
[Step 2]: loading Harbor images ...
fe0efe3b32dc: Loading layer [==================================================>] 63.56MB/63.56MB
5504ea8a1c89: Loading layer [==================================================>] 58.39MB/58.39MB
......
[Step 3]: preparing environment ...
[Step 4]: preparing harbor configs ...
prepare base dir is set to /opt/harbor/harbor
WARNING:root:WARNING: HTTP protocol is insecure. Harbor will deprecate http protocol in the future. Please make sure to upgrade to https
Clearing the configuration file: /config/log/logrotate.conf
Clearing the configuration file: /config/log/rsyslog_docker.conf
......
[Step 5]: starting Harbor ...
Creating network "harbor_harbor" with the default driver
Creating harbor-log ... done
Creating redis ... done
Creating registry ... done
Creating registryctl ... done
Creating harbor-db ... done
Creating harbor-portal ... done
Creating harbor-core ... done
Creating nginx ... done
Creating harbor-jobservice ... done
✔ ----Harbor has been installed and started successfully.----
页面访问
直接访问主机IP:8089访问,可在harbor.yml中修改端口号
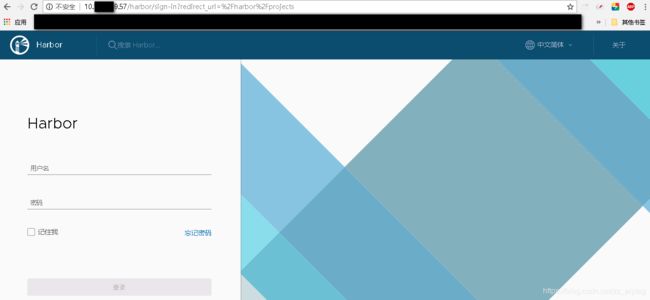
使用admin/Harbor12345登陆,密码也是配置文件中设置。
上传镜像
安装完harbor之后的镜像,其中tomcat:8.0是安装harbor之前pull下来的。
[root@manager harbor]# docker image ls
REPOSITORY TAG IMAGE ID CREATED SIZE
goharbor/chartmuseum-photon v1.10.2 f7233c953dd9 2 weeks ago 127MB
goharbor/harbor-migrator v1.10.2 42527a4df778 2 weeks ago 362MB
goharbor/redis-photon v1.10.2 6d87eab10d9f 2 weeks ago 115MB
goharbor/clair-adapter-photon v1.10.2 4e7edec88bf4 2 weeks ago 61.2MB
goharbor/clair-photon v1.10.2 fb972d10c273 2 weeks ago 171MB
goharbor/notary-server-photon v1.10.2 b6d909215dc4 2 weeks ago 143MB
goharbor/notary-signer-photon v1.10.2 43c17fcb63de 2 weeks ago 140MB
goharbor/harbor-registryctl v1.10.2 cff56bea907a 2 weeks ago 103MB
goharbor/registry-photon v1.10.2 1c6cce6a4f8e 2 weeks ago 86.1MB
goharbor/nginx-photon v1.10.2 c2de0026ba0d 2 weeks ago 43.6MB
goharbor/harbor-log v1.10.2 c20325dbaa3a 2 weeks ago 81.9MB
goharbor/harbor-jobservice v1.10.2 6283c53c8c32 2 weeks ago 143MB
goharbor/harbor-core v1.10.2 4bc09e35734d 2 weeks ago 129MB
goharbor/harbor-portal v1.10.2 bcb1b803a1bf 2 weeks ago 51.7MB
goharbor/harbor-db v1.10.2 42de7ee4943f 2 weeks ago 152MB
goharbor/prepare v1.10.2 3d2783911e0d 2 weeks ago 159MB
tomcat 8.0 ef6a7c98d192 19 months ago 356MB
运行着的容器
[root@manager harbor]# docker container ls -a
CONTAINER ID IMAGE COMMAND CREATED STATUS PORTS NAMES
d9add84552ef goharbor/nginx-photon:v1.10.2 "nginx -g 'daemon of…" 10 minutes ago Up 10 minutes (healthy) 0.0.0.0:8089->8080/tcp nginx
ac132aa7c3ea goharbor/harbor-jobservice:v1.10.2 "/harbor/harbor_jobs…" 10 minutes ago Up 10 minutes (healthy) harbor-jobservice
c8fc4fdd94cc goharbor/harbor-core:v1.10.2 "/harbor/harbor_core" 10 minutes ago Up 10 minutes (healthy) harbor-core
d95f52f80e02 goharbor/harbor-portal:v1.10.2 "nginx -g 'daemon of…" 10 minutes ago Up 10 minutes (healthy) 8080/tcp harbor-portal
86123acd07f3 goharbor/harbor-db:v1.10.2 "/docker-entrypoint.…" 10 minutes ago Up 10 minutes (healthy) 5432/tcp harbor-db
b8990a274125 goharbor/harbor-registryctl:v1.10.2 "/home/harbor/start.…" 10 minutes ago Up 10 minutes (healthy) registryctl
862d3cf60dba goharbor/registry-photon:v1.10.2 "/home/harbor/entryp…" 10 minutes ago Up 10 minutes (healthy) 5000/tcp registry
890b077d63e9 goharbor/redis-photon:v1.10.2 "redis-server /etc/r…" 10 minutes ago Up 10 minutes (healthy) 6379/tcp redis
2161a78e8d5c goharbor/harbor-log:v1.10.2 "/bin/sh -c /usr/loc…" 10 minutes ago Up 10 minutes (healthy) 127.0.0.1:1514->10514/tcp harbor-log
cbbdd0e40330 tomcat:8.0 "catalina.sh run" 3 hours ago Up 3 hours 0.0.0.0:8889->8080/tcp tomcat8
在harbor界面上创建一个新项目
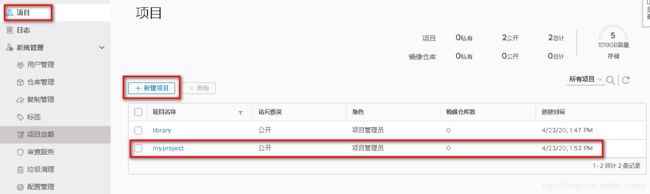
创建一个新用户myuser1,密码Hb123456

登陆异常
[root@manager system]# docker login 10.180.249.57:8089
Username: myuser1
Password:
Error response from daemon: Get https://10.180.249.57:8089/v2/: http: server gave HTTP response to HTTPS client
说的是docker client开启了https,服务端没开启
解决办法是修改/etc/docker/daemon.json文件
# vim /etc/docker/daemon.json
{
"registry-mirrors": ["https://docker.mirrors.ustc.edu.cn/"],
"insecure-registries": ["10.180.249.57:8089"] #增加这一行
}
重启docker
sudo systemctl daemon-reload
systemctl restart docker
再次登陆
[root@manager harbor]# docker login 10.180.249.57:8089
Username: myuser1
Password:
Login Succeeded
把tomcat:8.0重新打个tag
[root@manager harbor]# docker tag tomcat:8.0 10.180.249.57:8089/myproject/mytomcat:8.0
推到仓库里
[root@manager harbor]# docker push 10.180.249.57:8089/myproject/mytomcat:8.0
The push refers to repository [10.180.249.57:8089/myproject/mytomcat]
d0f3f4011f28: Pushed
583dc95d65c9: Pushed
f26731984f9b: Pushed
9f052711b40a: Pushed
81242e1e644e: Pushed
39a6e47c4ae6: Pushed
fc6174f0df4a: Pushed
425325c72d90: Pushed
c596d5191368: Pushed
daf45b2cad9a: Pushed
8c466bf4ca6f: Pushed
8.0: digest: sha256:47274bc304687e21217ca6a33e3244c43c6d5cfaceade76c4b478023f2aca3b2 size: 2625
另一节点拉取
[root@master ~]# docker image ls
REPOSITORY TAG IMAGE ID CREATED SIZE
[root@master ~]# docker pull 10.180.249.57:8089/myproject/mytomcat
Using default tag: latest
Error response from daemon: Get https://10.180.249.57:8089/v2/: http: server gave HTTP response to HTTPS client
另一节点仍然需要修改daemon.json
[root@master ~]# vim /etc/docker/daemon.json
{
"registry-mirrors": ["https://docker.mirrors.ustc.edu.cn/"],
"insecure-registries": ["10.180.249.57:8089"] #增加这一行
}
[root@master ~]# systemctl daemon-reload
[root@master ~]# systemctl restart docker
再次拉取
[root@master ~]# docker pull 10.180.249.57:8089/myproject/mytomcat
Using default tag: latest
Error response from daemon: manifest for 10.180.249.57:8089/myproject/mytomcat:latest not found
[root@master ~]# docker pull 10.180.249.57:8089/myproject/mytomcat:8.0
8.0: Pulling from myproject/mytomcat
f189db1b88b3: Pull complete
3d06cf2f1b5e: Pull complete
edd0da9e3091: Pull complete
eb7768aae14e: Pull complete
e2780f585e0f: Pull complete
e5ed720afeba: Pull complete
d9e134700cfc: Pull complete
e4804b33d02a: Pull complete
b9df0c24315e: Pull complete
49fdae8eaa20: Pull complete
1aea3d9a32e6: Pull complete
Digest: sha256:47274bc304687e21217ca6a33e3244c43c6d5cfaceade76c4b478023f2aca3b2
Status: Downloaded newer image for 10.180.249.57:8089/myproject/mytomcat:8.0
[root@master ~]# docker image ls
REPOSITORY TAG IMAGE ID CREATED SIZE
10.180.249.57:8089/myproject/mytomcat 8.0 ef6a7c98d192 19 months ago 356MB
参考
https://blog.csdn.net/zyl290760647/article/details/83752877