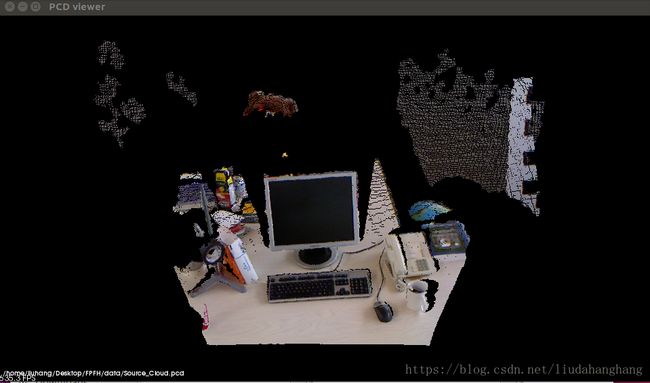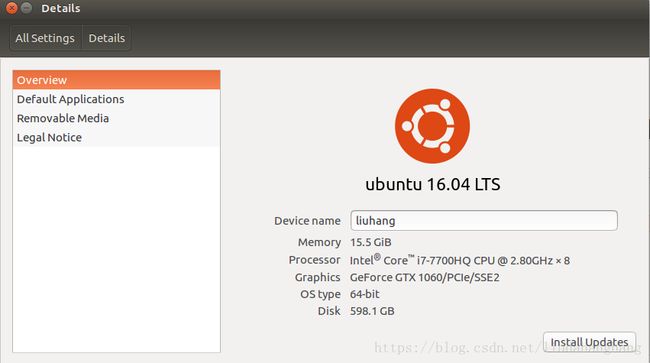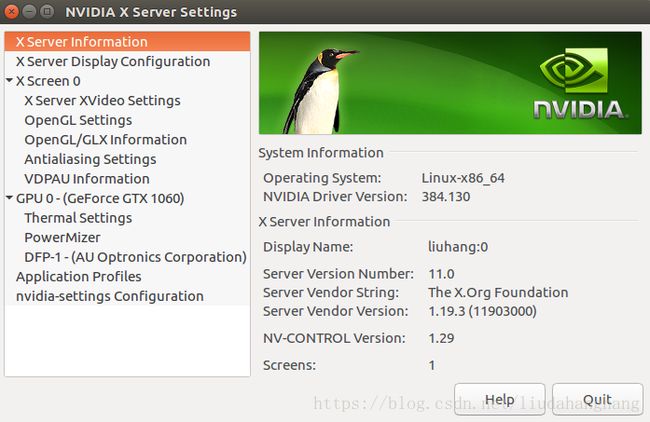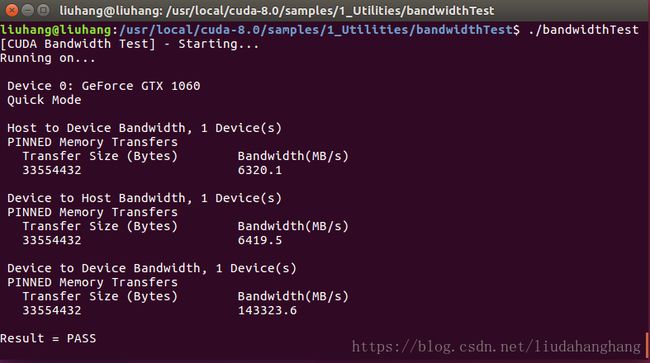Ubuntu系统安装+SLAM开发环境配置+深度学习框架搭建 完整教程套装
- Ubuntu
- Sogou
- Eigen
- OpenCV
- PCL
- g2o
- ceres
- NVIDIA显卡驱动
- CUDA
- cuDNN
- MeshLab
- CloudCompare
- TensorFlow
- TeamViewer
- CLion
马上又是一个开学季,一大波新生力量将会加入这个队伍,这是一份关于Ubuntu+Eigen+OpenCV+PCL+g2o+ceres+NVIDIA Driver+CUDA+cuDNN+TensorFlow+CLion+Sogou+TeamViewer+MeshLab+CloudCompare详细安装教程 哈哈哈哈哈哈哈哈刀哈哈哈哈,希望能够对你有所帮助,也可以分享给有需要的朋友,转载记得注明出处哦~
Ubuntu系统安装
声明:对此部分参考的博文表示由衷的感谢,https://blog.csdn.net/u012052268/article/details/77145427 https://blog.csdn.net/zhangxiangweide/article/details/74779652
1. Ubuntu系统 安装盘的制作教程参考:https://jingyan.baidu.com/article/a65957f4d564eb24e67f9b99.html
2. 将U盘插入电脑,开机进入BIOS,设置U盘启动。不同电脑的主板不同,其BIOS界面会略有不同,这里可根据自己电脑的型号自行百度解决。
3. 选择“Install Ubuntu”。当然也可以先选择试用,在进入Ubuntu应用界面之后再进行安装。
4. 选择“English”。个人不建议中文,中文存在众多解决不了的bug足够让你疯掉。
5. 选择“Connect to this network”。联网可以为你自动下载一些更新。
6. 选择“Install thrid-party sofeware for graphics and Wi-Fi hardware,MP3 and other media”。
7. 选择“Something else”。
8.接下来就是比较重要的磁盘分区了,合理的分区大小可参上上边链接的连篇文章。以下是我的分区情况,其中我的电脑是1T机械硬盘+125G固态硬盘,固态硬盘用来安装Windows系统了,从机械硬盘中拿出来600G装Ubuntu系统,剩下的用来存放数据。
- 选择系统将要安装在的硬盘,点击“+”,增加挂载点。
- 创建主分区 “115G Primary Beginning of this space Ext4 journaling file system /”
- 创建swap分区 “20G Logical Beginning of this space swap area”
- 创建boot分区 “1G Logical Beginning of this space Ex4 journaling file system /boot”
- 创建home分区 “464G(剩余所有) Logical Beginning of this space Ex4 journaling file system /home”
- “Device for boot loader installation”选择系统所安装在的磁盘。
- 点击“Install“开始安装。
9. 重启电脑,完成Ubuntu系统的安装,开启奇异美妙的Ubuntu的之旅吧~
SLAM开发环境配置
安装Eigen库
恩,只需要这一行命令就可以了。如果要看源码,可以从github上clone:https://github.com/eigenteam/eigen-git-mirror
sudo apt-get install libeigen3-dev
安装PCL库
声明:这里就不感谢了,参考的自己的博客,哈哈哈哈刀哈哈哈哈哈哈哈
这里介绍如何直接从Ubuntu的源中优雅的安装PCL,避免一些繁琐的步骤。
1. 安装PCL。
sudo add-apt-repository ppa:v-launchpad-jochen-sprickerhof-de/pcl //加入源 sudo apt-get update //更新 sudo apt-get install libpcl-dev //安装2. 如果手头有点云文件,打开终端,测试一下。你见过我的小熊吗?(该数据来自TUM数据集)
pcl_viewer 文件路径
安装OpenCV 库
1. 从官网上下载下来你需要版本的源码:https://opencv.org/releases.html,2.*和3.*版本的差别还是有点大的,自行百度。
2.安装各种依赖包.
sudo apt-get install build-essential //安装编译工具 sudo apt-get install cmake git libgtk2.0-dev pkg-config libavcodec-dev libavformat-dev libswscale-dev //安装依赖包 sudo apt-get install python-dev python-numpy libtbb2 libtbb-dev libjpeg-dev libpng-dev libtiff-dev libjasper-dev libdc1394-22-dev //安装可选包3. 进行解压,接着就是cmake工程编译安装的那一套。
cd 文件夹路径 //进入文件夹 mkdir build //创建build文件夹 cd build //进入build文件夹 cmake .. //进行cmake,后边的两个点不要漏了 make -j8 //make编译,-j8是指使用8个线程,这样可以大大提高编译的速度。 sudo make install //不解释了4. 不报错基本上就是OK的,不会有问题。验证的话,可以建个工程,简单的写几句读取图像测试一下。
安装g2o
声明:感谢g2o
1. 安装依赖项。
sudo apt-get install cmake sudo apt-get install libeigen3-dev sudo apt-get install libsuitesparse-dev sudo apt-get install qtdeclarative5-dev sudo apt-get install qt5-qmake sudo apt-get install libqglviewer-dev2. 下载源码,GitHub:https://github.com/RainerKuemmerle/g2o
3. 编译安装g2o库。
cd 安装包文件路径 //进入到安装包文件夹内 mkdir build cd build cmake .. make -j8 suao make install4.Over.
安装ceres
声明:致谢:http://www.mamicode.com/info-detail-2184490.html
1. 安装依赖项。
sudo apt-get install cmake sudo apt-get install libgoogle-glog-dev sudo apt-get install libatlas-base-dev sudo apt-get install libeigen3-dev sudo apt-get install libsuitesparse-dev2. 从github上下载源码,再立一个传送门:https://github.com/ceres-solver/ceres-solver
3. 编译安装ceres库,还是cmake的那一套。
cd 安装包文件路径 //进入到安装包文件夹内 mkdir build cd build cmake .. make -j8 suao make install4. 好了,你可以用它进行非线性优化求解啦~
深度学习框架搭建
安装NVIDIA显卡驱动
关乎和显卡有关系的问题,都不是很容易就能解决的,系统崩溃也大多是由它造成,在艰辛的科研之路上狂野的蹂躏我们。所以在安装之前,让我们深吸气,大喊一声“Fu*k you, NVID*A”。
以下提供两种方法。第一种方法是使用Ubuntu自身提供的,我最后使用的也就是这个方法,因为命令行的方法遇到一些无解的bug,只能放下傲娇,屈服于简单。第二种方法是自行下载安装包,使用命令行进行安装,有点复杂,有可能会出现操作不当无法进入系统的尴尬局面。
声明:诚挚感谢所参考的博客:https://blog.csdn.net/qq_20492405/article/details/79034430 https://www.cnblogs.com/shrimp-can/p/5134426.html https://blog.csdn.net/qq378947986/article/details/80292899
方法1:
1. “System Settings”——>“Software & Updates”——>“Additional Drivers”
2. 稍等一会,这里将会显示出来关于显卡驱动的信息。在第一栏“NVIDIA corporation: Unknown”中选择第一个,这个也就是检测到适合你电脑显卡的驱动,然后“Apply Changes”即可。
3. 重启电脑之后,电脑电源按钮并选择”About This Computer“,可以看到现在使用的显卡已经是独立显卡了,我这里是GeoForce GTX 1060。
4. 你还可以查看驱动和显卡信息。
nvidia-smi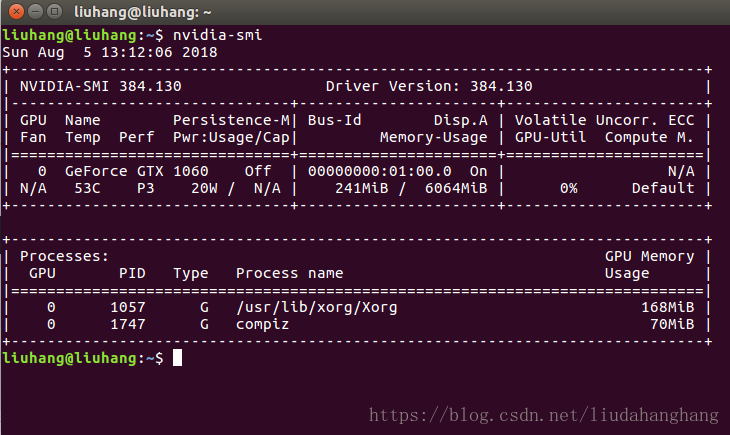
方法2:
1.根据显卡型号下载合适的驱动,下载地址:https://www.geforce.cn/drivers。我下载的是NVIDIA-Linux-x86_64-384.130.run
2.将下载的安装包存放在Downloads文件夹,当然你可以根据自己洗好存放在任意的地方。以下为了表达简单,就以Downloads文件夹为例。
3.在进行下边命令的时候,最好先把命令行代码这部分拍下来,因为接下来要进入字符界面,屏幕黑掉之后,你就和我失去了联系,可能会陷入恐慌茫然不知所措。哈哈哈哈哈...
ctrl+alt+f1 //进入字符界面,并按照提示输入用户名和密码 //这三条命令是卸载已装显卡驱动用的,你可能之后也会用得到 sudo apt-get remove nvidia-* sudo apt-get autoremove sudo nvidia-uninstall //到这里你已经卸载掉了电脑上已经安装过的NVIDIA显卡驱动 sudo service lightdm stop //很关键,必须要执行 cd /home/liuhang/Downloads //进入到安装包所存放的路径下 ls //不记得自己下载的安装包的名字了吧,别慌,显示这个路径下所有文件的名字,找出来需要的那一个 sudo sh ./NVIDIA-Linux-x86_64-384.130.run -no-x-check -no-nouveau-check -no-opengl-files //换成自己安装包的文件名,后边的禁用一些东西,听话,一定要加 接下来按照默认一路点下去就可以了 sudo service lightdm restart //显卡驱动已经安装好了,重启电脑4. Hello,欢迎你又回来啦,很高兴再次见到你。按照方法1中的步骤3,看一下现在使用的显卡是不是独立显卡了呢?如果是,那就非常恭喜你了,后边可以不用再看啦。如果很不幸,显示的仍然是Intel的集成显卡,继续往下做。
5. 安装显卡切换软件。
sudo apt-get install nvidia-prime //安装prime sudo add-apt-repository ppa:nilarimogard/webupd8 //添加PPA更新源 sudo apt-get update //更新源列表 sudo apt-get install prime-indicator //安装双显卡切换指示器,在状态栏里会有一个NVIDIA的logo6. 切换显卡。
nvidia-settings //打开英伟达显卡设置面板,并在“Prime profiles”中设置为独立显卡,会提示你重新注销重新登录7. 什么?在nvidia-settings里不显示prime profiles选项,像下图那样,唯独缺少这一项,有木有觉得世界充满了邪恶,整个宇宙都在跟你作对。没错,这就是我遇到的情况[微笑] 。据说如果先执行步骤5,再执行步骤3就不会遇到这种情况,我没有试,你可以试试,反正现在你已经正在经历绝望,因为即使搜遍百度,必应,谷歌也找不到能够work的方法。如果你通过什么方法解决了这个问题,麻烦你能告诉我一下,谢谢啦。
是的,所以这也是我为什么最终使用了方法1的原因。
8. 如果更加不幸,在执行完步骤3安装完显卡驱动之后,开机黑屏无法进入系统。哈哈哈哈哈哈哈哈哈哈 ,你怎么和我一样这么倒霉,哈哈哈哈哈哈哈。好了,不笑了,说一下解决方法。
- 在强制关机之后,开机,一直按着shift键,进入grub界面。
- 按e键,进入编辑界面,按上下左右键移动光标至倒数第二行,在ro quiet后面空格添加nomodeset。
- 完成修改之后,按F10键启动系统,就可以重新看到图形界面了。
- 然后该怎么办呢,个人建议是卸载掉刚才安装的显卡驱动,然后使用方法1安装显卡驱动,至于怎么卸载显卡驱动可参考步骤3中部分命令。
安装CUDA
声明:真诚感谢所参考的博客:https://blog.csdn.net/qq_20492405/article/details/79034430
1.下载合适的CUDA安装包:https://developer.nvidia.com/cuda-toolkit-archive 我下载的是cuda_8.0.61_375.26_linux.run,没有必要下载最新的9.*版本,现在的深度学习的资料都是基于8.*版本,
2. 同样可以将安装包放在Downloads文件夹,然后进行安装。
cd /home/liuhang/Downloads //进入安装包存放路径 sudo sh ./cuda_8.0.61_375.26_linux.run -no-opengl-libs //安装cuda3. 接下来是一个非常长的license,长按“ctrl+f”向下翻页,直至最后。
4. 在接着是一些选项设置,问题及参考答案如下。
Do you accept the previously read EULA? accept Install NVIDIA Accelerated Graphics Driver for Linux-x86_64 375.26? n(一定要no,因为前边已经装过显卡驱动了) Install the CUDA 8.0 Toolkit? y Enter Toolkit Location 直接按“enter”键,选择默认路径 Do you want to install a symbolic link at /usr/local/cuda? y Install the CUDA 8.0 Samples? y Enter CUDA Samples Location 直接按“enter”键,选择默认路径 5. OK,CUDA安装已经完成,是不是有一丢丢顺风顺水洋洋得意的感觉呢?
6. 可以测试一再次测试一下是否安装成功。
cd /usr/local/cuda-8.0/samples/1_Utilities/deviceQuery //进入samples存放的路径 sudo make -j8 //编译 ./deviceQuery //运行如果终端可以显示这些信息,恭喜你,没问题啦。同样,sample文件夹里边的其他例子你也可以编译运行试试看a
安装cuDNN
声明:致谢参考博客 https://blog.csdn.net/autocyz/article/details/52299889/ https://blog.csdn.net/weixin_39704651/article/details/79605585 http://wiki.jikexueyuan.com/project/tensorflow-zh/get_started/os_setup.html
1. 下载合适版本的cuDNN:https://developer.nvidia.com/rdp/cudnn-archive 我的CUDA是8.0版本,可以选择的cuDNN版本有7.0和6.0,最开始使用了7.0,但是安装tensorflow 的时候会报错"libcusolver.so.6.0: cannot open shared object file: No such file or directory",所以删掉7.0重新安装6.0之后成功。
2. 下载完cudnn6.0之后进行解压,cd进入到解压之后的include目录,在终端输入以下命令。
sudo cp cudnn.h /usr/local/cuda/include/ #复制头文件3. 再cd进入lib64目录下的动态文件进行复制和链接。
sudo cp lib* /usr/local/cuda/lib64/ #复制动态链接库 cd /usr/local/cuda/lib64/ sudo rm -rf libcudnn.so libcudnn.so.5 #删除原有动态文件 sudo ln -s libcudnn.so.5.0.5 libcudnn.so.5 #生成软衔接 sudo ln -s libcudnn.so.5 libcudnn.so #生成软链接
安装TensorFlow
声明:致谢参考博文 https://blog.csdn.net/hgdwdtt/article/details/78633232 https://www.cnblogs.com/king-lps/p/8521310.html
基本软件安装
安装Clion IDE
1. 首先当然是要下载安装包和解压啦,传送门:https://www.jetbrains.com/clion/download/#section=linux
2. 安装Clion。
cd /home/liuhang/Downloads/clion-2018.1.3/bin //计入安装包的bin文件夹 ./clion.sh //运行该文件,安装过程是一个可视化的界面,就不截图了。3. 破解。根据我尝试的结果,网上现在流传的破解的地址服务器,基本上都不work了。但是它还是给我们留下了一扇窗的,如果你有学校的邮箱,也就是edu结尾的邮箱,那么可以注册学生账号,免费使用。注册在这里:https://www.jetbrains.com/shop/eform/students
安装VS Code
1. 官方安装包下载传送门 https://code.visualstudio.com/docs?start=true
2. 解压进入目录,双击运行可执行程序 “code”,即可。
安装Sogou输入法
声明:该部分内容参考以下两篇博客,在此表示真心的感谢。
https://www.cnblogs.com/lrj567/p/6307329.html https://blog.csdn.net/u013894834/article/details/60357071
1. 安装fcitx和sogou输入法,其中sogou输入法是依赖fcitx的,所以一定要装的。
sudo add-apt-repository ppa:fcitx-team/nightly //添加源 sudo apt-get update //更新 sudo apt-get -f install //安装依赖 sudo apt-get install fcitx //安装fcitx sudo apt-get install fcitx-config-gtk //安装fctix配置工具 sudo apt-get install fcitx-table-all //安装fcitx的table-all软件包 sudo apt-get install im-switch //安装im-switch切换工具 cd 安装包所在的路径 //到Sougou输入法安装包所在的路径 sudo dpkg -i 安装包文件名 //安装sogou输入法2. 设置输入法:“System settings”——>"Language Support"——>"Keyboard input method system:"——>"fcitx"
3. 重启电脑:reboot
4. 继续设置:“System settings”——>“Text Entry”——>"+"——>"Sogou Pinyin(Fcitx)"——>"Add"
5. 再设置:点击电脑桌面右上角的键盘符号,先把“Only Show Current Language”的勾选去掉, “Configurate”——>"+"——>“Sogou Pinyin”——>"OK"
6. 至此,你可以愉快的使用Sogou 输入法啦
7. 只能输入中文不能输入英文问题的解决方法:https://jingyan.baidu.com/article/046a7b3edd2e3bf9c27fa92d.html
安装TeamViewer
1. 官网下载安装包:https://www.teamviewer.com/zhcn/download/linux/
2. 双击下载的.deb文件,完成按安装。
安装MeshLab
sudo add-apt-repository ppa:zarquon42/meshlab //导入源 sudo apt-get update //更新 sudo sudo apt-get install meshlab //安装MeshLab
安装CloudCompare
声明:致谢参考博客 https://blog.csdn.net/fangjin_kl/article/details/78914955 https://www.cnblogs.com/dsczl/p/8872326.html