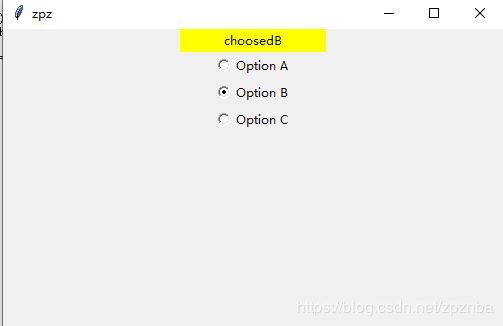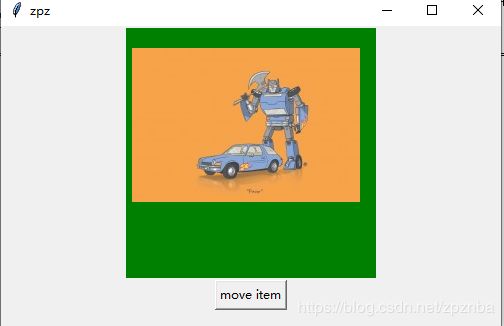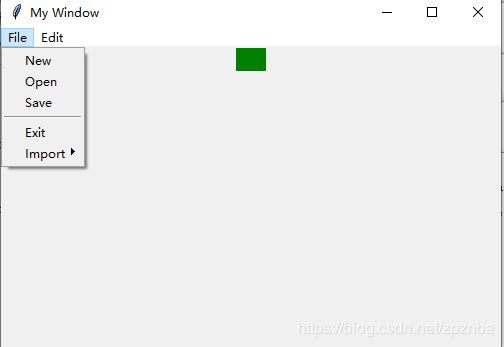Python GUI之tkinter窗口实践
1.label和Button
#!/usr/bin/env python
# -*- coding: utf-8 -*-
import tkinter as tk
window = tk.Tk()
window.title('zpz')
window.geometry('200x100')
var = tk.StringVar()
l = tk.Label(window,textvariable= var ,bg='white',font=('Arial',12),width=30,height = 2)
l.pack()
on_hit =False
def hit_me():
global on_hit
if on_hit == False:
on_hit = True
var.set('you hit me')
else:
on_hit =False
var.set('')
b = tk.Button(window,text='hit me',font=('Arial',12),width=10,height=1,command=hit_me)
b.pack()
window.mainloop()2.Text窗口部件
#!/usr/bin/env python
# -*- coding: utf-8 -*-
import tkinter as tk
window = tk.Tk()
window.title('zpz')
window.geometry('200x100')
e = tk.Entry(window,show=None)
e.pack()
def insert_point(): # 在鼠标焦点处插入输入内容
var = e.get()
t.insert('insert', var)
def insert_end(): # 在文本框内容最后接着插入输入内容
var = e.get()
t.insert('end', var)
b1 = tk.Button(window, text='insert point', width=10,
height=2, command=insert_point)
b1.pack()
b2 = tk.Button(window, text='insert end', width=10,
height=2, command=insert_end)
b2.pack()
t = tk.Text(window, height=3)
t.pack()
window.mainloop()3.ListBox窗口部件
#!/usr/bin/env python
# -*- coding: utf-8 -*-
import tkinter as tk
window = tk.Tk()
window.title('zpz')
window.geometry('500x300')
var1 = tk.StringVar()
l = tk.Label(window,bg = 'green',fg = 'yellow',font=('Arial',12),width=10,textvariable = var1)
l.pack()
def print_selection():
value = lb.get(lb.curselection())
var1.set(value)
b1 = tk.Button(window,text='print selection',width=15,height=2,command=print_selection)
b1.pack()
var2=tk.StringVar()
var2.set((1,2,3,4))
lb = tk.Listbox(window,listvariable = var2)
list_items = [11,22,33,44]
for item in list_items:
lb.insert('end',item)
lb.insert(1,'first')
lb.insert(2,'second')
lb.delete(4)
lb.pack()
window.mainloop()
4.Radiobutton(单选框)
#!/usr/bin/env python
# -*- coding: utf-8 -*-
import tkinter as tk
window = tk.Tk()
window.title('zpz')
window.geometry('500x300')
var= tk.StringVar()
l = tk.Label(window,bg='yellow',width=20,text='empty')
l.pack()
def print_selection():
l.config(text='choosed' + var.get())
r1 = tk.Radiobutton(window,text = 'Option A',variable = var,value='A',command=print_selection)
r1.pack()
r2 = tk.Radiobutton(window,text = 'Option B',variable = var,value='B',command=print_selection)
r2.pack()
r3 = tk.Radiobutton(window,text = 'Option C',variable = var,value='C',command=print_selection)
r3.pack()
window.mainloop()
5.canvas(画布)
#!/usr/bin/env python
# -*- coding: utf-8 -*-
import tkinter as tk
window = tk.Tk()
window.title('zpz')
window.geometry('500x300')
canvas = tk.Canvas(window,bg='green',height = 250,width = 250)
image_file = tk.PhotoImage(file='1.png')
image = canvas.create_image(100,0,anchor='n',image=image_file)
canvas.pack()
def moveit():
canvas.move(image,2,2)
b = tk.Button(window,text='move item',command=moveit).pack()
window.mainloop()
6. 菜单栏
#!/usr/bin/env python
# -*- coding: utf-8 -*-
# author:洪卫
import tkinter as tk # 使用Tkinter前需要先导入
# 第1步,实例化object,建立窗口window
window = tk.Tk()
# 第2步,给窗口的可视化起名字
window.title('My Window')
# 第3步,设定窗口的大小(长 * 宽)
window.geometry('500x300') # 这里的乘是小x
# 第4步,在图形界面上创建一个标签用以显示内容并放置
l = tk.Label(window, text=' ', bg='green')
l.pack()
# 第10步,定义一个函数功能,用来代表菜单选项的功能,这里为了操作简单,定义的功能比较简单
counter = 0
def do_job():
global counter
l.config(text='do '+ str(counter))
counter += 1
# 第5步,创建一个菜单栏,这里我们可以把他理解成一个容器,在窗口的上方
menubar = tk.Menu(window)
# 第6步,创建一个File菜单项(默认不下拉,下拉内容包括New,Open,Save,Exit功能项)
filemenu = tk.Menu(menubar, tearoff=0)
# 将上面定义的空菜单命名为File,放在菜单栏中,就是装入那个容器中
menubar.add_cascade(label='File', menu=filemenu)
# 在File中加入New、Open、Save等小菜单,即我们平时看到的下拉菜单,每一个小菜单对应命令操作。
filemenu.add_command(label='New', command=do_job)
filemenu.add_command(label='Open', command=do_job)
filemenu.add_command(label='Save', command=do_job)
filemenu.add_separator() # 添加一条分隔线
filemenu.add_command(label='Exit', command=window.quit) # 用tkinter里面自带的quit()函数
# 第7步,创建一个Edit菜单项(默认不下拉,下拉内容包括Cut,Copy,Paste功能项)
editmenu = tk.Menu(menubar, tearoff=0)
# 将上面定义的空菜单命名为 Edit,放在菜单栏中,就是装入那个容器中
menubar.add_cascade(label='Edit', menu=editmenu)
# 同样的在 Edit 中加入Cut、Copy、Paste等小命令功能单元,如果点击这些单元, 就会触发do_job的功能
editmenu.add_command(label='Cut', command=do_job)
editmenu.add_command(label='Copy', command=do_job)
editmenu.add_command(label='Paste', command=do_job)
# 第8步,创建第二级菜单,即菜单项里面的菜单
submenu = tk.Menu(filemenu) # 和上面定义菜单一样,不过此处实在File上创建一个空的菜单
filemenu.add_cascade(label='Import', menu=submenu, underline=0) # 给放入的菜单submenu命名为Import
# 第9步,创建第三级菜单命令,即菜单项里面的菜单项里面的菜单命令(有点拗口,笑~~~)
submenu.add_command(label='Submenu_1', command=do_job) # 这里和上面创建原理也一样,在Import菜单项中加入一个小菜单命令Submenu_1
# 第11步,创建菜单栏完成后,配置让菜单栏menubar显示出来
window.config(menu=menubar)
# 第12步,主窗口循环显示
window.mainloop()
7.MessageBox 窗体控件
#!/usr/bin/env python
# -*- coding: utf-8 -*-
# author:洪卫
import tkinter as tk # 使用Tkinter前需要先导入
import tkinter.messagebox # 要使用messagebox先要导入模块
# 第1步,实例化object,建立窗口window
window = tk.Tk()
# 第2步,给窗口的可视化起名字
window.title('My Window')
# 第3步,设定窗口的大小(长 * 宽)
window.geometry('500x300') # 这里的乘是小x
# 第5步,定义触发函数功能
def hit_me():
tkinter.messagebox.showinfo(title='Hi', message='你好!') # 提示信息对话窗
# tkinter.messagebox.showwarning(title='Hi', message='有警告!') # 提出警告对话窗
# tkinter.messagebox.showerror(title='Hi', message='出错了!') # 提出错误对话窗
# print(tkinter.messagebox.askquestion(title='Hi', message='你好!')) # 询问选择对话窗return 'yes', 'no'
# print(tkinter.messagebox.askyesno(title='Hi', message='你好!')) # return 'True', 'False'
# print(tkinter.messagebox.askokcancel(title='Hi', message='你好!')) # return 'True', 'False'
# 第4步,在图形界面上创建一个标签用以显示内容并放置
tk.Button(window, text='hit me', bg='green', font=('Arial', 14), command=hit_me).pack()
# 第6步,主窗口循环显示
window.mainloop()