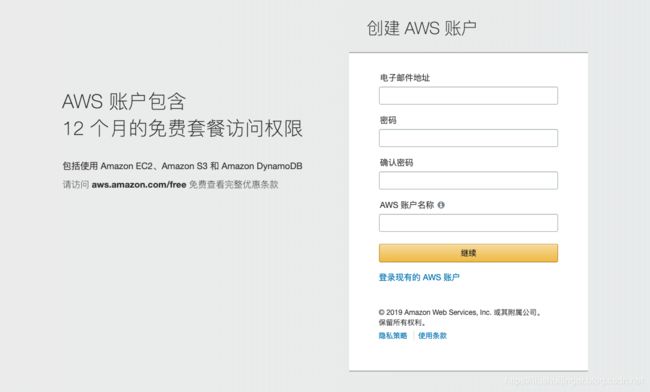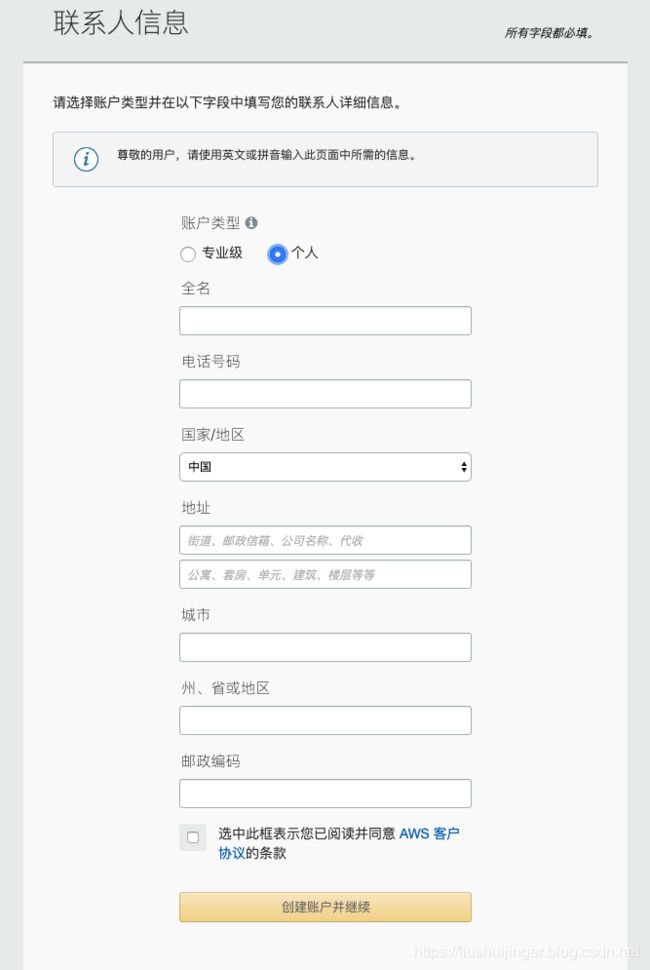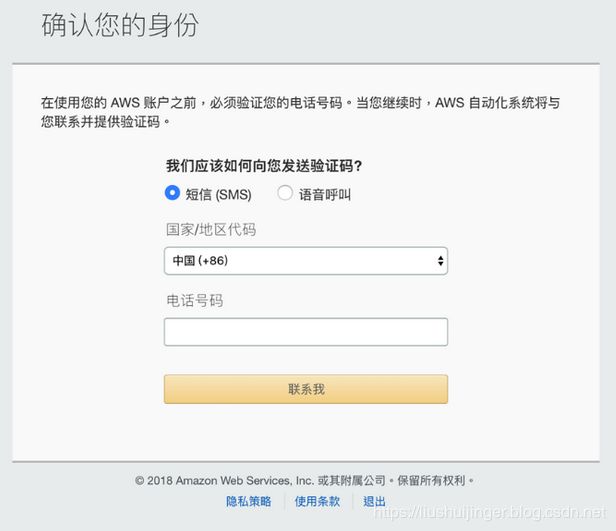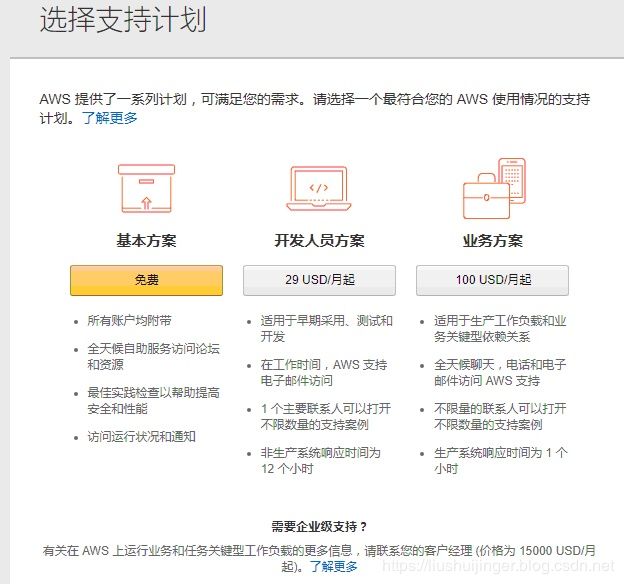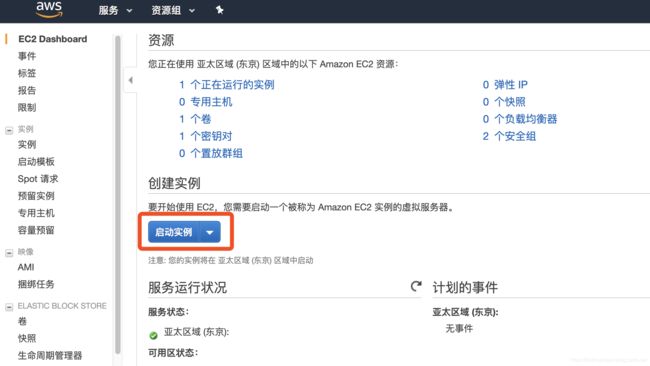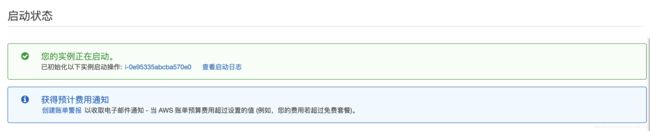免费拥有个人云主机——AWS免费EC2套餐
云时代,每个人都应该有一台属于自己的云主机。如今亚马逊推出了免费使用一年的套餐,对于个人用户来说真是一个好消息,今天我们就来学习一下,如何薅这把羊毛吧。
注册
账号信息
个人信息
付款信息
进一步完善个人信息,然后再继续。
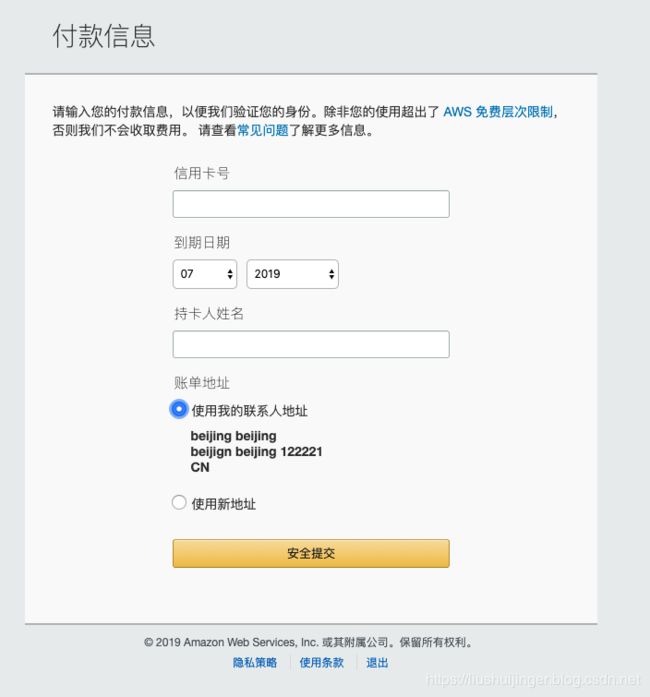
注意,这里你需要一张国际信用卡(VISA或Master,如果你还没有,可以私信我你的电话地址,我给你推荐办卡)。
短信、电话验证
方案选择
创建服务
以上步骤我们完成了AWS的注册,接下来就要创建我们的云主机服务了。
服务选择
使用刚刚注册的账号登陆AWS,进入AWS管理控制台选择EC2(点击左上角的服务也可以进行服务选择)。AWS提供了许多的服务,这里我们选择EC2(Elastic Compute Cloud):
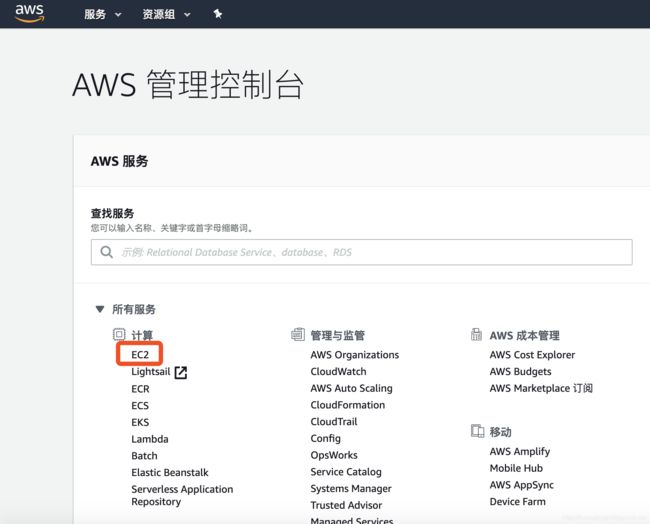
启动实例
镜像选择
点击启动实例,转到镜像列表:
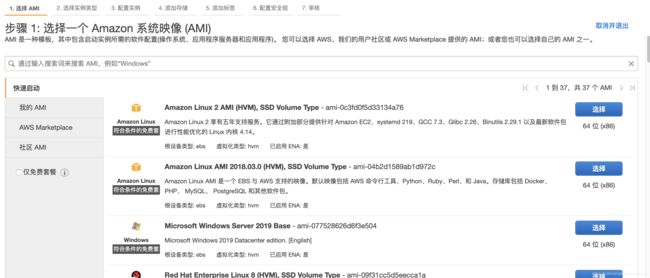
这里可以根据自己的情况选择相应的系统镜像(本文以Ubuntu为例)。
类型选择
选择相应的系统镜像以后,会进入实例类型选择的页面:
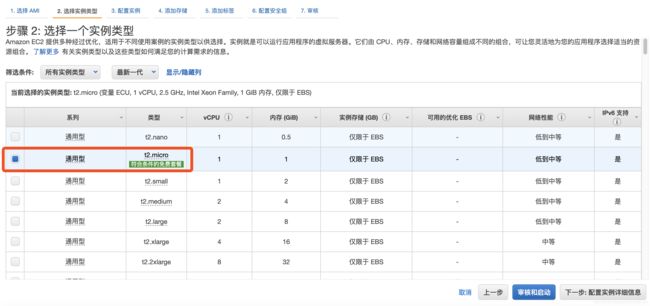
系统会默认选中t2.micro类型,现在可以直接点击右下角蓝色的按钮——审核与启动。如果你想进行详细的设置,就点击下一步。
核查
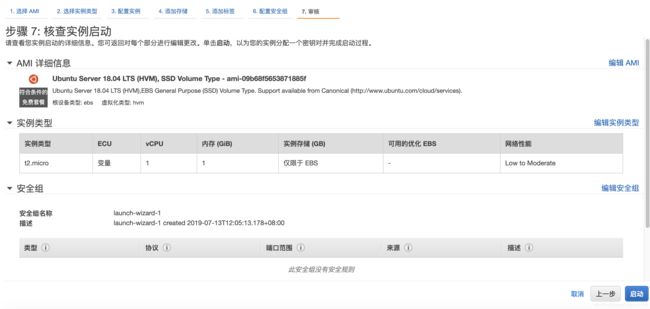
核查就是对之前主机的配置进行一次检查,就像在饭店点完菜,服务员会跟你核实一下菜单。
启动实例
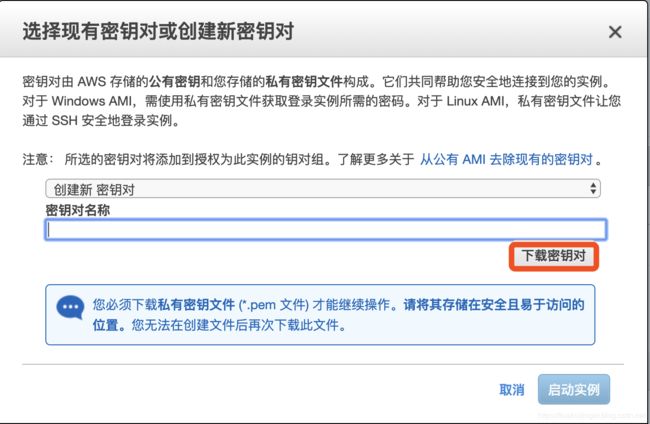
接下来就该启动我们创建的实例了,在启动之前需要下载一个密钥。取个名字,然后下载到本地,待会远程登录的时候需要用到。
第一次创建实例的时候,启动可能会出现下面的情况:

遇到这个情况,不要慌,等着就行了,过一会你就会受到一封验证通过的邮件,接下来点击重试就OK了。
远程登录
点击上图中的那串数字与字母的组合(实例的ID),进入到实例列表页面。
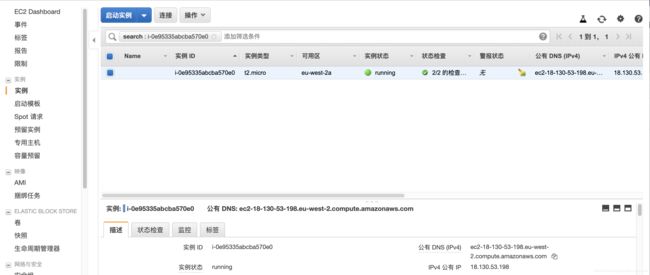
连接
选中你的实例,然后点击连接,或者右击你的实例选中连接,弹出如下提示页面:
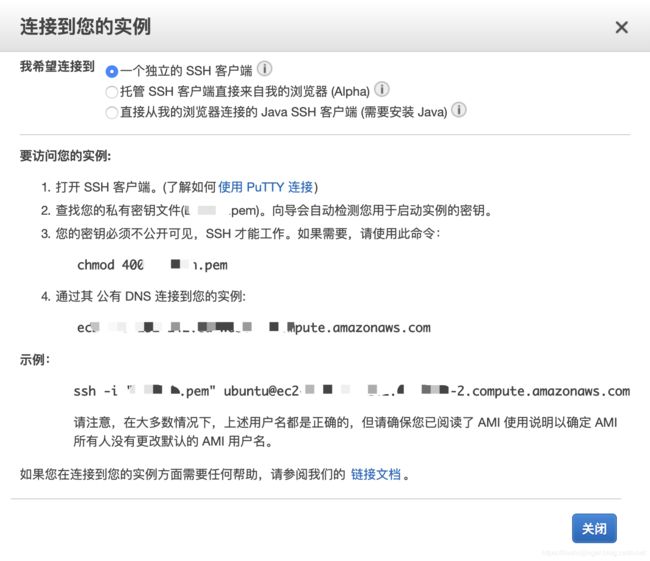
打开你的终端(Terminal或者iTerm2),切换到密钥(刚刚下载的那个pem文件)所在目录,根据提示页面给出的命令,就可以登录我们创建好的云主机了。
如果你觉得每次都要切换到密钥目录很麻烦,那么就将密钥添加到本机密钥库中:
ssh-add -k xxx.pem
这样在任意目录都可以执行登录云主机的命令了。如果这样你还觉得麻烦,那么可以参考《Mac(OSX)下媲美XShell的神器Termius》中的方法,将密钥内容以及连接命令配置到Termius中。
搭建个人网络代理
软件安装
# 获取root权限
sudo -s
# 更新apt-get
apt-get update
# 安装 python 的包管理工具 pip
apt-get install python-pip
# 安装s
pip install s
如果遇到如下错误
locale.Error: unsupported locale setting
请执行以下命令:
export LC_ALL=C
配置
创建配置文件夹
mkdir /etc/s
创建配置文件
vim /etc/s/config.json
编辑配置文件
{
"server":"0.0.0.0",
"server_port":8116,
"local_address":"127.0.0.1",
"local_port":1080,
"password":"password",
"timeout":300,
"method":"aes-256-cfb",
"fast_open":false,
"workers": 1
}
端口和密码可以自定义。
启动
# 启动
ssserver -c /etc/s/config.json -d start
# 停止
ssserver -c /etc/s/config.json -d stop
# 重新启动
ssserver -c /etc/s/config.json -d restart
检查是否启动成功
ps -aux | grep ssserver
设置开机启动
vim /etc/rc.local
将下面的内容粘贴保存:
sudo ssserver -c /etc/s/config.json -d start
保存退出,可以重启实例验证一下。
配置客户端
下载ShadowSocks并安装,打开服务器配置:

将配置文件里对应的内容填写上就可以了。
结束语
OK,经过以上步骤,我们就拥有了AWS云主机一年的免费使用权限了。你可以在上面自由的玩耍了,需要提醒你一下,最好在账单控制面板中将账单通知打开,以免造成额外的费用。设置一个一年后的提醒,提醒自己将此账号关闭。