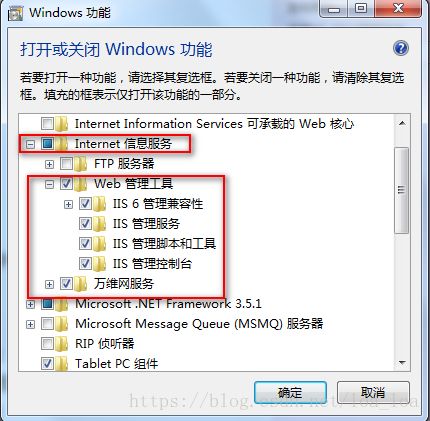- 理解Gunicorn:Python WSGI服务器的基石
范范0825
ipythonlinux运维
理解Gunicorn:PythonWSGI服务器的基石介绍Gunicorn,全称GreenUnicorn,是一个为PythonWSGI(WebServerGatewayInterface)应用设计的高效、轻量级HTTP服务器。作为PythonWeb应用部署的常用工具,Gunicorn以其高性能和易用性著称。本文将介绍Gunicorn的基本概念、安装和配置,帮助初学者快速上手。1.什么是Gunico
- swagger访问路径
igotyback
swagger
Swagger2.x版本访问地址:http://{ip}:{port}/{context-path}/swagger-ui.html{ip}是你的服务器IP地址。{port}是你的应用服务端口,通常为8080。{context-path}是你的应用上下文路径,如果应用部署在根路径下,则为空。Swagger3.x版本对于Swagger3.x版本(也称为OpenAPI3)访问地址:http://{ip
- 使用 FinalShell 进行远程连接(ssh 远程连接 Linux 服务器)
编程经验分享
开发工具服务器sshlinux
目录前言基本使用教程新建远程连接连接主机自定义命令路由追踪前言后端开发,必然需要和服务器打交道,部署应用,排查问题,查看运行日志等等。一般服务器都是集中部署在机房中,也有一些直接是云服务器,总而言之,程序员不可能直接和服务器直接操作,一般都是通过ssh连接来登录服务器。刚接触远程连接时,使用的是XSHELL来远程连接服务器,连接上就能够操作远程服务器了,但是仅用XSHELL并没有上传下载文件的功能
- 在一台Ubuntu计算机上构建Hyperledger Fabric网络
落叶无声9
区块链超级账本Hyperledgerfabric区块链ubuntu构建hyperledgerfabric
在一台Ubuntu计算机上构建HyperledgerFabric网络Hyperledgerfabric是一个开源的区块链应用程序平台,为开发基于区块链的应用程序提供了一个起点。当我们提到HyperledgerFabric网络时,我们指的是使用HyperledgerFabric的正在运行的系统。即使只使用最少数量的组件,部署Fabric网络也不是一件容易的事。Fabric社区创建了一个名为Cello
- git - Webhook让部署自动化
大猪大猪
我们现在有一个需求,将项目打包上传到gitlab或者github后,程序能自动部署,不用手动地去服务器中进行项目更新并运行,如何做到?这里我们可以使用gitlab与github的挂钩,挂钩的原理就是,每当我们有请求到gitlab与github服务器时,这时他俩会根据我们配置的挂钩地扯进行访问,webhook挂钩程序会一直监听着某个端口请求,一但收到他们发过来的请求,这时就知道用户有请求提交了,这时
- Python 实现图片裁剪(附代码) | Python工具
剑客阿良_ALiang
前言本文提供将图片按照自定义尺寸进行裁剪的工具方法,一如既往的实用主义。环境依赖ffmpeg环境安装,可以参考我的另一篇文章:windowsffmpeg安装部署_阿良的博客-CSDN博客本文主要使用到的不是ffmpeg,而是ffprobe也在上面这篇文章中的zip包中。ffmpy安装:pipinstallffmpy-ihttps://pypi.douban.com/simple代码不废话了,上代码
- 【六】阿伟开始搭建Kafka学习环境
能源恒观
中间件学习kafkaspring
阿伟开始搭建Kafka学习环境概述上一篇文章阿伟学习了Kafka的核心概念,并且把市面上流行的消息中间件特性进行了梳理和对比,方便大家在学习过程中进行对比学习,最后梳理了一些Kafka使用中经常遇到的Kafka难题以及解决思路,经过上一篇的学习我相信大家对Kafka有了初步的认识,本篇将继续学习Kafka。一、安装和配置学习一项技术首先要搭建一套服务,而Kafka的运行主要需要部署jdk、zook
- openssl+keepalived安装部署
_小亦_
项目部署keepalivedopenssl
文章目录OpenSSL安装下载地址编译安装修改系统配置版本Keepalived安装下载地址安装遇到问题安装完成配置文件keepalived运行检查运行状态查看系统日志修改服务service重新加载systemd检查配置文件语法错误OpenSSL安装下载地址考虑到后面设备可能没法连接到外网,所以采用安装包的方式进行部署,下载地址:https://www.openssl.org/source/old/
- MongoDB知识概括
GeorgeLin98
持久层mongodb
MongoDB知识概括MongoDB相关概念单机部署基本常用命令索引-IndexSpirngDataMongoDB集成副本集分片集群安全认证MongoDB相关概念业务应用场景:传统的关系型数据库(如MySQL),在数据操作的“三高”需求以及应对Web2.0的网站需求面前,显得力不从心。解释:“三高”需求:①Highperformance-对数据库高并发读写的需求。②HugeStorage-对海量数
- 笋丁网页自动回复机器人V3.0.0免授权版源码
希希分享
软希网58soho_cn源码资源笋丁网页自动回复机器人
笋丁网页机器人一款可设置自动回复,默认消息,调用自定义api接口的网页机器人。此程序后端语言使用Golang,内存占用最高不超过30MB,1H1G服务器流畅运行。仅支持Linux服务器部署,不支持虚拟主机,请悉知!使用自定义api功能需要有一定的建站基础。源码下载:https://download.csdn.net/download/m0_66047725/89754250更多资源下载:关注我。安
- 进销存小程序源码 PHP网络版ERP进销存管理系统 全开源可二开
摸鱼小号
php
可直接源码搭建部署发布后使用:一、功能模块介绍该系统模板主要有进,销,存三个主要模板功能组成,下面将介绍各模块所对应的功能;进:需要将产品采购入库,自动生成采购明细台账同时关联财务生成付款账单;销:是指对客户的销售订单记录,汇总生成产品销售明细及回款计划;存:库存的日常盘点与统计,库存下限预警、出入库台账、库存位置等。1.进购管理采购订单:采购下单审批→由上级审批通过采购入库;采购入库:货品到货>
- 计算机毕业设计PHP仓储综合管理系统(源码+程序+VUE+lw+部署)
java毕设程序源码王哥
php课程设计vue.js
该项目含有源码、文档、程序、数据库、配套开发软件、软件安装教程。欢迎交流项目运行环境配置:phpStudy+Vscode+Mysql5.7+HBuilderX+Navicat11+Vue+Express。项目技术:原生PHP++Vue等等组成,B/S模式+Vscode管理+前后端分离等等。环境需要1.运行环境:最好是小皮phpstudy最新版,我们在这个版本上开发的。其他版本理论上也可以。2.开发
- 微信小程序开发注意事项
jun778895
微信小程序小程序
微信小程序开发是一个融合了前端开发、用户体验设计、后端服务(可选)以及微信小程序平台特性的综合性项目。这里,我将详细介绍一个典型的小程序开发项目的全过程,包括项目规划、设计、开发、测试及部署上线等各个环节,并尽量使内容达到或超过2000字的要求。一、项目规划1.1项目背景与目标假设我们要开发一个名为“智慧校园助手”的微信小程序,旨在为学生提供一站式校园生活服务,包括课程表查询、图书馆座位预约、食堂
- 切换淘宝最新npm镜像源是
hai40587
npm前端node.js
切换淘宝最新npm镜像源是一个相对简单的过程,但首先需要明确当前淘宝npm镜像源的状态和最新的镜像地址。由于网络环境和服务更新,镜像源的具体地址可能会发生变化,因此,我将基于当前可获取的信息,提供一个通用的切换步骤,并附上最新的镜像地址(截至回答时)。一、了解npm镜像源npm(NodePackageManager)是JavaScript的包管理器,用于安装、更新和管理项目依赖。由于npm官方仓库
- 02-Cesium聚合分析EntityCluster完整代码
fxshy
htmlcssjavascript
1.完整代码Document-->-->Cesium.Ion.defaultAccessToken='eyJhbGciOiJIUzI1NiIsInR5cCI6IkpXVCJ9.eyJqdGkiOiJhZjZkZDAwZC1mNTFhLTRhOTEtOGExNi00MzRhNGIzMDdlNDQiLCJpZCI6MTA1MTUzLCJpYXQiOjE2NjA4MDg0Njd9.qajeJtc4-kp
- 03-Cesium自定义着色器完整代码以及注释
fxshy
着色器javascript
1.效果展示2.完整代码自定义着色器完整代码#map{position:absolute;width:100%;height:100%;top:0;left:0;right:0;bottom:0;}Cesium.Ion.defaultAccessToken='eyJhbGciOiJIUzI1NiIsInR5cCI6IkpXVCJ9.eyJqdGkiOiJhZjZkZDAwZC1mNTFhLTRhO
- Ubuntu18.04 Docker部署Kinship(Django)项目过程
Dante617
1Docker的安装https://blog.csdn.net/weixin_41735055/article/details/1003551792下载镜像dockerpullprogramize/python3.6.8-dlib下载的镜像里包含python3.6.8和dlib19.17.03启动镜像dockerrun-it--namekinship-p7777:80-p3307:3306-p55
- 98_es生产集群部署之针对集群重启时的shard恢复耗时过长问题定制的重要参数
小山居
98_es生产集群部署之针对集群重启时的shard恢复耗时过长问题定制的重要参数shardrecovery配置以及集群重启时的无意义shard重分配问题在集群重启的时候,有一些配置会影响shard恢复的过程。首先,我们需要理解默认配置下,shard恢复过程会发生什么事情。如果我们有10个node,每个node都有一个shard,可能是primaryshard或者replicashard,你有一个i
- ansible的安装、使用
ytym00
简介高度模块化,调用特定的模块,完成特定的任务,基于Yaml,来完成批量任务的模板化,来支持playbook。基于Python语言实现,主要使用Paramiko、PyYAML和JinJa2三个关键模块,部署简单(agentless),主从模式,支持自定义模块,支持playbook,幂等性:允许重复执行N次,没有变化时,只会执行第一次。特点:1、Configuration(cfengine,chef
- 《Mesh 组网和 AC+AP 组网的优缺点》
jiyiwangluokeji
网络工程网络
Mesh组网和AC+AP组网的优缺点。Mesh组网的优点:1.部署灵活:节点之间可以通过无线方式连接,新增节点比较方便,无需事先规划布线。2.自我修复和优化:如果某个节点出现故障,网络可以自动重新路由数据,保证网络的稳定性。3.覆盖范围广:可以通过添加节点轻松扩展覆盖区域。4.设备选型多样:市面上有多种不同品牌和型号的Mesh路由器可供选择。Mesh组网的缺点:1.无线回程可能存在性能瓶颈:如果节
- Kubernetes部署MySQL数据持久化
沫殇-MS
KubernetesMySQL数据库kubernetesmysql容器
一、安装配置NFS服务端1、安装nfs-kernel-server:sudoapt-yinstallnfs-kernel-server2、服务端创建共享目录#列出所有可用块设备的信息lsblk#格式化磁盘sudomkfs-text4/dev/sdb#创建一个目录:sudomkdir-p/data/nfs/mysql#更改目录权限:sudochown-Rnobody:nogroup/data/nfs
- Nginx从入门到实践(三)
听你讲故事啊
动静分离动静分离是将网站静态资源(JavaScript,CSS,img等文件)与后台应用分开部署,提高用户访问静态代码的速度,降低对后台应用访问。动静分离的一种做法是将静态资源部署在nginx上,后台项目部署到应用服务器上,根据一定规则静态资源的请求全部请求nginx服务器,达到动静分离的目标。rewrite规则Rewrite规则常见正则表达式Rewrite主要的功能就是实现URL的重写,Ngin
- 关闭Windows自动更新的6种方法
Gemini1995
windows
在Windows操作系统中,可以使用多种方法来关闭自动更新。以下是其中一些常用的方法:使用设置应用:打开“设置”应用(Win+I),选择“更新和安全”。在左侧菜单中选择“Windows更新”。点击“更改活动时间”或“高级选项”。在“更新选项”下拉菜单中选择“通知我但不自动下载或安装”或“从不检查更新”。通过服务管理器:打开“服务”管理器,可以通过在运行对话框中输入services.msc来打开。找
- python之pyecharts制作可视化数据大屏
cesske
大数据
文章目录前言一、安装Pyecharts二、创建Pyecharts图表三、设计大屏布局四、实时数据更新五、部署和展示总结前言使用Pyecharts制作可视化数据大屏是一个复杂但有趣的过程,因为Pyecharts本身是一个用于生成Echarts图表的Python库,而Echarts是由百度开发的一个开源可视化库,支持丰富的图表类型和高度自定义。然而,Pyecharts本身并不直接提供“大屏”的解决方案
- 用kubedam搭建的k8s证书过期处理方法
我滴鬼鬼呀wks
k8s1024程序员节
kubeadm部署的k8s证书过期1、查看证书过期时间kubeadmalphacertscheck-expiration若证书已经过期无法试用kubectl命令建议修改服务器时间到未过期的时间段2、配置kube-controller-manager.yaml文件cat/etc/kubernetes/manifests/kube-controller-manager.yamlapiVersion:v
- linux下好用的任务管理器htop
WittXie
Linuxlinux服务器运维
给大家推荐个好用的任务管理器htop,简直好用的不得了。完虐top。不解释了,看文章!!!在Linux系统中,top命令用来显示系统中正在运行的进程的实时状态,它显示了一些非常有用的信息,比如CPU利用情况、内存消耗情况,以及每个进程情况等。但是,你知道吗?还有另外一个命令行工具'htop',它与传统的top命令功能一样,但它有更加强大的功能及能显示更多的信息。这篇文章,我们会用实例来讨论这个'h
- Gobelieve 架构
weixin_34099526
数据库golangjson
Gobelievegithub地址声明:转简书JackieF的文章,为了自己方便copy了一份,加一些自己的东西.链接:https://www.jianshu.com/p/8121d6e85282IMCore主要分三大块:im客户连接服务器(可分布式部署,暂无负载均衡模块)imr路由查询服务器(主要解决im分布式部署的问题)ims存储服务器(主从部署)基础模块1.数据包协议包:header(12)
- Cut, Paste and Learn方法解读
wangxinwei2000
深度学习人工智能
Abstract问题背景:标注数据的缺乏:在实例检测任务中,部署物体检测模型的一个主要障碍是缺乏大量标注数据。例如,在一个特定的厨房环境中找到包含实例的大型标注数据集是不太可能的。每当面对新的环境和新的物体实例时,都需要进行昂贵的数据收集和标注工作。研究贡献:解决方法:本文提出了一种简单的方法,可以以最小的努力生成大量标注的实例数据集。关键洞察:研究者的关键洞察是,仅仅确保“局部真实感”(patc
- 学习宣传贯彻党的二十大精神 担当起新时代的历史使命
机械迷城
习近平总书记在党的二十大报告中强调:“全党同志务必不忘初心、牢记使命,务必谦虚谨慎、艰苦奋斗,务必敢于斗争、善于斗争,坚定历史自信,增强历史主动,谱写新时代中国特色社会主义更加绚丽的华章。”我们要始终沿着习近平总书记和党中央指引的方向奋勇前行,确保二十大的部署、党中央的要求、总书记的嘱托落地生根、结出硕果,用新的伟大奋斗创造新的伟业。在这次的报告中,习近平总书记再次强调,江山就是人民,人民就是江山
- 阿里云国际 CDN 和低延迟全球云解决方案
九河云
阿里云网络服务器安全
延迟与隐藏程度成反比。C数据存在,并且连接已建立,但在接收客户端请求响应和显示用户请求的内容时存在明显延迟。将数据从源移动到目标时,会出现即时丢失。延迟是数据发送器和数据接收器之间的时间差。此外,当通过云响应用户查询时,这种延迟会被放大。有多种因素会导致满足用户请求的潜在延迟。想象一下,您在美国数据中心部署了服务,并且您的用户遍布全球。在此拓扑中,来自美国的用户将能够以正常(如果不是很好)的性能使
- [星球大战]阿纳金的背叛
comsci
本来杰迪圣殿的长老是不同意让阿纳金接受训练的.........
但是由于政治原因,长老会妥协了...这给邪恶的力量带来了机会
所以......现代的地球联邦接受了这个教训...绝对不让某些年轻人进入学院
- 看懂它,你就可以任性的玩耍了!
aijuans
JavaScript
javascript作为前端开发的标配技能,如果不掌握好它的三大特点:1.原型 2.作用域 3. 闭包 ,又怎么可以说你学好了这门语言呢?如果标配的技能都没有撑握好,怎么可以任性的玩耍呢?怎么验证自己学好了以上三个基本点呢,我找到一段不错的代码,稍加改动,如果能够读懂它,那么你就可以任性了。
function jClass(b
- Java常用工具包 Jodd
Kai_Ge
javajodd
Jodd 是一个开源的 Java 工具集, 包含一些实用的工具类和小型框架。简单,却很强大! 写道 Jodd = Tools + IoC + MVC + DB + AOP + TX + JSON + HTML < 1.5 Mb
Jodd 被分成众多模块,按需选择,其中
工具类模块有:
jodd-core &nb
- SpringMvc下载
120153216
springMVC
@RequestMapping(value = WebUrlConstant.DOWNLOAD)
public void download(HttpServletRequest request,HttpServletResponse response,String fileName) {
OutputStream os = null;
InputStream is = null;
- Python 标准异常总结
2002wmj
python
Python标准异常总结
AssertionError 断言语句(assert)失败 AttributeError 尝试访问未知的对象属性 EOFError 用户输入文件末尾标志EOF(Ctrl+d) FloatingPointError 浮点计算错误 GeneratorExit generator.close()方法被调用的时候 ImportError 导入模块失
- SQL函数返回临时表结构的数据用于查询
357029540
SQL Server
这两天在做一个查询的SQL,这个SQL的一个条件是通过游标实现另外两张表查询出一个多条数据,这些数据都是INT类型,然后用IN条件进行查询,并且查询这两张表需要通过外部传入参数才能查询出所需数据,于是想到了用SQL函数返回值,并且也这样做了,由于是返回多条数据,所以把查询出来的INT类型值都拼接为了字符串,这时就遇到问题了,在查询SQL中因为条件是INT值,SQL函数的CAST和CONVERST都
- java 时间格式化 | 比较大小| 时区 个人笔记
7454103
javaeclipsetomcatcMyEclipse
个人总结! 不当之处多多包含!
引用 1.0 如何设置 tomcat 的时区:
位置:(catalina.bat---JAVA_OPTS 下面加上)
set JAVA_OPT
- 时间获取Clander的用法
adminjun
Clander时间
/**
* 得到几天前的时间
* @param d
* @param day
* @return
*/
public static Date getDateBefore(Date d,int day){
Calend
- JVM初探与设置
aijuans
java
JVM是Java Virtual Machine(Java虚拟机)的缩写,JVM是一种用于计算设备的规范,它是一个虚构出来的计算机,是通过在实际的计算机上仿真模拟各种计算机功能来实现的。Java虚拟机包括一套字节码指令集、一组寄存器、一个栈、一个垃圾回收堆和一个存储方法域。 JVM屏蔽了与具体操作系统平台相关的信息,使Java程序只需生成在Java虚拟机上运行的目标代码(字节码),就可以在多种平台
- SQL中ON和WHERE的区别
avords
SQL中ON和WHERE的区别
数据库在通过连接两张或多张表来返回记录时,都会生成一张中间的临时表,然后再将这张临时表返回给用户。 www.2cto.com 在使用left jion时,on和where条件的区别如下: 1、 on条件是在生成临时表时使用的条件,它不管on中的条件是否为真,都会返回左边表中的记录。
- 说说自信
houxinyou
工作生活
自信的来源分为两种,一种是源于实力,一种源于头脑.实力是一个综合的评定,有自身的能力,能利用的资源等.比如我想去月亮上,要身体素质过硬,还要有飞船等等一系列的东西.这些都属于实力的一部分.而头脑不同,只要你头脑够简单就可以了!同样要上月亮上,你想,我一跳,1米,我多跳几下,跳个几年,应该就到了!什么?你说我会往下掉?你笨呀你!找个东西踩一下不就行了吗?
无论工作还
- WEBLOGIC事务超时设置
bijian1013
weblogicjta事务超时
系统中统计数据,由于调用统计过程,执行时间超过了weblogic设置的时间,提示如下错误:
统计数据出错!
原因:The transaction is no longer active - status: 'Rolling Back. [Reason=weblogic.transaction.internal
- 两年已过去,再看该如何快速融入新团队
bingyingao
java互联网融入架构新团队
偶得的空闲,翻到了两年前的帖子
该如何快速融入一个新团队,有所感触,就记下来,为下一个两年后的今天做参考。
时隔两年半之后的今天,再来看当初的这个博客,别有一番滋味。而我已经于今年三月份离开了当初所在的团队,加入另外的一个项目组,2011年的这篇博客之后的时光,我很好的融入了那个团队,而直到现在和同事们关系都特别好。大家在短短一年半的时间离一起经历了一
- 【Spark七十七】Spark分析Nginx和Apache的access.log
bit1129
apache
Spark分析Nginx和Apache的access.log,第一个问题是要对Nginx和Apache的access.log文件进行按行解析,按行解析就的方法是正则表达式:
Nginx的access.log解析正则表达式
val PATTERN = """([^ ]*) ([^ ]*) ([^ ]*) (\\[.*\\]) (\&q
- Erlang patch
bookjovi
erlang
Totally five patchs committed to erlang otp, just small patchs.
IMO, erlang really is a interesting programming language, I really like its concurrency feature.
but the functional programming style
- log4j日志路径中加入日期
bro_feng
javalog4j
要用log4j使用记录日志,日志路径有每日的日期,文件大小5M新增文件。
实现方式
log4j:
<appender name="serviceLog"
class="org.apache.log4j.RollingFileAppender">
<param name="Encoding" v
- 读《研磨设计模式》-代码笔记-桥接模式
bylijinnan
java设计模式
声明: 本文只为方便我个人查阅和理解,详细的分析以及源代码请移步 原作者的博客http://chjavach.iteye.com/
/**
* 个人觉得关于桥接模式的例子,蜡笔和毛笔这个例子是最贴切的:http://www.cnblogs.com/zhenyulu/articles/67016.html
* 笔和颜色是可分离的,蜡笔把两者耦合在一起了:一支蜡笔只有一种
- windows7下SVN和Eclipse插件安装
chenyu19891124
eclipse插件
今天花了一天时间弄SVN和Eclipse插件的安装,今天弄好了。svn插件和Eclipse整合有两种方式,一种是直接下载插件包,二种是通过Eclipse在线更新。由于之前Eclipse版本和svn插件版本有差别,始终是没装上。最后在网上找到了适合的版本。所用的环境系统:windows7JDK:1.7svn插件包版本:1.8.16Eclipse:3.7.2工具下载地址:Eclipse下在地址:htt
- [转帖]工作流引擎设计思路
comsci
设计模式工作应用服务器workflow企业应用
作为国内的同行,我非常希望在流程设计方面和大家交流,刚发现篇好文(那么好的文章,现在才发现,可惜),关于流程设计的一些原理,个人觉得本文站得高,看得远,比俺的文章有深度,转载如下
=================================================================================
自开博以来不断有朋友来探讨工作流引擎该如何
- Linux 查看内存,CPU及硬盘大小的方法
daizj
linuxcpu内存硬盘大小
一、查看CPU信息的命令
[root@R4 ~]# cat /proc/cpuinfo |grep "model name" && cat /proc/cpuinfo |grep "physical id"
model name : Intel(R) Xeon(R) CPU X5450 @ 3.00GHz
model name :
- linux 踢出在线用户
dongwei_6688
linux
两个步骤:
1.用w命令找到要踢出的用户,比如下面:
[root@localhost ~]# w
18:16:55 up 39 days, 8:27, 3 users, load average: 0.03, 0.03, 0.00
USER TTY FROM LOGIN@ IDLE JCPU PCPU WHAT
- 放手吧,就像不曾拥有过一样
dcj3sjt126com
内容提要:
静悠悠编著的《放手吧就像不曾拥有过一样》集结“全球华语世界最舒缓心灵”的精华故事,触碰生命最深层次的感动,献给全世界亿万读者。《放手吧就像不曾拥有过一样》的作者衷心地祝愿每一位读者都给自己一个重新出发的理由,将那些令你痛苦的、扛起的、背负的,一并都放下吧!把憔悴的面容换做一种清淡的微笑,把沉重的步伐调节成春天五线谱上的音符,让自己踏着轻快的节奏,在人生的海面上悠然漂荡,享受宁静与
- php二进制安全的含义
dcj3sjt126com
PHP
PHP里,有string的概念。
string里,每个字符的大小为byte(与PHP相比,Java的每个字符为Character,是UTF8字符,C语言的每个字符可以在编译时选择)。
byte里,有ASCII代码的字符,例如ABC,123,abc,也有一些特殊字符,例如回车,退格之类的。
特殊字符很多是不能显示的。或者说,他们的显示方式没有标准,例如编码65到哪儿都是字母A,编码97到哪儿都是字符
- Linux下禁用T440s,X240的一体化触摸板(touchpad)
gashero
linuxThinkPad触摸板
自打1月买了Thinkpad T440s就一直很火大,其中最让人恼火的莫过于触摸板。
Thinkpad的经典就包括用了小红点(TrackPoint)。但是小红点只能定位,还是需要鼠标的左右键的。但是自打T440s等开始启用了一体化触摸板,不再有实体的按键了。问题是要是好用也行。
实际使用中,触摸板一堆问题,比如定位有抖动,以及按键时会有飘逸。这就导致了单击经常就
- graph_dfs
hcx2013
Graph
package edu.xidian.graph;
class MyStack {
private final int SIZE = 20;
private int[] st;
private int top;
public MyStack() {
st = new int[SIZE];
top = -1;
}
public void push(i
- Spring4.1新特性——Spring核心部分及其他
jinnianshilongnian
spring 4.1
目录
Spring4.1新特性——综述
Spring4.1新特性——Spring核心部分及其他
Spring4.1新特性——Spring缓存框架增强
Spring4.1新特性——异步调用和事件机制的异常处理
Spring4.1新特性——数据库集成测试脚本初始化
Spring4.1新特性——Spring MVC增强
Spring4.1新特性——页面自动化测试框架Spring MVC T
- 配置HiveServer2的安全策略之自定义用户名密码验证
liyonghui160com
具体从网上看
http://doc.mapr.com/display/MapR/Using+HiveServer2#UsingHiveServer2-ConfiguringCustomAuthentication
LDAP Authentication using OpenLDAP
Setting
- 一位30多的程序员生涯经验总结
pda158
编程工作生活咨询
1.客户在接触到产品之后,才会真正明白自己的需求。
这是我在我的第一份工作上面学来的。只有当我们给客户展示产品的时候,他们才会意识到哪些是必须的。给出一个功能性原型设计远远比一张长长的文字表格要好。 2.只要有充足的时间,所有安全防御系统都将失败。
安全防御现如今是全世界都在关注的大课题、大挑战。我们必须时时刻刻积极完善它,因为黑客只要有一次成功,就可以彻底打败你。 3.
- 分布式web服务架构的演变
自由的奴隶
linuxWeb应用服务器互联网
最开始,由于某些想法,于是在互联网上搭建了一个网站,这个时候甚至有可能主机都是租借的,但由于这篇文章我们只关注架构的演变历程,因此就假设这个时候已经是托管了一台主机,并且有一定的带宽了,这个时候由于网站具备了一定的特色,吸引了部分人访问,逐渐你发现系统的压力越来越高,响应速度越来越慢,而这个时候比较明显的是数据库和应用互相影响,应用出问题了,数据库也很容易出现问题,而数据库出问题的时候,应用也容易
- 初探Druid连接池之二——慢SQL日志记录
xingsan_zhang
日志连接池druid慢SQL
由于工作原因,这里先不说连接数据库部分的配置,后面会补上,直接进入慢SQL日志记录。
1.applicationContext.xml中增加如下配置:
<bean abstract="true" id="mysql_database" class="com.alibaba.druid.pool.DruidDataSourc