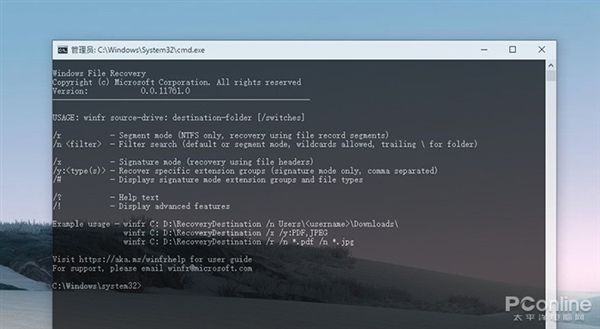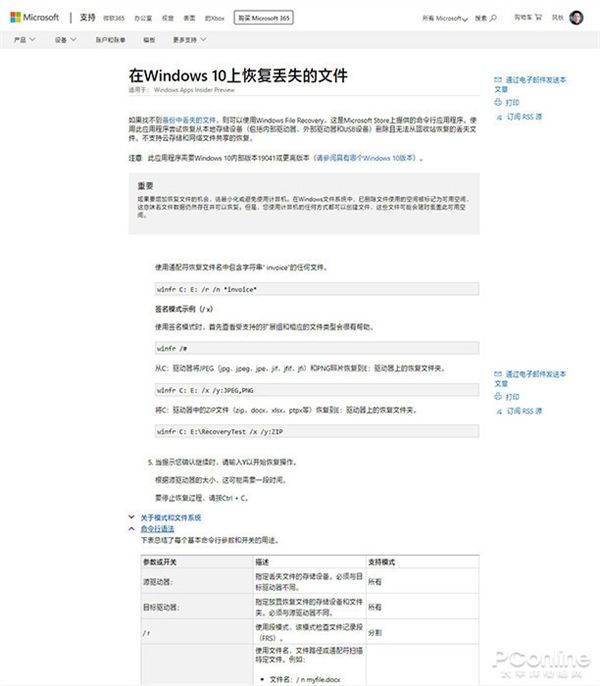很好却不够香!微软官方免费数据恢复工具体验
日常工作中,常会遇到文件误删除或者磁盘被意外格式化的情况。如果数据不是很重要,通常我们的选择都是先下载一款恢复软件手工恢复一下。当然正如你所知道的,这些软件并不免费,而且通常价格不菲!
日前微软在其应用商店,上架了一款免费版数据恢复工具,可以恢复被意外删除的文件。到底好不好用呢?小编做了一番测试。
微软官方推出的免费数据恢复工具
1. 下载与安装
打开 Win10 应用商店,搜索“Windows File Recovery”,或者直接点击下方链接,即可进入下载页面。如果是首次安装,页面上还会出现一个“获取”按钮,如果之前已经安装过,那么这里会变为“安装/打开”。
Windows File Recovery:https://www.microsoft.com/store/productId/9N26S50LN705
首次安装时请点击“获取”按钮
下载过程暂且不表,总之一切按提示即可。最后点击面板上的“启动”按钮,即可看到 Windows File Recovery 的真容,竟然是——一块黑漆漆的命令提示符。没错!这就是微软此次为我们提供的工具,一款免费的命令行数据恢复软件。
这就是传说中的“免费数据恢复软件”,意外吧!
2. 支持本地磁盘恢复
Windows File Recovery 支持多种文件系统(比如 NTFS、exFAT、FAT、ReFS),可对多种文件格式(比如照片、视频、文档等等)进行恢复。比方说你可以用它恢复 HDD(硬盘)上的已删除文件,或者恢复闪存(如U盘、内存卡)、SSD(固态硬盘)上的已删除文件。不过由于 SSD 的特殊机理,通常成功恢复的机率会低一些,这一点也是和其他数据恢复软件一致的。
3. 具体用法
Windows File Recovery 支持三种恢复模式,分别是:普通、分段(segment mode)、签名(signature mode),各模式使用场景如下:
1) 普通模式:用于最近删除过的文件恢复,支持文件格式为 NTFS;
2) 分段模式(segment mode):用于恢复已删除一段时间的文件,或者对已经格式化过的磁盘执行恢复操作;
3) 签名模式(signature mode):针对 FAT、exFAT、ReFS 等文件系统恢复,此外如果其他恢复模式不顺利,也可用这个模式试一试;
接下来是命令语法:winfr [被删文件所在盘符] [恢复文件对应盘符] [/开关] 文件详细路径
举例来说:我们要将E:\test\下一个名为“太平洋 .txt”的文件找回来,具体命令就是:winfr e: d: /n \test\太平洋 .txt。
恢复过程视文件多少而定,通常会有几秒或几分钟时间。命令完成后,将在目标磁盘上建立一个恢复文件夹(自动建立),所有恢复文件会被放置到这里。此外软件还会在恢复完毕后生成一份恢复报告,当然你也可以选择不生成!
恢复进行中……
除了上面这种最普通的指定文件名恢复外,Winfr 还支持*通配符,具体使用也和其他命令行一致。比方说从“图片”文件夹中将 jpeg 和 png 照片恢复到E:盘,对应命令就是:
winfr C: E: /n \Users\
下面是恢复整个文件夹的方法,注意千万不要忘记文件夹末尾的反斜杠(\):
winfr C: E: /n \Users\
恢复结果
除此之外,为便于用户掌握,微软还专门提供了一个命令说明网页,以便新手熟悉。网址是:https://support.microsoft.com/zh-cn/help/4538642/windows-10-restore-lost-files,感兴趣的童鞋不妨点进来看一看,非常全面,可以翻译为中文。
微软提供的说明页面,很详细地介绍了各参数的使用方法写在最后
总体来说,和其他数据恢复软件一样,Windows File Recovery 也提供了类似的恢复功能。由于自带多种恢复模式,相比传统的制式化软件更灵活。当然万变不离其宗,任何一款恢复工具都不能保证 100% 恢复成功。要想增加恢复成功率,就要减少不必要的磁盘操作,直至恢复正常为止。
当然有啥说啥,和市面上品类繁多的恢复软件相比,Windows File Recovery 这种全命令行模式的确有些拉门槛。除了要求使用者具备一部分数据恢复常识外,还要对 Windows 命令行也有一定了解。因此它的使用对象,其实是企业 IT 管理员而非普通用户。
此外该工具仅支持本地文件恢复(如U盘、硬盘、移动硬盘等),如果是网络共享文件夹就无能为力了!