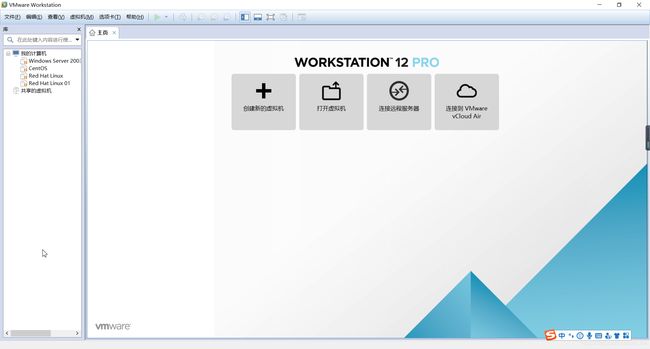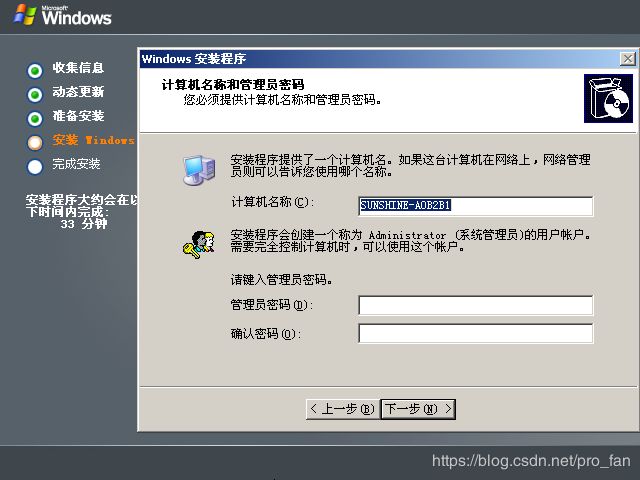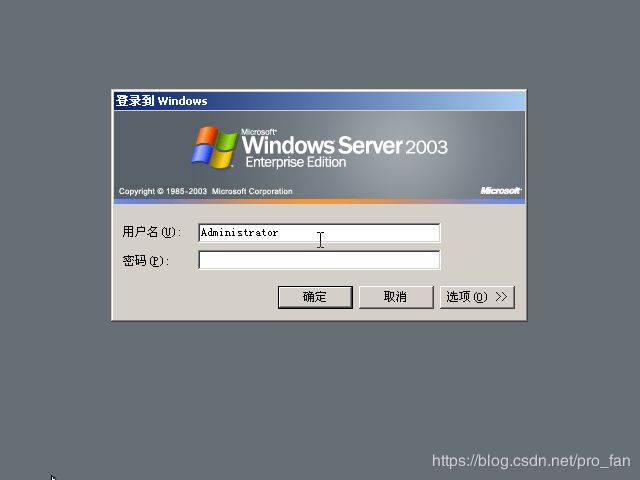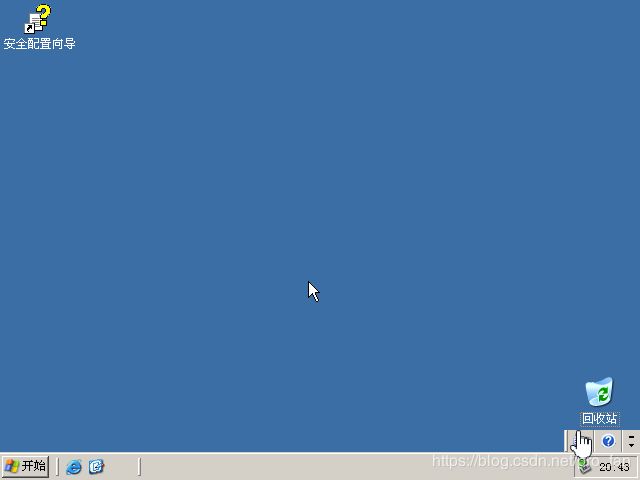Windows Server 2003 Standard Edition 安装教程
Windows Server 2003 Standard Edition 安装教程
1、打开虚拟机,到主页界面;
2、点击“创建新的虚拟机”,或者依次单击“文件(F)”→“新建虚拟机(N)”(快捷键为Ctrl+N),打开“新建虚拟机向导”界面,保持默认选项,配置的类型默认保持为典型;
3、单击“下一步”,进入“安装客户机操作系统”界面,选择“稍后安装操作系统(S)”;
4、单击“下一步”,进入“选择客户机操作系统”界面,客户机操作系统选择“Microsoft Windows(W)”,
版本选择“Windows Server 2003 Standard Edition”;
5、单击“下一步”,进入“命名虚拟机”界面,为虚拟机命名并选择虚拟机安装位置;
6、点击“下一步(N)”,进入“指定磁盘容量”界面,保持默认选项,不做任何修改;
7、点击“下一步”,进入“已准备好创建虚拟机”界面,不做任何操作;
8、点击“完成”,进入开启虚拟机界面;
9、单击“编辑虚拟机设置”或者依次单击“虚拟机(M)”→“设置(S)”,进入“虚拟机设置”界面,单击“CD/DVD(IDE)”一栏,选中“使用ISO镜像文件(M)”选项,点击“浏览”,打开Windows Server 2003 Enterprise Edition镜像文件所在目录,选择文件,确定后返回到“虚拟机设置”界面,点击“确定”;
10、上一步点击“确定”后,返回“开启此虚拟机”界面,单击“开启此虚拟机”,进入系统安装界面;
11、等待片刻,进入使用安装程序界面,鼠标点击屏幕进入虚拟机内部,按Enter键现在安装Windows;
12、进入Windows授权协议界面,按F8同意协议,继续安装;
13、进入磁盘分区界面,在此界面可以不做任何任何修改,按Enter键继续安装;
14、进入格式化磁盘分区界面,不做任何修改,按Enter键继续安装;
15、进入安装程序格式化界面;
16、复制文件过程,请耐心等待;
17、进入“区域和语言选项”界面,直接点击“下一步(N)”;
18、进入“自定义软件”界面,输入“姓名”和“单位”,点击“下一步(N)”;
19、进入“输入产品密钥”界面,输入产品密钥,点击“下一步(N)”;
产品密钥如下:(任选一个)
jb9yh-p2jyp-dwvjb-2mt4m-y4cmb
jcc6d-3k4p6-cptxj-xhjxm-fhfdy
jb8b2-4228d-yvwhk-vj87m-ck8yb
jb8c4-xdfmh-f3dj9-c4fyy-fdrdy
jcf4c-pmt8r-v8q2j-th77k-tbt7m
jcfxb-jv2md-4mjty-xmx64-mrmqy
jcdfb-dk2bq-v76rc-hwwj2-3373y
jcffw-6myrg-cwdbf-hmm26-tw3hm
jcb7r-7cjxk-87rpw-63m7g-xtdhm
jcf6x-wqvbd-gmbgc-vkvpd-gdgbb
20、进入“授权模式”,此界面不做任何修改,直接点击“下一步(N)”;
21、进入“计算机名称和管理员密码”界面,填写计算机名称和管理员密码,点击“下一步(N)”;
22、安装程序继续运行;
23、进入“网络设置”界面,默认选择“典型设置”,直接点击“下一步(N)”;
24、进入“工作组或计算机域”设置界面,不做任何修改,直接点击“下一步(N)”;
25、等待安装完成;
26、等待一段时间,安装完成;
27、点击菜单栏中的“虚拟机(M)”,打开其中的选项栏,点击其中的“发送Ctrl+Alt+Del(E)”,或者使用Ctrl+Alt+Delete组合键,进入Windows的登录界面;
28、输入系统安装过程中设置的密码,点击“确定”,进入Windows Server 2003 SE系统;
至此,Windows Server 2003 SE系统安装完成。
下面对桌面进行添加图标和修改屏幕分辨率
29、在桌面右击,点击“属性”,进入属性设置界面,设置桌面图标和屏幕分辨率;
点击属性窗口菜单栏的“桌面”选项,单击“自定义桌面”设置,根据自己的需要添加桌面图标,然后点击“确定”;
点击窗口中的“设置”选项,设置屏幕分辨率;
点击“设置”选项,设置屏幕分辨率,调整好后,点击“应用”、“确定”。