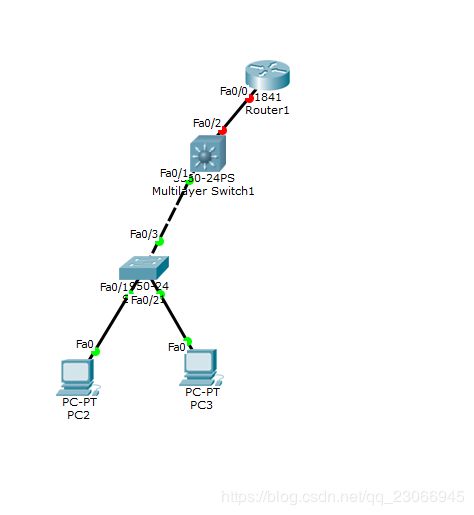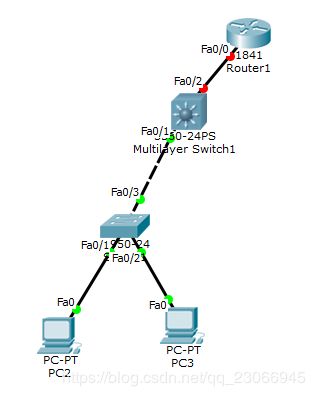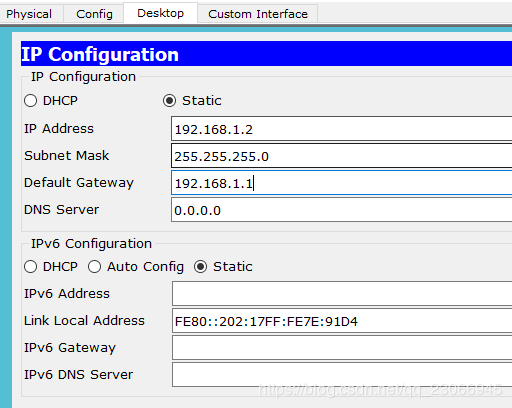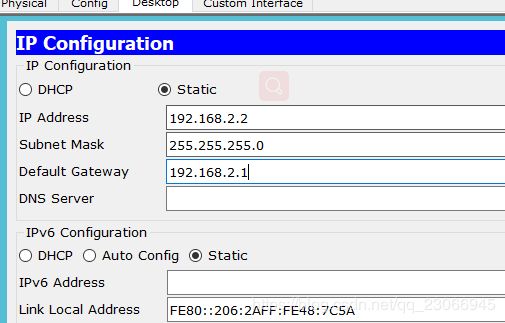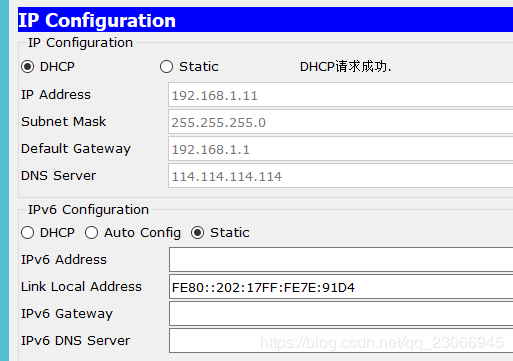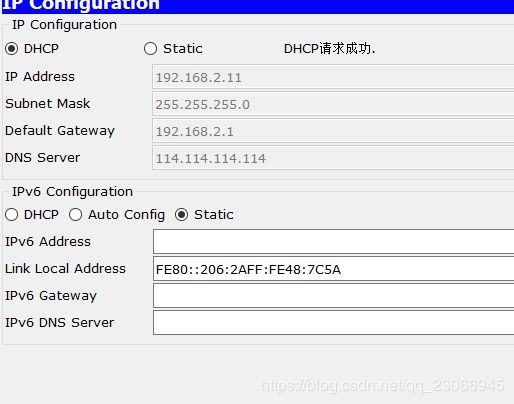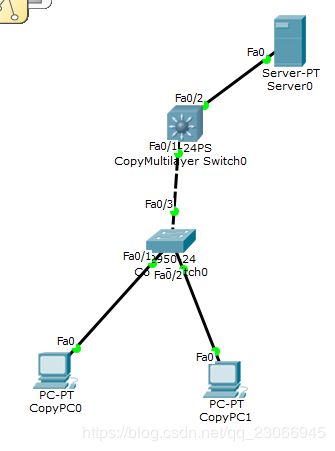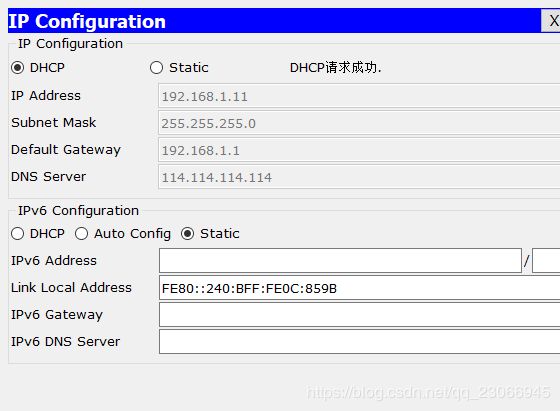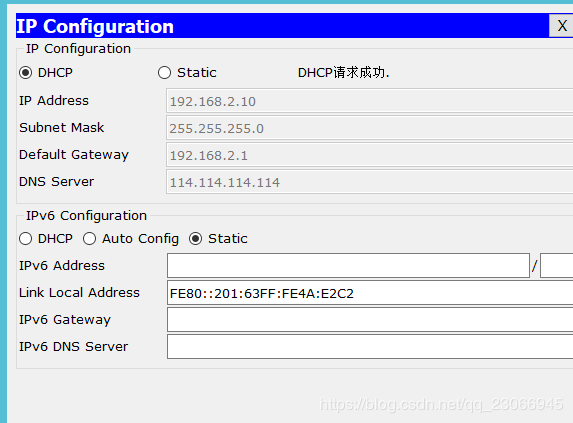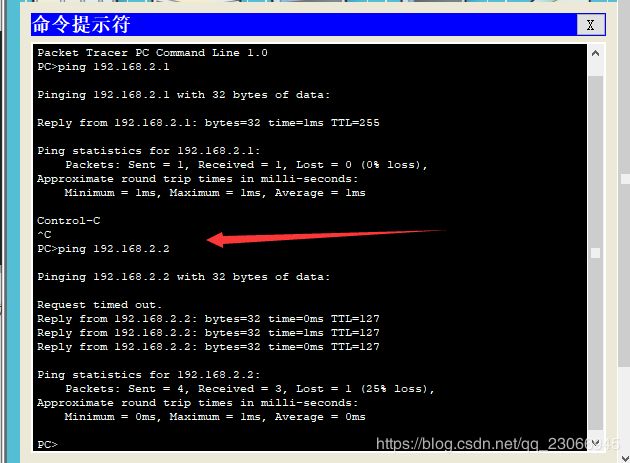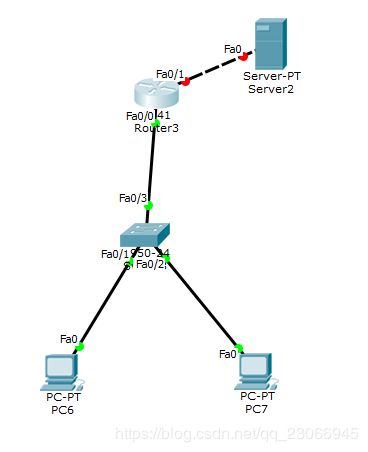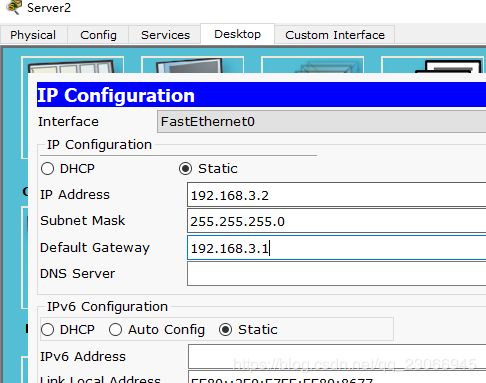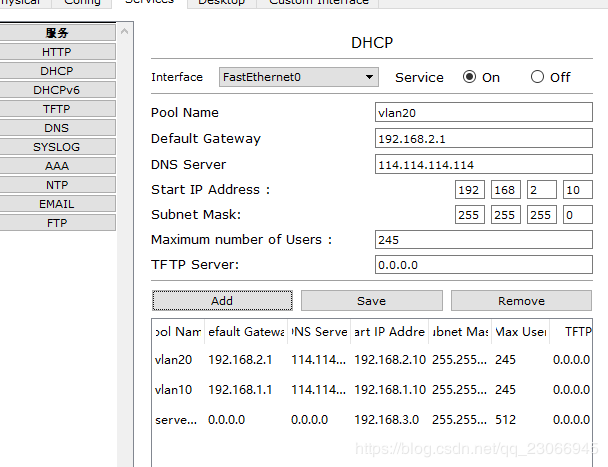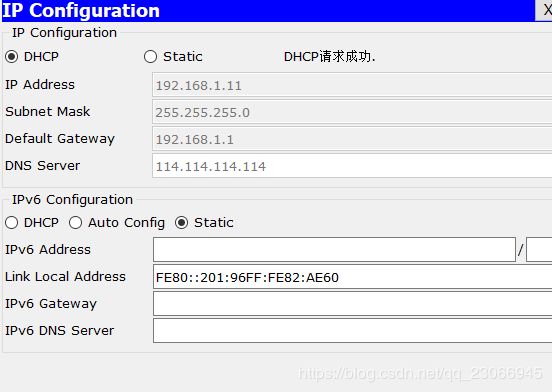思科模拟器配置DHCP的几种方式
思科模拟器配置DHCP的几种方式
第一种:基于三层交换机+路由器的DHCP拓扑图
二层交换机:
- 配置vlan
- 端口划分进vlan
- 连向三层的端口配置trunk模式
三层交换机:
- 配置vlan
- vlan端口配置ip
- 连向路由的端口开启三层功能(no switch)并且配置ip
- 进入vlan端口,配置中继(ip helper)
路由器:
- 进入连向三层的端口配置ip
- 配置DHCP池
- 设置静态路由
嗯。。。那么,开整!
2.步骤
一、先把设备向这样摆出来

然后这样连上,二层和三层之间应为是同种设备,所以用交叉线哦
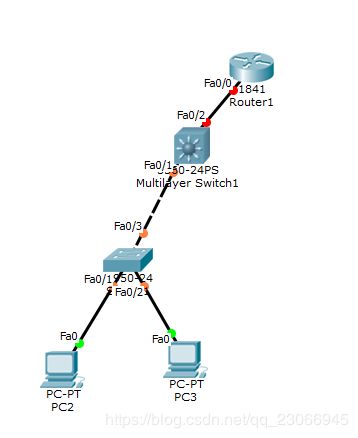
二、配置二层交换机
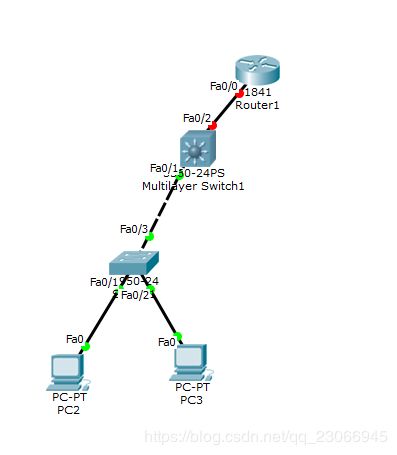
Switch>en
Switch#config
Configuring from terminal, memory, or network [terminal]?
Enter configuration commands, one per line. End with CNTL/Z.
Switch(config)#vlan 10
Switch(config-vlan)#vlan 20
Switch(config-vlan)#int f0/1
Switch(config-if)#switchport mode access
Switch(config-if)#switchport access vlan 10
Switch(config-if)#int f0/2
Switch(config-if)#switchport mode access
Switch(config-if)#switchport access vlan 20
Switch(config-if)#int f0/3
Switch(config-if)#switchport mode trunk
好,这里配完就没二层什么事了。
witch(config)#vlan 10
Switch(config-vlan)#vlan 20
Switch(config-vlan)#int vlan 10
Switch(config-if)#ip add 192.168.1.1 255.255.255.0
Switch(config-if)#int vlan 20
Switch(config-if)#ip add 192.168.2.1 255.255.255.0
然后进入f0/2,配置,开启三层功能,然后配置ip
Switch(config-if)#int f0/2
Switch(config-if)#no switchport
Switch(config-if)#ip add 192.168.3.1 255.255.255.0
最后开启三层交换机的路由功能
Switch(config)#ip routing
这里呢还有个中继没配,占时放一放。
然后我们移步,路由器。
Router>en
Router#config
Router(config)#int f0/0
Router(config-if)#no shutdown
然后给他那个端口配置一个ip
Router(config)#int f0/0
Router(config-if)#ip add 192.168.3.2 255.255.255.0
因为这里数据过去了回不来,所以在路由上我们还要设置一个静态路由
Router(config)#ip route 0.0.0.0 0.0.0.0 192.168.3.1
解释一下,这样配置是为了让通过这里的所有流量都跳转到 192.168.3.1 这里来,让数据能够找的到路回来 = =。
然后我们暂停下。先配置客户端的ip测试整个网络是否能通。
五、客户机
这个时候呢,各个节点的ip应该是这个样子,各个节点应该也能够ping通。
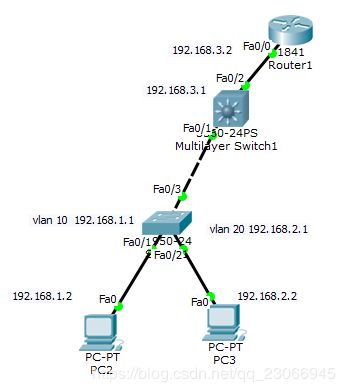
这里ping另一台PC和ping路由,都通了,接下来我们开始配置DHCP服务。
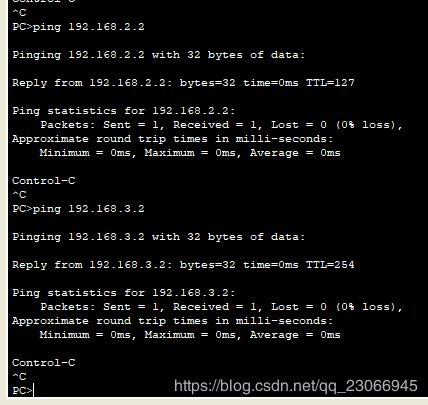
六、配置DHCP服务
进入路由,进行配置:
设置第一个名为 vlan10 的ip池。
Router(config)#ip dhc
Router(config)#ip dhcp pool vlan10 //ip池的名字
Router(dhcp-config)#? //问号查看可以设置哪些选项
default-router Default routers
dns-server Set name server
exit Exit from DHCP pool configuration mode
network Network number and mask
no Negate a command or set its defaults
option Raw DHCP options
Router(dhcp-config)#network 192.168.1.0 255.255.255.0 //设置自动分配的ip范围
Router(dhcp-config)#dns-server 114.114.114.114 //设置DNS服务器地址
Router(dhcp-config)#default-router 192.168.1.1 //设置网关
Router(dhcp-config)#exit
Router(config)#ip dhcp excluded-address 192.168.1.1 192.168.1.10 //设置哪些网址不被分配
同理,设置第二个名为 vlan20 的ip池。
Router(config)#ip dhcp pool vlan20
Router(dhcp-config)#default-router 192.168.2.1
Router(dhcp-config)#dns-server 114.114.114.114
Router(dhcp-config)#network 192.168.2.0 255.255.255.0
Router(dhcp-config)#exit
Router(config)#ip dhcp excluded-address 192.168.2.1 192.168.2.10
这样配好了,PC客户端并不能自动获取到IP,还差了一步
回到三层交换机进行配置。
配置中继模式:
Switch>en
Switch#config
Switch(config)#int vlan 10
Switch(config-if)#ip helper-address 192.168.3.2
Switch(config-if)#int vlan 20
Switch(config-if)#ip helper-address 192.168.3.2
第二种:基于三层交换机+服务器的DHCP拓扑图
其他配置和上面一样,这里讲下服务器配置DHCP
配置服务器ip地址和网关
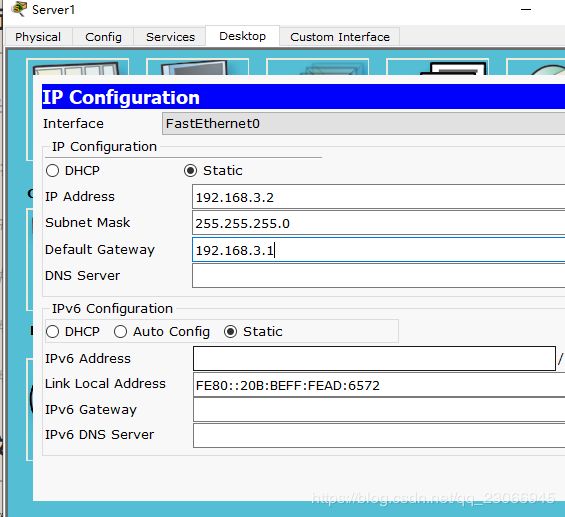
开始配置DHCP池
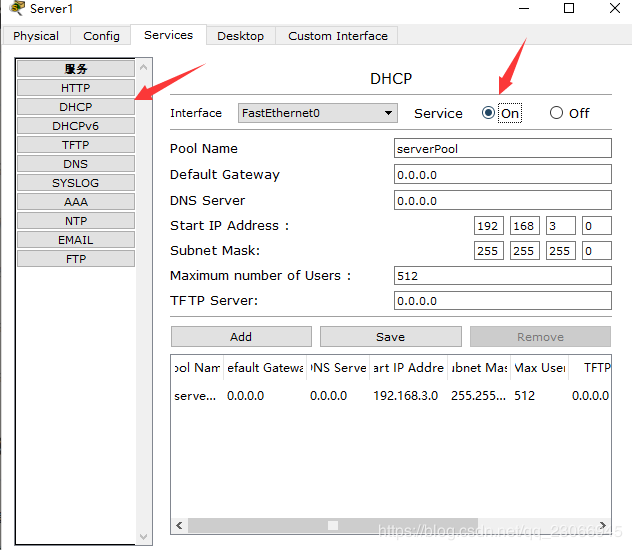
设置ip池的名字,网关,DNS地址,能够被分配的IP地址范围。
然后点击添加。完成了第一个池的配置。
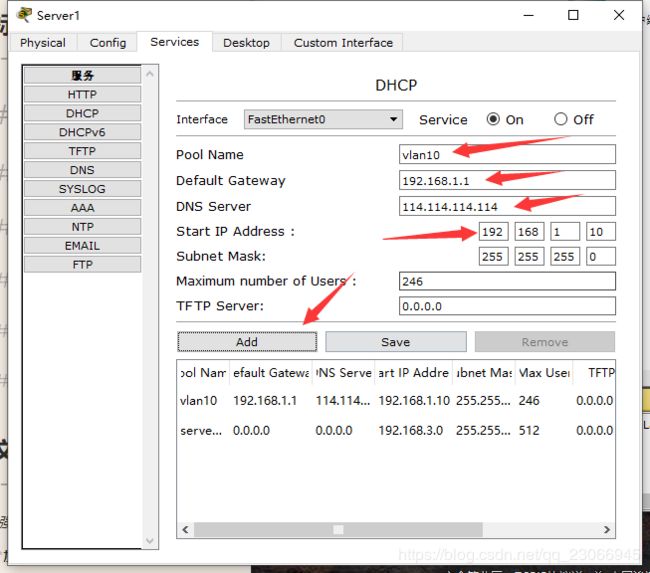
同理,添加第二个。
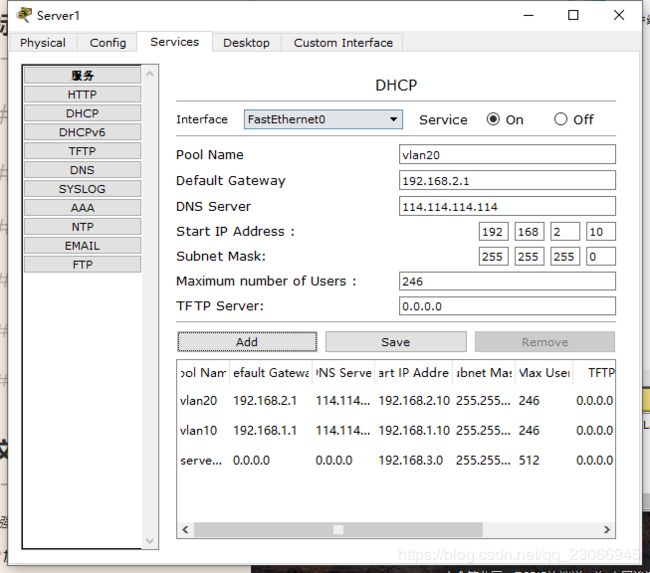
第三种:基于单臂路由+服务器的DHCP拓扑图
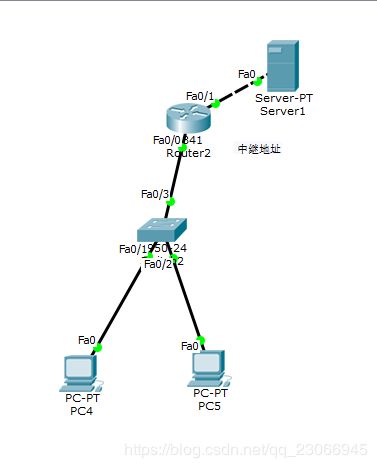
首先配置单臂路由。
像这样连起来。

二层交换机的配置和上面一样,配置vlan,开启trunk
Switch>en
Switch#config
Switch(config)#vlan 10
Switch(config-vlan)#vlan 20
Switch(config-vlan)#int f0/1
Switch(config-if)#switchport mode access
Switch(config-if)#switchport access vlan 10
Switch(config-if)#int f0/2
Switch(config-if)#switchport mode access
Switch(config-if)#switchport access vlan 20
Switch(config-if)#int f0/3
Switch(config-if)#switchport mode trunk
然后配置路由器
Router>en
Router#config
Router(config)#int f0/0
Router(config-if)#no sh //先打开端口
Router(config-if)#int f0/0.1 //进入子端口
Router(config-subif)#encapsulation dot1Q 10 //数据封装为vlan10
Router(config-subif)#ip add 192.168.1.1 255.255.255.0 //设置子端口ip地址以及掩码
Router(config-subif)#int f0/0.2 //第二个子接口同上
Router(config-subif)#encapsulation dot1Q 20
Router(config-subif)#ip add 192.168.2.1 255.255.255.0
Router(config)#int f0/1
Router(config-if)#no sh //打开端口并配置ip
Router(config-if)#ip add 192.168.3.1 255.255.255.0
Router(config-if)#int f0/0.1 //进入子接口设置中继
Router(config-subif)#ip helper-address 192.168.3.2
Router(config-subif)#int f0/0.2
Router(config-subif)#ip helper-address 192.168.3.2
——————————————