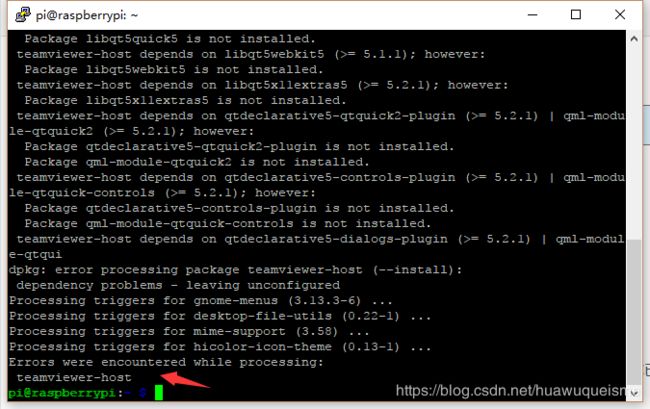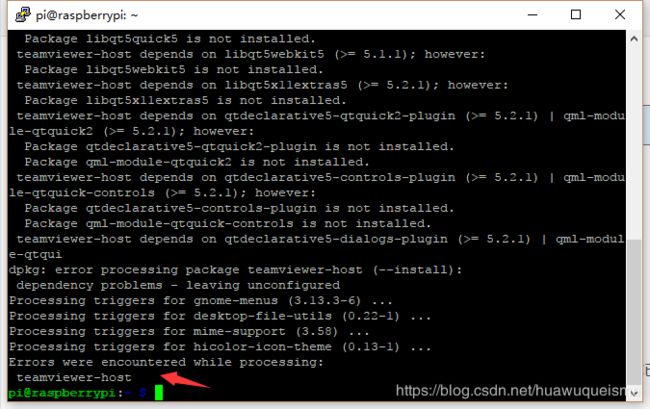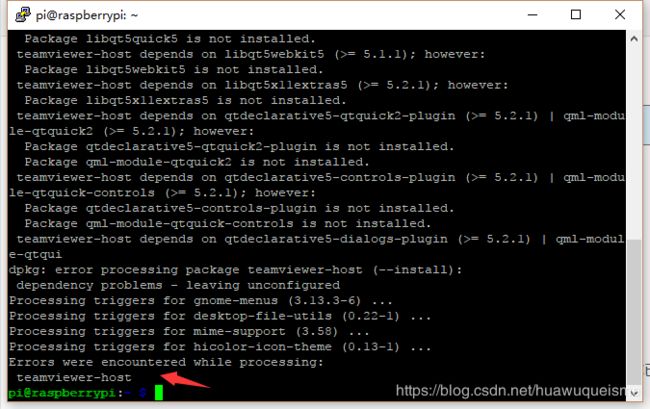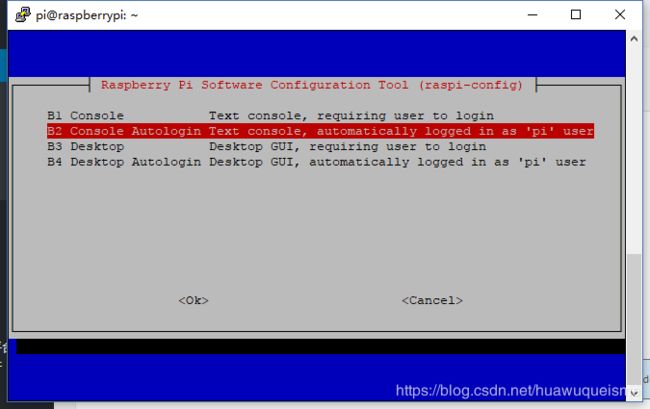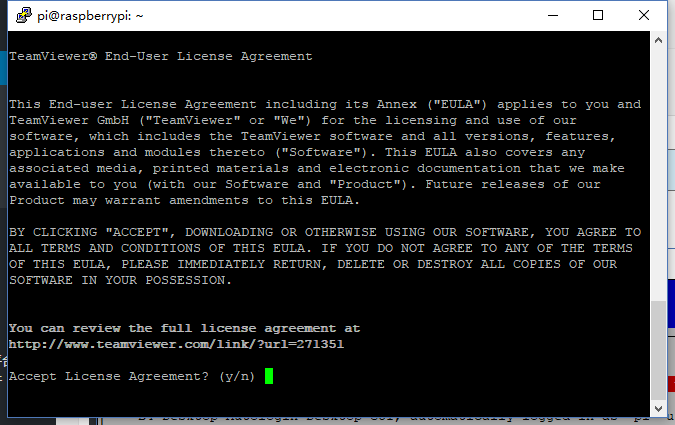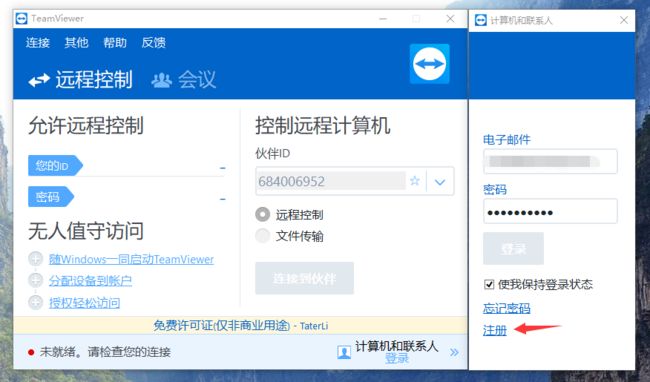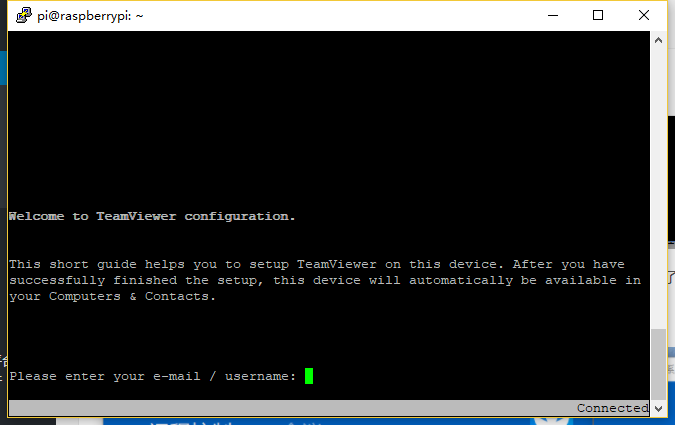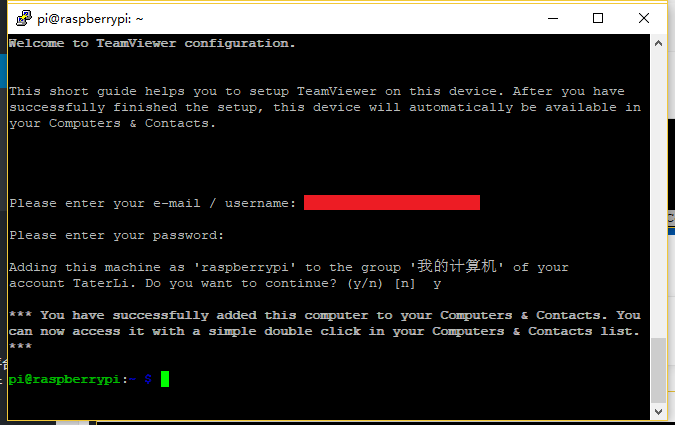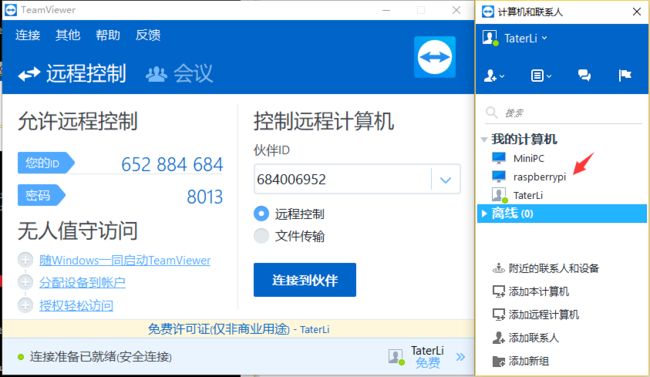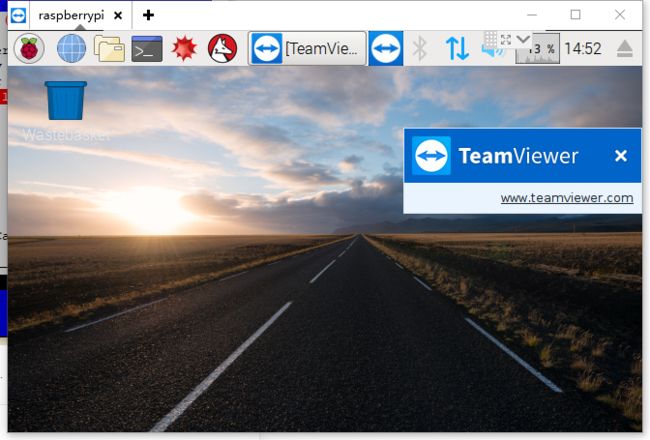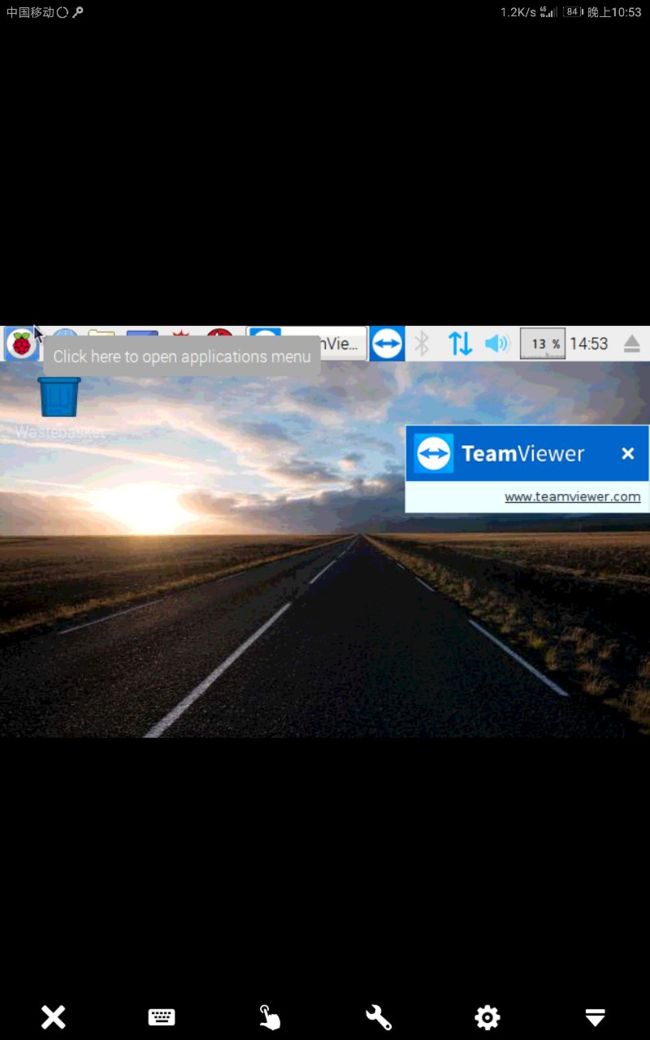十步配置TeamViewer远程控制树莓派4B + 内网穿透用的神卓互联
使用TeamViewer远程控制Pi有如下好处:
- 可穿透局域网,延迟较低.
- 账号管理,不会遗忘连接.
- 操作友好,移动设备可管理.
- 无需显示器即可配置完成.
但是,我们怎样才能通过TeamViewer远程操作树莓派呢?首先注意确定的你的板子是Pi 3的.如果不确定,请参考文章:http://www.52pi.net/archives/454
然后确定自己系统版本比较新,我使用的是目前截稿为止的2017-06-21-raspbian-jessie.
剩下的,你需要一根网线,还有耐心啦.
第一步:拉取TeamViewer的安装包.
wget https://dl.tvcdn.de//download/linux/version_12x/teamviewer-host_12.0.78433_armhf.deb第二步:尝试安装.
sudo dpkg -i teamviewer-host_12.0.78433_armhf.deb第三步:虽然第二步失败了,但是我们目的是让系统知道他缺了什么软件包.这才有这一步,如果你已经成功,略过此步.
sudo apt-get -f install
第四步:我们重新开始安装,这次就能成功安装了.
sudo dpkg -i teamviewer-host_12.0.78433_armhf.deb第五步:因为我们烧写的系统有图形界面,默认TeamViewer要在图形配置,除非你没有图形界面才能在命令行下配置,我们并没有显示器,所以先使用raspi-config配置到仅命令行模式.
sudo raspi-config选择Boot Options – Desktop / CLI – Console AutoLogin
第六步:逐步退出raspi-config的配置,这会重启你的Pi.然后重启后登陆,运行下面命令开始配置:
sudo teamviewer setup
第七步:输入账号密码密码,如果还没有账号,那么你需要在你的电脑端注册一个账号了.
注册账号请点击电脑端此位置:
树莓派提示:
第八步:输入用户名和密码后,会询问是否加入树莓派到你的机器列表,我们当然选y.
如果此时提示你需要邮件验证,请进行邮件验证,然后重新登录,无需退出本程序.第九步:此时提示我们成功加入到分组内了.同时,电脑的TeamViewer上也出现了设备了.
树莓派提示:
电脑提示:
第十步:还原为图形界面登录.运行raspi-config.
sudo raspi-config选择Boot Options – Desktop / CLI – Desktop AutoLogin
完成:逐步退出raspi-config的配置,这会重启你的Pi.大功告成了.
此时你可以使用电脑版,移动端版TeamViewer测试连接.电脑端测试图:
移动端测试图:
不知道大家注意到没,我手机访问使用的是移动网络,并且依然可以访问到内网的Pi,而我是没有给我的Pi分配公网IP的哦.