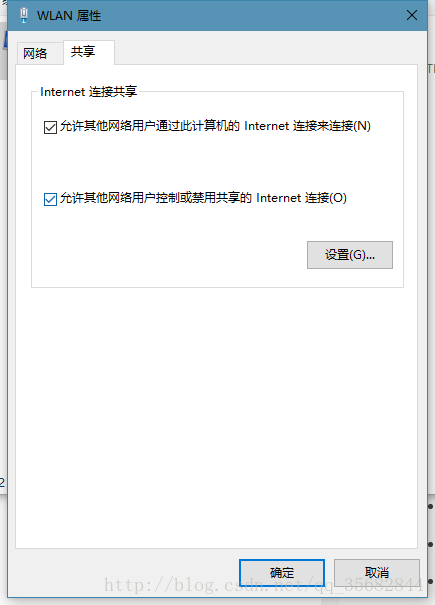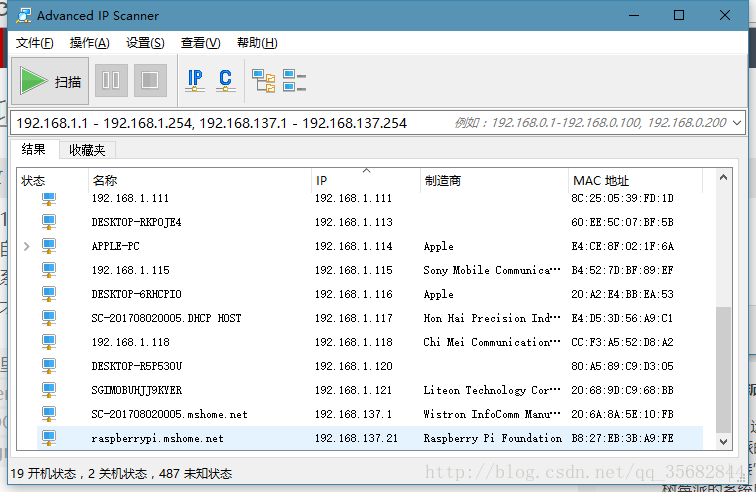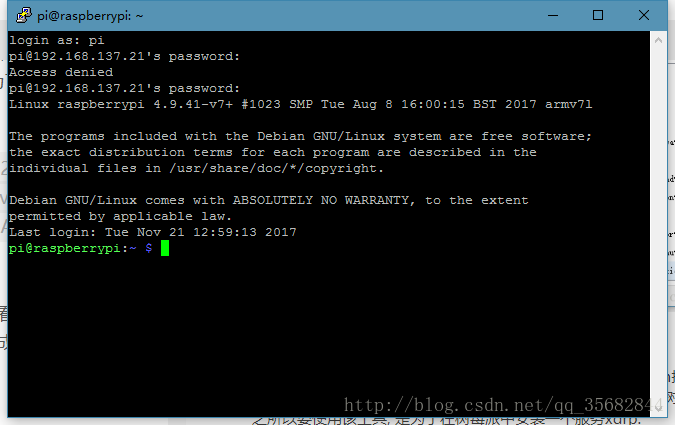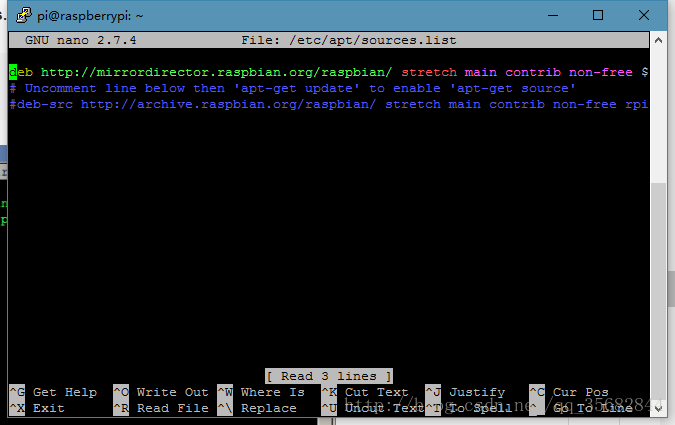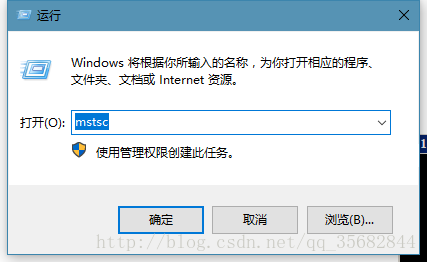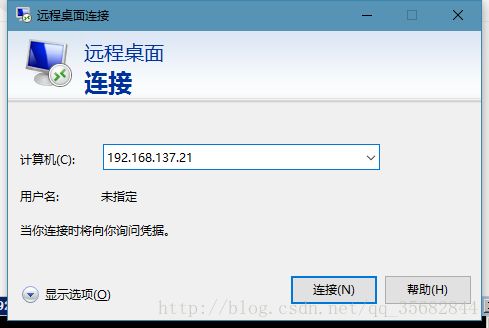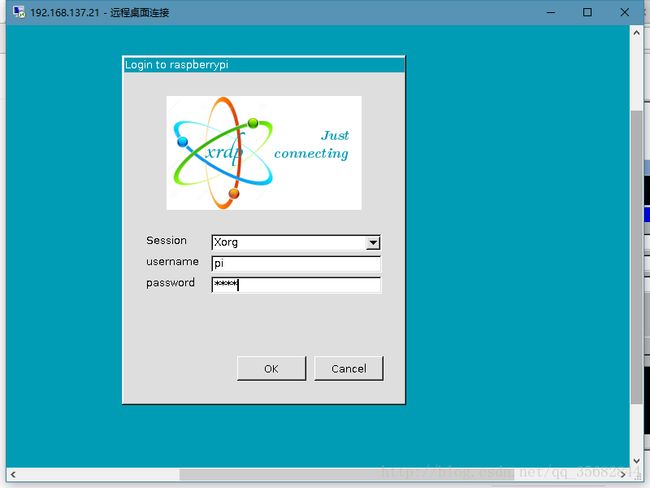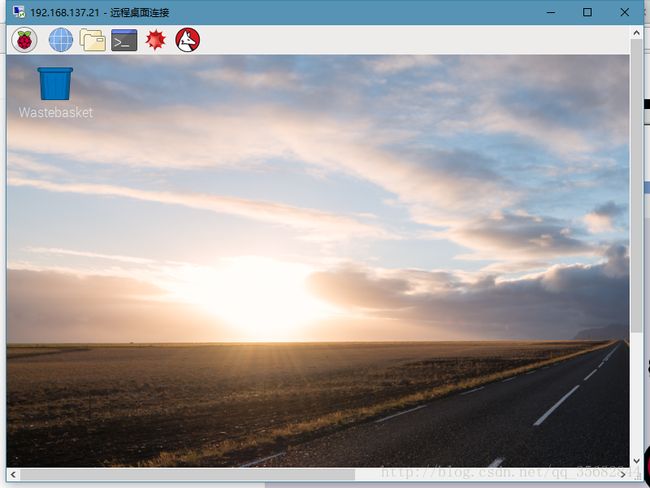(1)Raspberry Pi的首次使用——远程桌面显示树莓派系统
一、开机前的准备
1、准备材料:一根网线、树莓派
2、树莓派官方系统:http://www.raspberrypi.org/downloads
3、格式化SD卡:插上 SD 卡到电脑,使用SDFormatter.exe软件格式化 SD 卡。(必须是8G 或以上的内存卡)
4、安装系统:用Win32DiskImager.exe烧写镜像。选择要烧写的镜像,点击“Write”进行烧写。
二、配置笔记本电脑
1、连线:将网线一端接到树莓派,另一端接到笔记本; 树莓派接好供电线. 开机, 让树莓派自动获取ipi地址.
2、共享互联网:如果现在笔记本已经通过WIFI连接到互联网,可以将无线网卡的互联网资源共享给本地连接。更改适配器设置,找到无线网络连接右键“属性”,在共享选项卡上选中“允许其他网络用户通过此计算机的Internet连接来连接(N)”选项,点确定。
三、查找树莓派的IP地址
动态获取: 运行DOS窗口,输入arp -a,在接口192.168.137.1下的为动态类型的IP地址就是树莓派的地址. 为什么是接口192.168.137.1的呢?因为上部共享互联网的时候已把“本地连接”的IP地址自动设置成静态IP192.168.137.1. 下面的动态地址要注意, 要等树莓派的系统启动后,系统自动获取才会有动态地址, 所以树莓派上电后, 要等一会才输入指令获取动态IP地址.
或者使用Advanced IP Scanner扫描是否获取到树莓派IP。
四、利用PuTTY软件连接树莓派
1、填入上面获取到的IP的地址:
默认端口. 填好后, 点击open按钮会有个提示框, 点击确定就好. 使用PuTTY 连接进入树莓派, 使用该方法是不能进入树莓派的系统图形界面的, 之所以要使用该工具, 是为了在树莓派中安装一个服务xdrp.
2、输入用户名和密码:
密码是不会有任何提示的, 自己看着键盘输入就行, 回车. 如果能够进入下面的界面, 说明你的树莓派已经成功启动了, 并且可以使用PuTTY软件对它进行控制.
默认:
3、首次运行要对系统进行一下配置:
配置过, 可以忽略该步骤.
配置第一项:
4、更改软件源:
配置完, 重启树莓派后, 建议更改一下软件源, ,然后对系统软件进行一下更新, 配置软件源的教程,网上很多, 只要编辑/etc/apt/sources.list 文件
删除原文件所有内容,用以下内容取代:
5、更新系统软件:
6、安装一个服务xdrp.指令: